
NộI Dung
Trong bài viết này: Nhân lên trong một tế bào Nhiều tế bào Đa dạng một loạt các tế bàoSummary của bài viết
Tìm hiểu cách tạo phép nhân trong Excel. Bạn có thể nhân 2 hoặc nhiều số trong một ô Excel, nhưng bạn cũng có thể nhân 2 hoặc nhiều ô Excel với nhau.
giai đoạn
Phương pháp 1 Nhân trong một ô
- Mở Excel. Đây là ứng dụng màu xanh lá cây với chữ X màu trắng trên đó.
- Bạn sẽ phải bấm vào Sách bài tập mới (trên Windows) hoặc trên mới sau đó Sách bài tập mới (trên Mac) để tiếp tục.
- Nếu có một sổ làm việc cụ thể mà bạn muốn mở, bấm đúp vào nó để mở nó trong Excel.
-
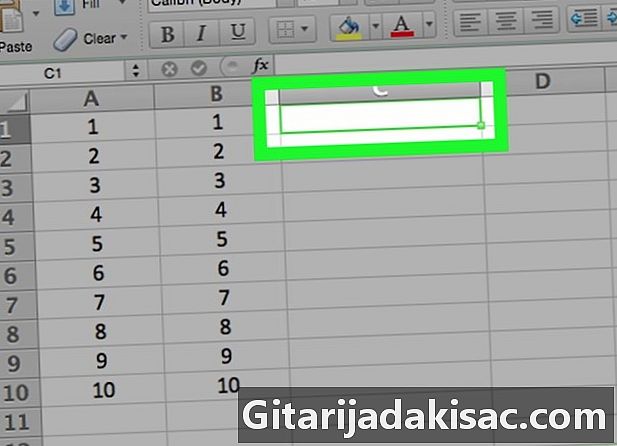
Bấm vào một ô. Điều này sẽ cho phép bạn gõ bên trong. -
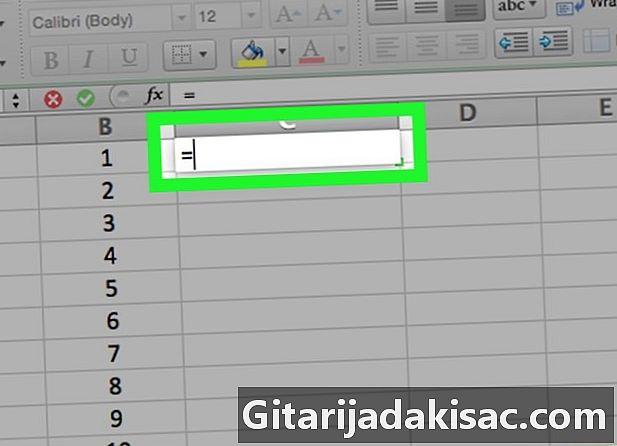
kiểu = trong tế bào. Tất cả các công thức trong Excel bắt đầu bằng dấu bằng. -

Nhập số đầu tiên. Chèn nó trực tiếp sau biểu tượng "=" (không chèn bất kỳ khoảng trắng nào). -

kiểu * sau số đầu tiên. Dấu hoa thị cho biết bạn muốn nhân số trước dấu hoa thị với số đi sau. -

Nhập số thứ hai. Ví dụ: nếu bạn lần đầu tiên nhập 6 và muốn nhân nó với 6, công thức của bạn sẽ giống như =6*6.- Bạn có thể lặp lại quy trình cho bao nhiêu số tùy thích miễn là có "*" giữa mỗi số đó.
-
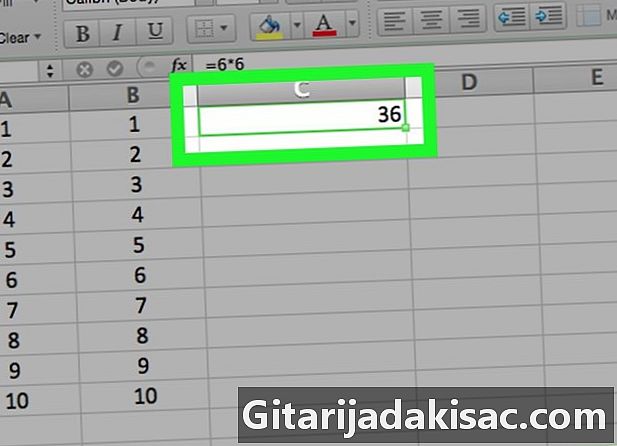
Nhấn lối vào. Việc tính toán sẽ diễn ra và kết quả của công thức sẽ được hiển thị trong ô. Bấm vào ô để hiển thị công thức trên thanh địa chỉ.
Phương pháp 2 Nhân tế bào
-
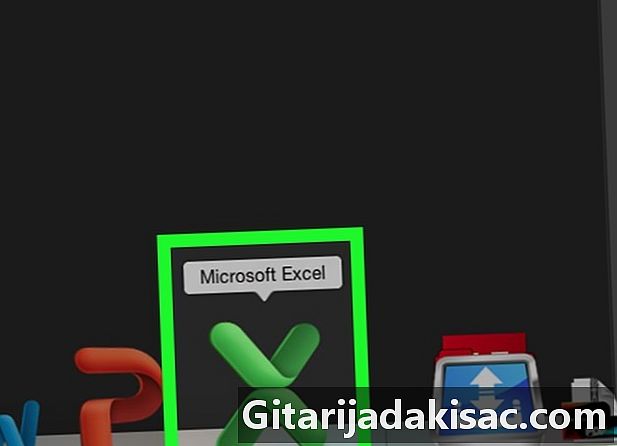
Mở một bảng tính Excel. Nhấp đúp chuột vào tài liệu Excel để mở. -
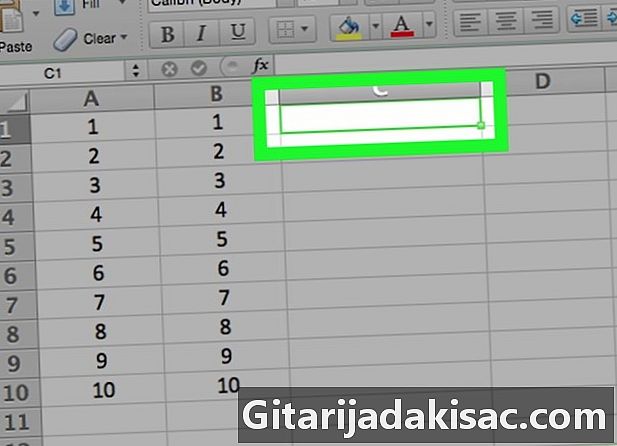
Bấm vào một ô để chọn nó. Bạn sẽ có thể gõ vào bên trong. -
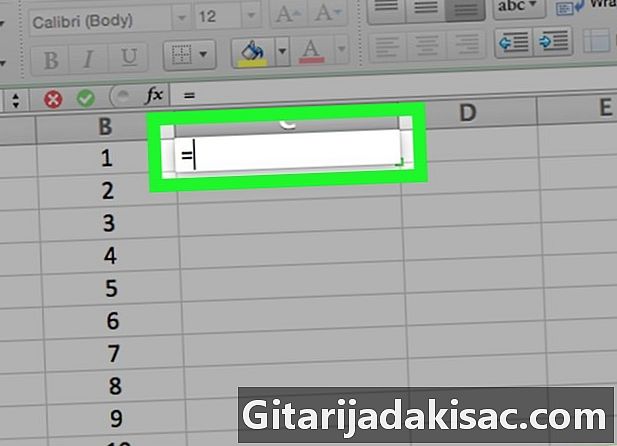
kiểu = trong tế bào. Tất cả các công thức trong Excel đều bắt đầu bằng dấu "=". -
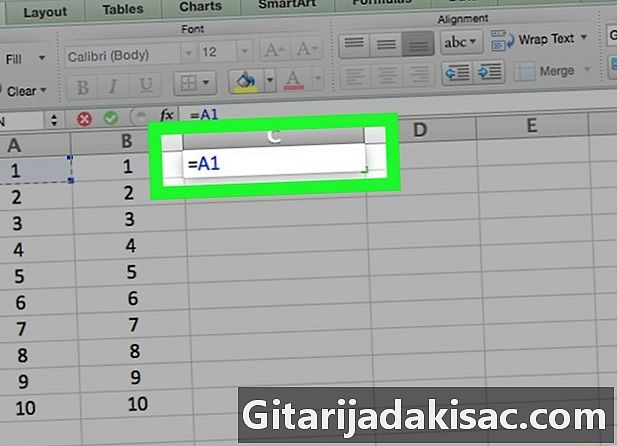
Nhập tên của một ô. Không được có khoảng trắng giữa tên ô và dấu "=".- Ví dụ: nhập "A1" trong ô để sử dụng giá trị được chỉ định trong A1 làm số đầu tiên trong công thức của bạn.
-

kiểu * sau tên của ô đầu tiên. Điều này cho Excel biết rằng bạn muốn nhân giá trị trước dấu hoa thị với dấu sau. -

Nhập tên của một ô khác. Giá trị của ô thứ hai sẽ là biến thứ hai trong công thức của bạn.- Ví dụ: nhập "D5" trong ô để lấy công thức:
= A1 * D5. - Bạn có thể thêm nhiều hơn 2 tên ô vào công thức này, nhưng bạn sẽ phải gõ * giữa mỗi tên ô.
- Ví dụ: nhập "D5" trong ô để lấy công thức:
-

Nhấn lối vào. Excel sẽ thực hiện tính toán và hiển thị kết quả trong ô.- Bấm vào ô có kết quả để hiển thị công thức trong thanh địa chỉ Excel.
Phương pháp 3 Nhân một phạm vi ô
-

Mở một bảng tính Excel. Nhấp đúp chuột vào tài liệu Excel để mở. -
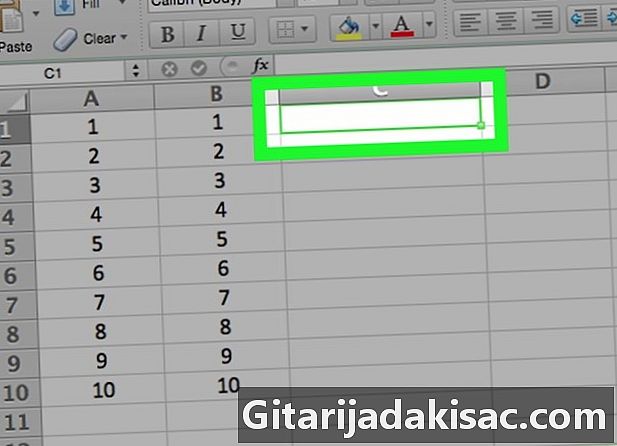
Chọn một ô. Nhấn vào nó để có thể gõ vào nó. -

kiểu = PRODUCT ( trong tế bào của bạn. Lệnh này chỉ ra rằng bạn muốn nhân các phần tử giữa chúng. -

Nhập tên của ô đầu tiên. Đây phải là ô đầu tiên ở đầu phạm vi dữ liệu.- Ví dụ: bạn có thể nhập "A1".
-

kiểu :. Hai dấu chấm (:) cho Excel biết rằng bạn muốn nhân mọi thứ từ ô đầu tiên đến ô cuối cùng bạn nhập. -

Nhập tên của một ô khác. Ô này phải ở cùng cột hoặc hàng với ô đầu tiên nếu bạn muốn nhân tất cả các ô từ hàng đầu tiên sang hàng tiếp theo.- Trong ví dụ này, nhập A5 để nhân nội dung của các ô A1, A2, A3, A4 và A5 với nhau.
-

kiểu ) sau đó nhấn lối vào. Dấu ngoặc đơn cuối cùng này đóng công thức và phím Enter bắt đầu lệnh. Các ô sẽ được nhân với nhau và kết quả sẽ được hiển thị trong ô bạn đã chọn.- Nếu bạn thay đổi nội dung của một ô trong phạm vi nhân, kết quả cũng sẽ thay đổi.

- Nếu bạn sử dụng công thức SẢN PHẨM để tính toán sản phẩm của một phạm vi ô, bạn có thể chọn nhiều hơn một cột hoặc hàng. Ví dụ: nếu bạn nhập "= SẢN PHẨM (A1: D8)", tất cả các giá trị ô trong hình chữ nhật được xác định bởi phạm vi (A1 - A8, B1 - B8, C1 - C8, D1 - D8) sẽ được nhân giữa chúng.