
NộI Dung
Trong bài viết này: Sử dụng Xbox LiveApply Cập nhật thủ côngReferences
Minecraft là một trò chơi không ngừng phát triển và các bản cập nhật mới của nó có thể thêm nội dung thú vị cũng như sửa chữa các vấn đề quan trọng. Cập nhật thường được tải xuống tự động khi có sẵn. Nếu Xbox 360 của bạn không được kết nối với internet và bạn không có cách nào để cập nhật trực tuyến, bạn có thể tải xuống từ các cộng đồng game thủ khác nhau và áp dụng chúng theo cách thủ công.
giai đoạn
Phương pháp 1 Sử dụng Xbox Live
-

Đăng nhập vào Xbox Live. Không cần phải có tài khoản Xbox Live Gold để cập nhật trò chơi. Bạn có thể sử dụng tài khoản Bạc miễn phí. Nhấp vào S.27 đăng ký Xbox_Live_Free_sub tại đây để tìm hiểu thêm về cách tạo tài khoản miễn phí trên Xbox của bạn.- Nếu bạn không có quyền truy cập Internet, bấm vào đây để được hướng dẫn cập nhật thủ công.
-
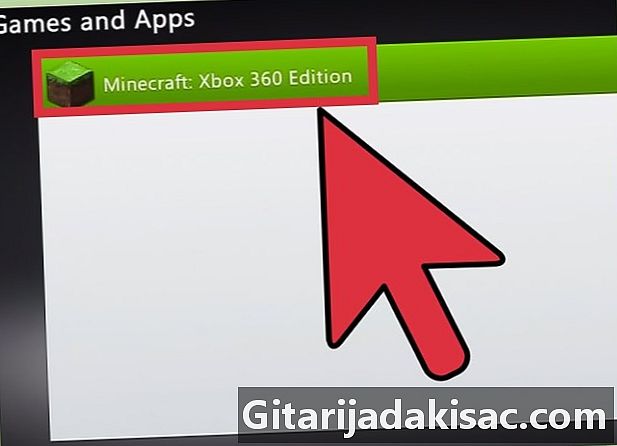
Bắt đầu Minecraft. Nếu bạn được kết nối với Xbox Live và có bản cập nhật, bạn sẽ nhận được một bản cho phép bạn tải xuống và cài đặt nó. -

Đợi bản cập nhật tải xuống và cài đặt. Điều này thường chỉ mất một vài phút. Minecraft sẽ khởi động lại sau khi bản cập nhật đã được cài đặt.
Xử lý sự cố
-
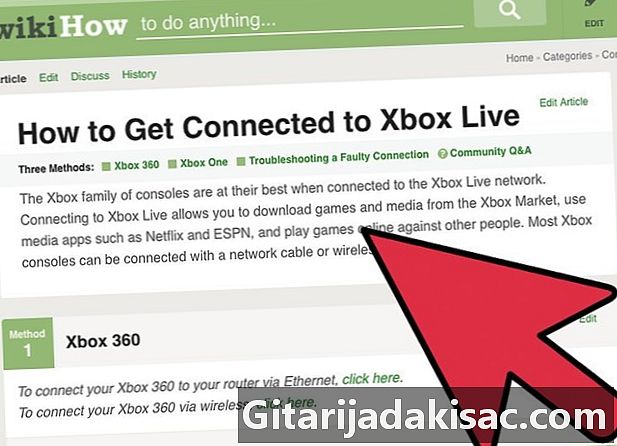
Kiểm tra kết nối mạng của bạn một lần nữa. Nếu Xbox của bạn không kết nối với mạng, bạn không thể tải xuống và cài đặt bản cập nhật. Nhấp vào đây để tìm hiểu thêm về cách kết nối Xbox 360 với mạng. -

Kiểm tra xem Xbox Live có hoạt động không. Dịch vụ Xbox Live có thể ngoại tuyến, điều này ngăn bạn truy cập vào các máy chủ tải xuống. Bạn có thể kiểm tra xem Xbox Live có được kết nối hay không bằng cách truy cập trang web Xbox Live. -
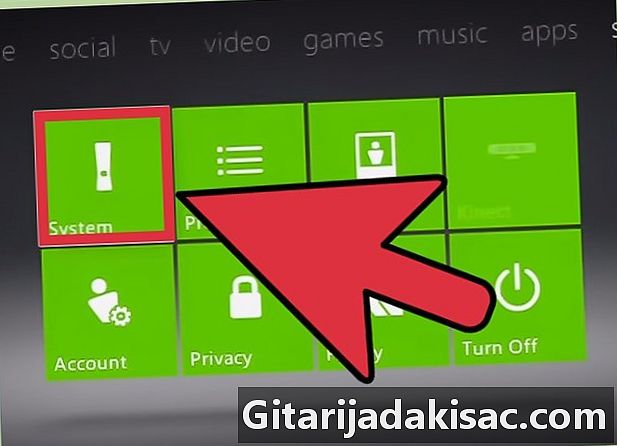
Cài đặt lại Minecraft. Có thể xảy ra việc cài đặt trò chơi của bạn bị hỏng và đây là nguyên nhân dẫn đến sự thất bại của quá trình cập nhật. Cài đặt lại trò chơi sẽ giải quyết vấn đề. Dữ liệu của bạn sẽ bị xóa, vì vậy hãy nhớ lưu nó vào ổ USB trước.- Mở menu "Cài đặt hệ thống" và chọn "Lưu trữ".
- Chọn tùy chọn "Đơn vị bộ nhớ" và sau đó "Trò chơi và ứng dụng".
- Chọn "Minecraft" từ danh sách các trò chơi đã cài đặt.
- Nhấp vào "Xóa".
- Cài đặt lại Minecraft. Bạn có thể tải xuống từ cửa hàng Windows Live hoặc cài đặt lại từ đĩa.
Phương pháp 2 Áp dụng Cập nhật thủ công
-
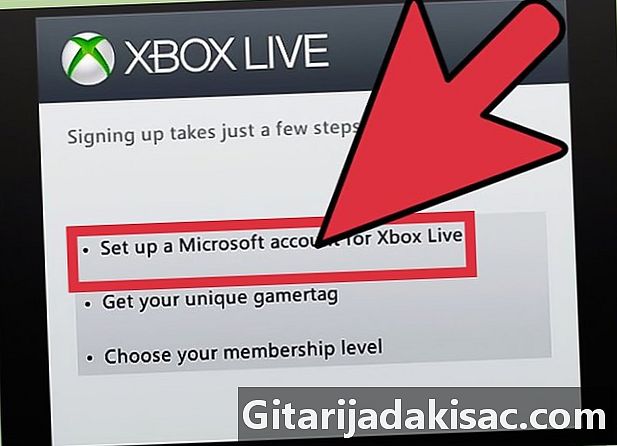
Trước tiên hãy thử kết nối Xbox 360 với Windows Live. Trước khi sử dụng phương pháp này, trước tiên hãy thử cập nhật từ Xbox Live. Phương pháp này không tương thích và tải xuống các tệp sai có thể gây ra sự cố cho trò chơi hoặc hệ thống của bạn.- Cân nhắc mang Xbox 360 đến nhà của một người bạn nếu bạn không có Internet ở nhà.
- Bạn không cần có tài khoản Vàng để cập nhật trực tuyến, chỉ cần đăng nhập bằng tài khoản Xbox Live miễn phí.
-

Nhận ổ USB 1Gb. Bạn sẽ cần một ổ USB để chuyển tệp cập nhật sang Xbox 360. Với ổ 1GB, bạn chắc chắn sẽ khôi phục các bản cập nhật lớn nhất. -
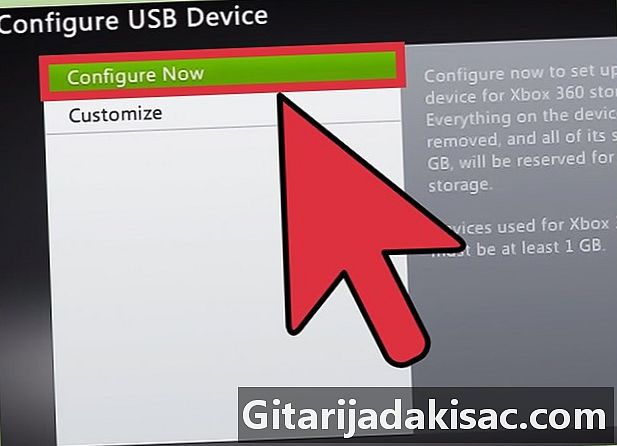
Lắp ổ USB vào Xbox 360 của bạn. Bạn sẽ cần định dạng đúng ổ USB với Xbox 360 của mình trước khi có thể đặt tệp cập nhật ở đó. -

Mở menu "Cài đặt hệ thống" trên Xbox 360. -
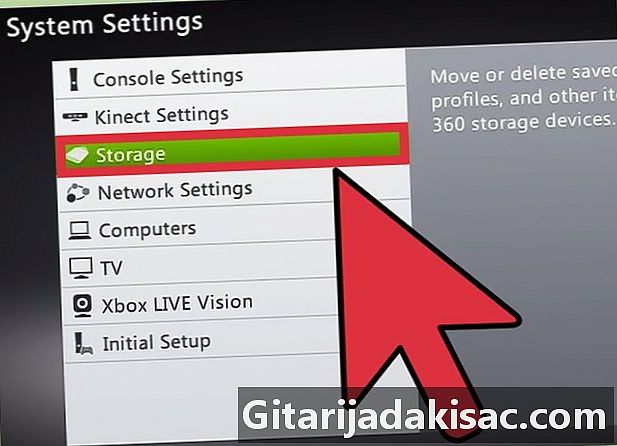
Chọn "Lưu trữ". -
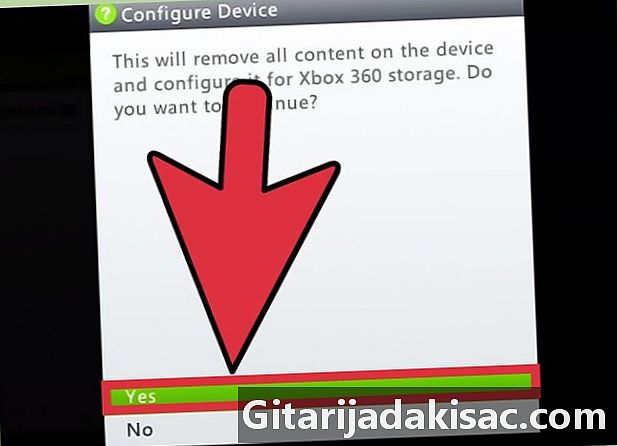
Chọn ổ đĩa USB của bạn và nhấp vào "Cấu hình ngay".- Mọi thứ trên ổ USB sẽ bị xóa khi bạn định dạng nó cho Xbox 360.
-
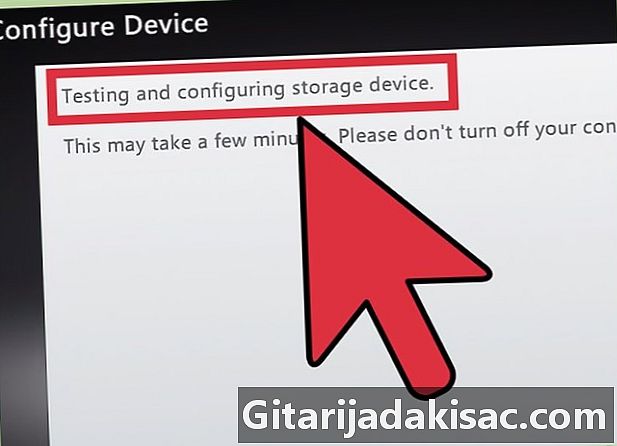
Tải xuống Horizon. Đây là một công cụ để sao chép các tệp cập nhật đã tải xuống vào ổ USB của bạn, vì vậy Xbox của bạn nhận ra chúng. -

Tìm và tải về các bản cập nhật cần thiết. Bạn có thể gặp khó khăn khi tìm thấy chúng vì quy trình này không được Microsoft hỗ trợ. Dưới đây là một số trang web phổ biến nhất:- XboxUnity
- XPGameSaves
- Digiex
-
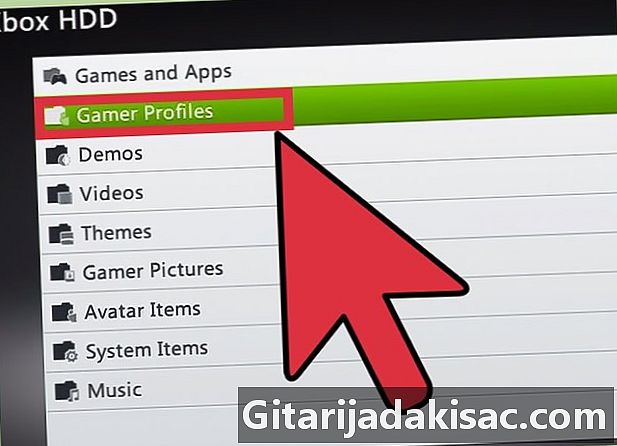
Tải về tất cả các bản cập nhật bạn cần. Bạn "phải" cài đặt tất cả các bản cập nhật (TU) mà bạn không có và theo thứ tự. Ví dụ: nếu bạn hiện đang sử dụng TU 5 và muốn cài đặt TU 10, trước tiên bạn phải cài đặt TU 6 đến TU 10, mỗi lần một thứ tự và theo thứ tự. -
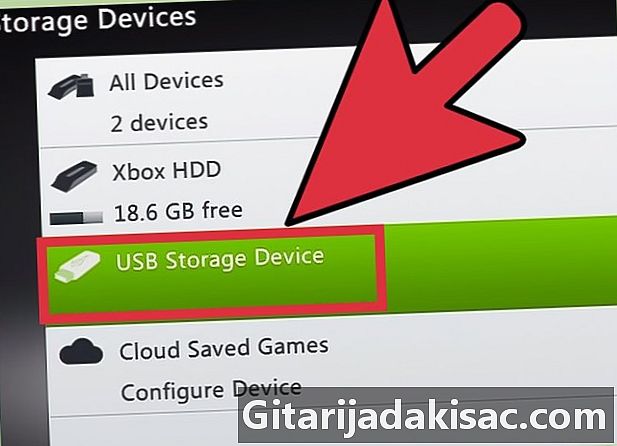
Lắp ổ USB được định dạng vào máy tính của bạn và khởi chạy Horizon. Bạn sẽ thấy ổ USB của bạn xuất hiện trong khung bên phải. -
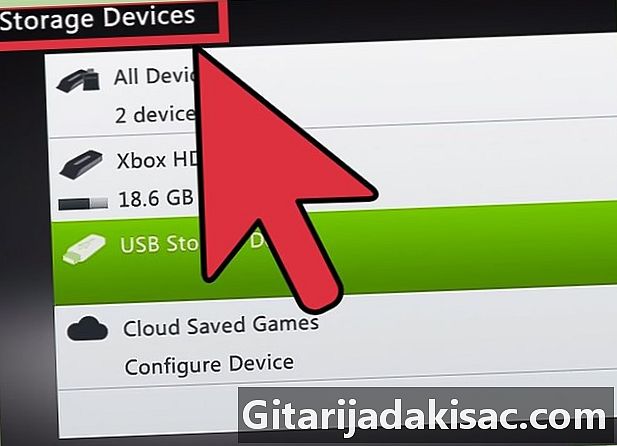
Nhấp vào "Tiêm một tệp mới". Tùy chọn này nằm ở đầu Explorer trên Horizon. -
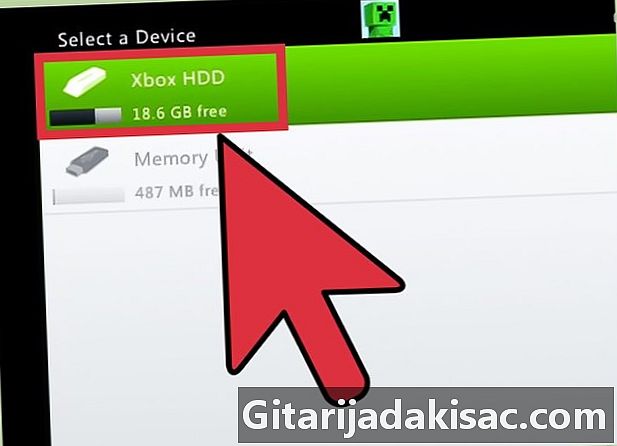
Duyệt trình thám hiểm cho tập tin cập nhật đầu tiên của bạn. Hãy nhớ chọn cái đầu tiên trong chuỗi nếu bạn áp dụng nhiều hơn một bản cập nhật.- Một người sẽ thông báo cho bạn rằng việc chuyển bản cập nhật của bạn đã thành công. Điều này sẽ cho phép bạn xác nhận rằng bạn đã sao chép đúng tệp.
-
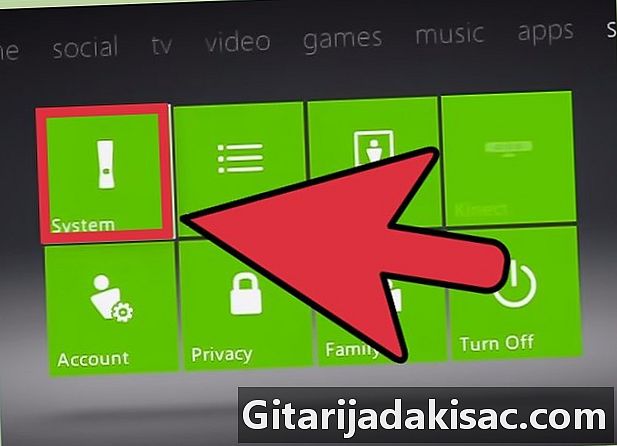
Lắp ổ USB vào Xbox 360 của bạn. -
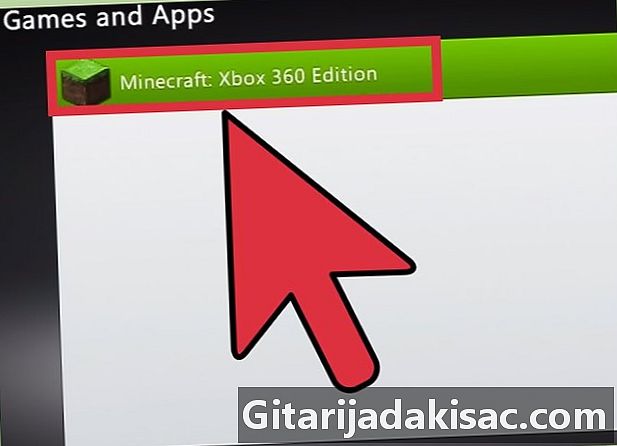
Quay lại phần "Lưu trữ" của menu "Cài đặt hệ thống". -
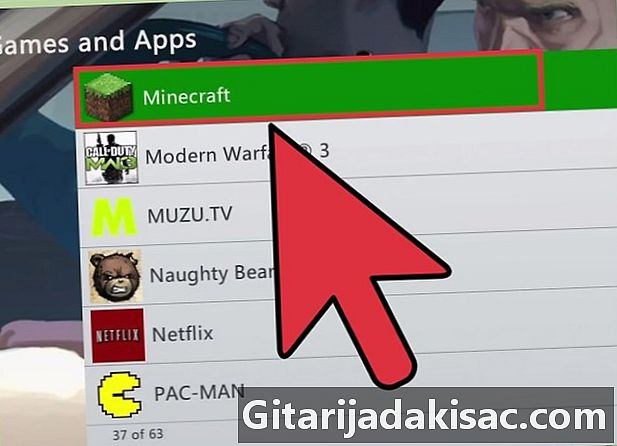
Mở thư mục "Trò chơi", sau đó thư mục "Minecraft". -
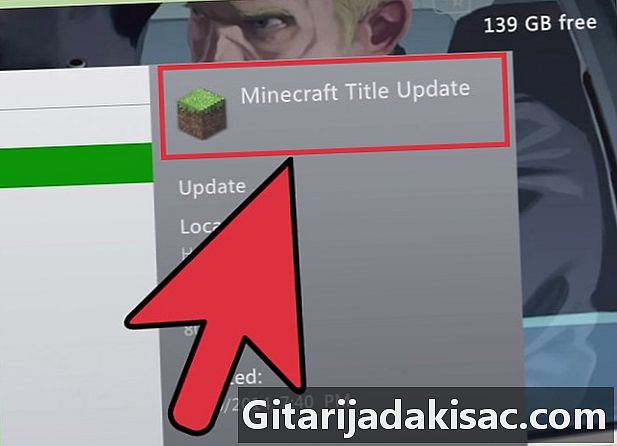
Sao chép bản cập nhật vào ổ cứng Xbox 360 của bạn. -
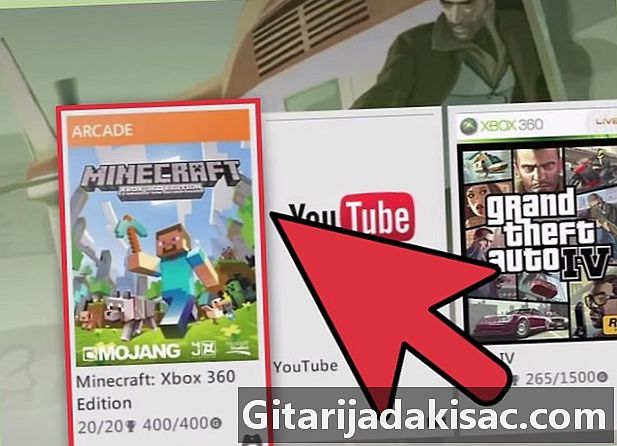
Bắt đầu Minecraft. Kiểm tra xem số phiên bản đã tăng và trò chơi đang tải đúng chưa. -
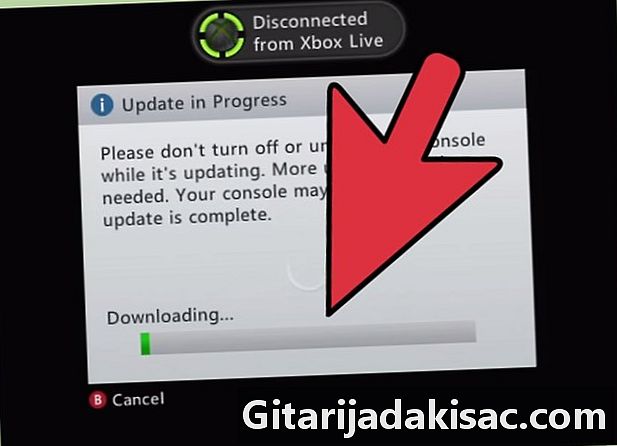
Lặp lại quy trình cho mỗi bản cập nhật bạn cần cài đặt.