
NộI Dung
- giai đoạn
- Phương pháp 1 Xác định hệ điều hành nào sẽ cài đặt
- Phương pháp 2 Cài đặt hệ điều hành mới của bạn
- Phương pháp 3 Cài đặt một hệ điều hành cụ thể
Có lẽ bạn đang nghĩ đến việc nâng cấp hệ điều hành của mình hoặc bạn có kế hoạch "nhảy vào" giữa Windows và Linux hoặc cài đặt hệ thống khởi động kép không? Trong khẳng định, nó là đủ để hoạt động với phương pháp để cài đặt một hệ thống khai thác mới trên máy tính của bạn.
giai đoạn
Phương pháp 1 Xác định hệ điều hành nào sẽ cài đặt
- Kiểm tra các yêu cầu phần cứng cho hệ thống mới. Nếu bạn đã quyết định cài đặt một hệ điều hành mới, trước tiên bạn sẽ cần biết bạn muốn sử dụng hệ điều hành nào. Hệ điều hành có các yêu cầu phần cứng thay đổi theo sự phát triển của chúng, vì vậy nếu bạn có một máy tính cũ hơn, hãy đảm bảo bạn có thể quản lý một hệ điều hành mới hơn.
- Hầu hết các cài đặt Windows sẽ cần ít nhất 1 Gb RAM và ít nhất 15 đến 20 Gb dung lượng ổ đĩa để hoạt động đúng. Kiểm tra xem máy tính của bạn có thể được nâng cấp về mặt vật lý để đáp ứng các yêu cầu này không, nếu không bạn có thể sẽ phải quay lại hệ điều hành cũ hơn như Windows XP.
- Các hệ điều hành Linux không phải là bộ nhớ, dung lượng ổ đĩa hoặc tính toán chuyên sâu như các hệ điều hành Windows. Nhu cầu vật chất sẽ phụ thuộc vào phân phối bạn chọn (Ubuntu, Fedora, Mint, v.v.).
-
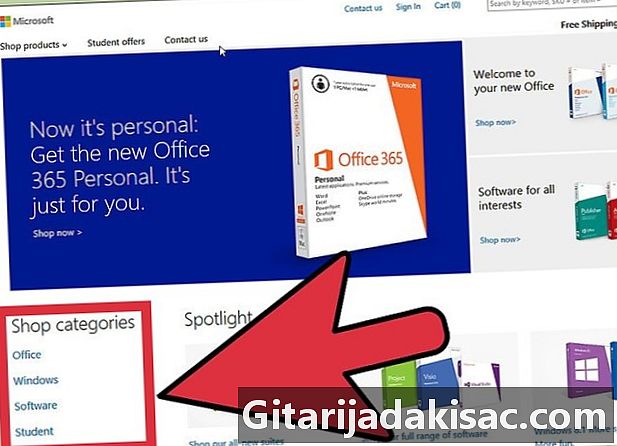
Quyết định nếu bạn cần mua hoặc tải xuống hệ thống. Giấy phép hoạt động cho Windows phải được mua. Mỗi giấy phép được cung cấp với một khóa cài đặt cần thiết để sử dụng hệ thống. Hầu như tất cả các bản phân phối Linux đều miễn phí và được phát hành theo giấy phép miễn phí (GNU-GPL) và được cung cấp cho công chúng để tải xuống. Nếu việc truy cập Internet của bạn gặp khó khăn, bạn cũng có thể đặt mua đĩa CD hoặc DVD cài đặt với một khoản phí rất nhỏ thường tương ứng với chi phí sản xuất và vận chuyển phương tiện truyền thông. Mặt khác, một số phiên bản của loại "Doanh nghiệp" thuộc giấy phép "chủ sở hữu" và bạn sẽ phải trả giấy phép hoạt động để có thể sử dụng chúng (Red Hat, SUSE, v.v.). -
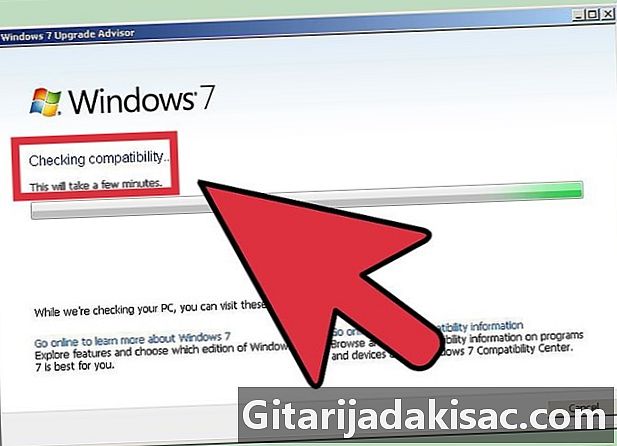
Kiểm tra tính tương thích của phần mềm và tập tin của bạn. Đảm bảo hệ điều hành bạn muốn cài đặt hỗ trợ các chương trình và tệp bạn muốn sử dụng. Nếu bạn sử dụng Microsoft Office trên Windows cho công việc, bạn sẽ không thể cài đặt nó trên máy Linux, nhưng có các chương trình thay thế như LibreOffice hoặc Apache OpenOffice có các tệp tương thích đọc và ghi với các tệp do Microsoft Office sản xuất. Một số tính năng có thể không tồn tại (như Outlook) hoặc bị giới hạn và các tính năng khác được thêm và mở rộng (chẳng hạn như mô-đun Vẽ của LibreOffice hoặc OpenOffice).- Nhiều trò chơi chạy trên Windows sẽ không hoạt động trên Linux. Số lượng tiêu đề được hỗ trợ tăng đều đặn, nhưng nếu bạn là một người chơi khó tính, hãy lưu ý rằng thư viện của bạn sẽ không dễ dàng chuyển sang Linux.
-
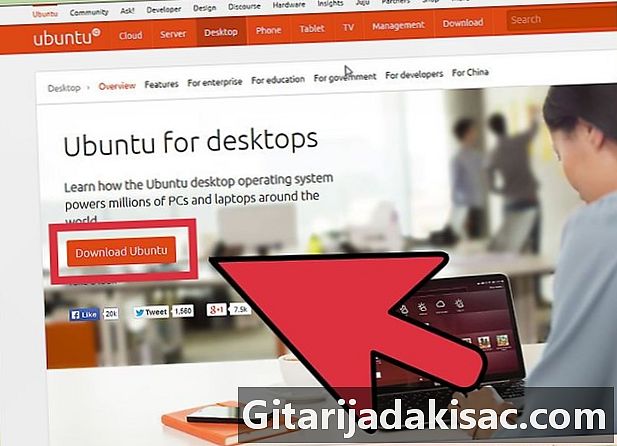
Nhận hệ điều hành mới của bạn. Nếu bạn đã mua một bản sao Windows từ một cửa hàng, bạn sẽ nhận được một đĩa cài đặt với khóa cài đặt sản phẩm. Nếu bạn có mã hợp lệ, nhưng không phải là đĩa, bạn có thể tải xuống một bản sao của đĩa trực tuyến từ trang web của Microsoft. Nếu bạn cài đặt Linux, bạn có thể tải xuống hình ảnh ISO của bản phân phối đến trang cộng đồng của nó.- Tệp ISO là hình ảnh nhị phân của đĩa phải được ghi vào đĩa DVD để được sử dụng hoặc sao chép vào đĩa USB có thể khởi động.
-

Lưu dữ liệu của bạn. Khi bạn cài đặt một hệ điều hành mới, ổ đĩa của bạn sẽ được dọn sạch trong quá trình này. Điều này có nghĩa là trừ khi bạn lưu chúng trước, bạn sẽ mất tất cả. Hãy chắc chắn rằng bạn đã đăng ký và đặt chúng ở nơi an toàn trước khi bắt đầu quá trình cài đặt cho hệ thống mới. Tốt nhất là sử dụng DVD, ổ cứng ngoài hoặc bộ nhớ flash để lưu dữ liệu của bạn.- Nếu bạn cài đặt hệ điều hành mới song song với O.S. hiện tại, dữ liệu của bạn có thể sẽ không bị ảnh hưởng, nhưng dù sao thì việc sao lưu có hệ thống của họ là một biện pháp phòng ngừa khôn ngoan trong trường hợp xử lý sai trong quá trình cài đặt.
- Bạn sẽ không thể lưu các chương trình của bạn. Chúng sẽ cần được cài đặt lại khi bạn hoàn tất quy trình cài đặt hệ thống mới của mình.
Phương pháp 2 Cài đặt hệ điều hành mới của bạn
-

Xác định thứ tự thời gian cài đặt của bạn. Nếu bạn muốn cung cấp bản phân phối Linux song song với Windows, bạn sẽ cần đảm bảo rằng bạn đã cài đặt Windows trước và sau đó là Linux. Windows sẽ từ chối khởi động nếu nó không phải là hệ thống đầu tiên ở vị trí. Thật vậy, bộ tải khởi động của nó rất nghiêm ngặt và không chấp nhận việc hệ thống khác được cài đặt trước anh ta. -
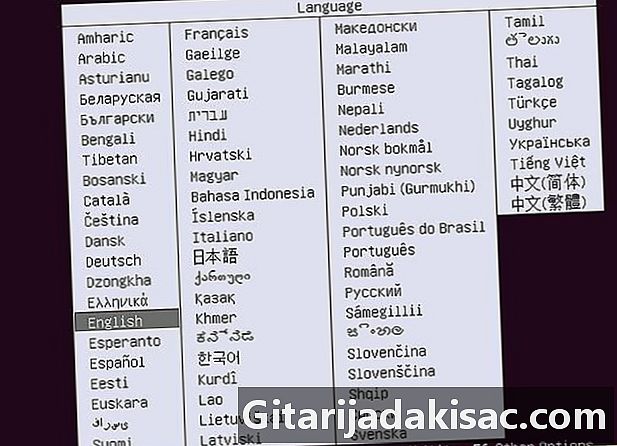
Khởi động máy tính của bạn từ đĩa CD / DVD cài đặt. Đưa ổ đĩa này vào ổ đĩa quang của bạn, sau đó khởi động lại máy tính của bạn. Một PC được xây dựng bình thường bắt đầu từ ổ cứng trước. Bạn sẽ cần điều chỉnh một số cài đặt BIOS để khởi động từ ổ đĩa quang. Bạn có thể nhập BIOS bằng cách bấm phím cụ thể sẽ được hiển thị ở dưới cùng của màn hình hiển thị logo của nhà sản xuất PC của bạn trong quá trình khởi động.- Các khóa phổ biến nhất để vào trang thiết lập BIOS là F2, F10, F12 và "Eff".
- Khi bạn vào menu cài đặt BIOS, hãy chuyển đến phần "Khởi động". Ưu tiên ổ đĩa CD / DVD của bạn. Nếu bạn đang cài đặt từ ổ flash USB, hãy đảm bảo rằng nó đã được cắm, sau đó chọn nó làm thiết bị khởi động đầu tiên.
- Khi bạn đã chọn đúng ổ đĩa, hãy lưu các thay đổi và thoát khỏi trang cấu hình. Máy tính của bạn sẽ tự động khởi động lại.
-
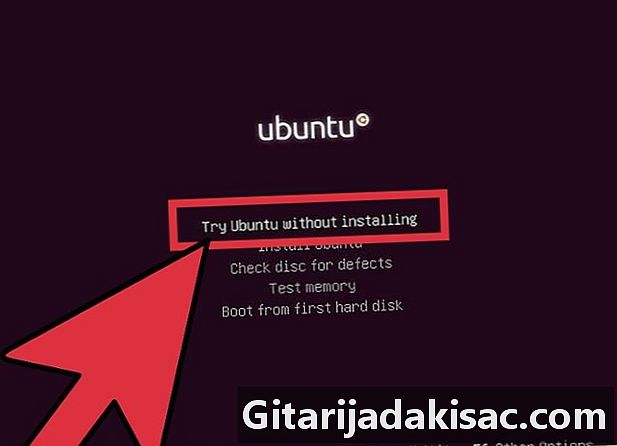
Hãy thử phân phối Linux của bạn trước khi cài đặt. Hầu hết các bản phân phối Linux được phân phối dưới dạng CD / DVD có thể được tải trực tiếp dưới dạng hệ điều hành. Điều này sẽ cho phép bạn kiểm tra hệ điều hành mới của mình trước khi bạn tham gia vào quá trình cài đặt. Khi bạn đã sẵn sàng, hãy nhấp vào biểu tượng cài đặt nằm trên màn hình Linux.- Thật không may, điều này chỉ có thể với các bản phân phối Linux. Windows sẽ không cho phép bạn kiểm tra hệ điều hành trước khi cài đặt nó.
-

Đợi chương trình cài đặt tải. Dù bạn chọn hệ điều hành nào, trình cài đặt sẽ cần chuyển một số tệp vào ổ cứng của bạn trước khi bạn có thể tiếp tục. Điều này có thể mất vài phút, tùy thuộc vào tốc độ của máy tính của bạn.- Bạn sẽ phải chọn một vài tùy chọn cơ bản, chẳng hạn như ngôn ngữ của bạn, bố cục của bàn phím và múi giờ nơi bạn đang ở.
-

Nhập khóa của sản phẩm của bạn. Nếu bạn đang cài đặt Windows 8, bạn sẽ cần nhập mã sản phẩm trước khi bắt đầu cài đặt. Các phiên bản Windows cũ hơn sẽ chỉ yêu cầu bạn cung cấp mã khóa sản phẩm này sau khi cài đặt. Người dùng Linux sẽ không cần đến nó trừ khi đó là phiên bản thương mại như Red Hat hoặc SUSE Linux. -
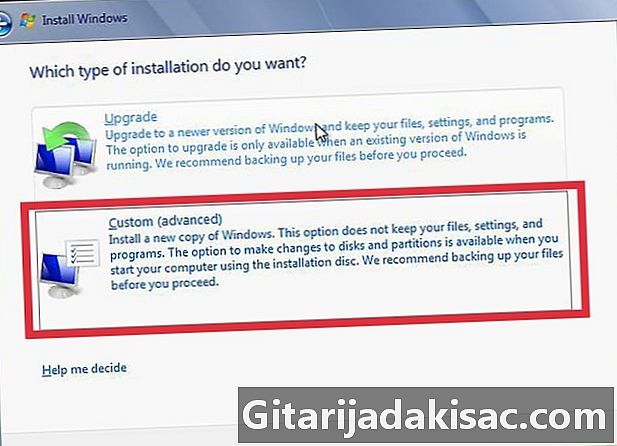
Chọn loại cài đặt của bạn. Windows sẽ cung cấp cho bạn sự lựa chọn giữa nâng cấp và cài đặt tùy chỉnh. Ngay cả khi bạn đang nâng cấp từ phiên bản Windows cũ hơn, tốt hơn là bạn nên chọn tùy chọn cài đặt tùy chỉnh từ đầu. Điều này sẽ loại bỏ các sự cố có thể phát sinh do xung đột giữa các tệp và cài đặt nhất định của hệ thống cũ và các sự cố được áp dụng trong hệ thống được nâng cấp.- Nếu bạn cài đặt Linux, bạn sẽ có tùy chọn gắn song song với hệ điều hành hiện có (Windows) hoặc xóa đĩa và thay thế hoàn toàn Windows. Chọn tùy chọn phù hợp nhất với nhu cầu của bạn. Nếu bạn muốn giữ Windows, bạn sẽ có thể chọn không gian đĩa bạn muốn chỉ định cho Linux.
-
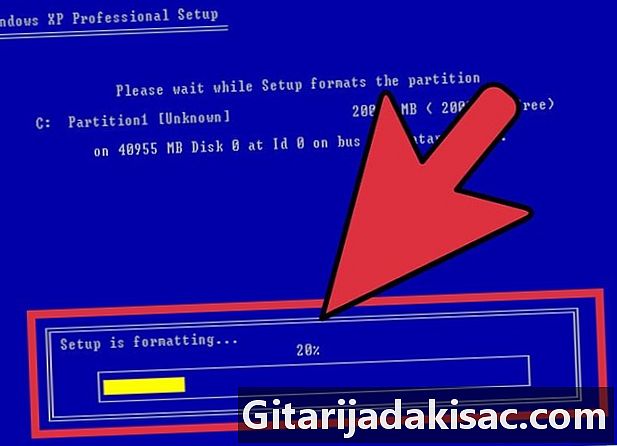
Định dạng phân vùng của bạn. Nếu bạn đang cài đặt Windows, bạn sẽ cần chọn phân vùng ổ cứng mà bạn sẽ cài đặt. Xóa các phân vùng sẽ dẫn đến việc xóa dữ liệu được ghi ở đó và để lại một khoảng trống chưa được phân bổ. Chọn không gian này và tạo một phân vùng mới.- Nếu bạn đang cài đặt Linux, tốt nhất là phân vùng được định dạng ở định dạng Ext4.
-

Đặt tùy chọn của bạn cho Linux. Trước khi cài đặt bắt đầu, trình cài đặt Linux sẽ yêu cầu múi giờ, tên thật, tên đăng nhập của bạn và sau đó bạn sẽ cần tạo mật khẩu. Bạn sẽ cần sử dụng nó sau này để đăng nhập, cũng như khi bạn muốn thay đổi hệ thống của mình.- Người dùng Windows sẽ cung cấp thông tin này tương tự khi cài đặt hoàn tất.
-
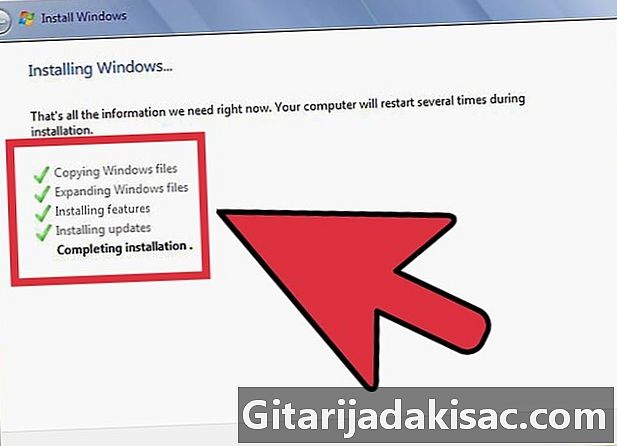
Chờ kết thúc cài đặt. Tùy thuộc vào tốc độ của máy tính của bạn, có thể mất một giờ tốt. Tại thời điểm này, hầu hết các cài đặt không còn cần người dùng nhập liệu. Máy tính của bạn có thể phải khởi động lại nhiều lần trong suốt quá trình cài đặt, việc này thường sẽ được thực hiện tự động. -

Tạo cài đặt đăng nhập cá nhân của bạn cho Windows. Khi quá trình cài đặt Windows hoàn tất, bạn sẽ cần tạo tên người dùng và có tùy chọn tạo mật khẩu, nhưng tùy chọn sau là tùy chọn. Sau khi nhập chi tiết đăng nhập, bạn sẽ được nhắc nhập khóa sản phẩm để xác thực cài đặt với Microsoft.- Trong Windows 8, bạn sẽ được nhắc tùy chỉnh màu trước tiên. Theo đó, bạn sẽ có thể chọn đăng nhập bằng tài khoản Microsoft nếu bạn có hoặc sử dụng tên người dùng Windows thông thường hơn.
-
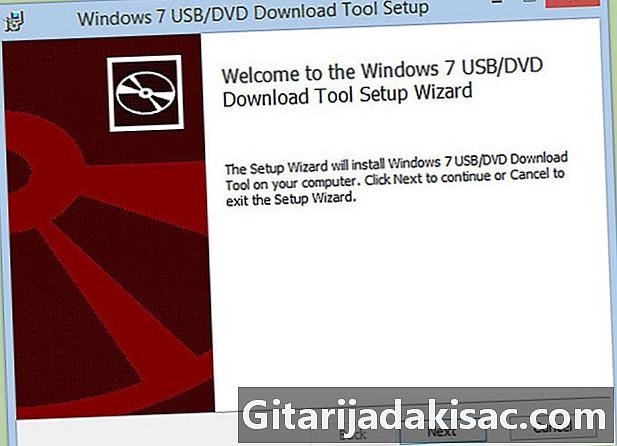
Cài đặt trình điều khiển phần cứng và chương trình của bạn. Khi quá trình cài đặt hoàn tất, màn hình nền của hệ thống của bạn sẽ hiển thị trên màn hình. Từ đó, bạn có thể bắt đầu cài đặt chương trình của mình và cài đặt và cập nhật trình điều khiển phần cứng. Đảm bảo cài đặt phần mềm chống vi-rút trước khi kết nối với Internet.
Phương pháp 3 Cài đặt một hệ điều hành cụ thể
-

Cài đặt Windows 7. Windows 7 hiện là hệ điều hành phổ biến nhất của Microsoft. Thực hiện theo hướng dẫn này để được hướng dẫn cụ thể. -
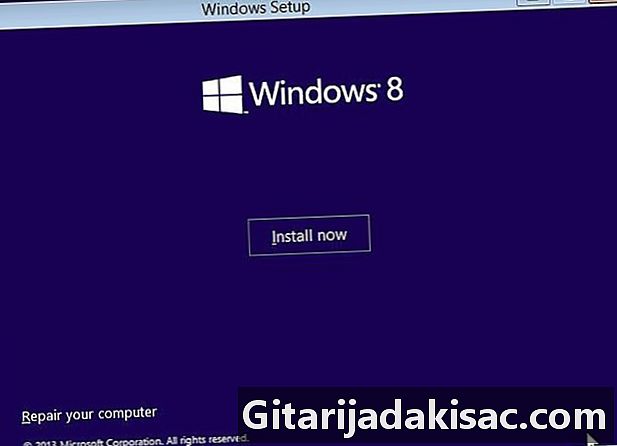
Cài đặt Windows 8. Windows 8 hệ điều hành mới nhất của Microsoft. Nhấp vào liên kết này để được hướng dẫn chi tiết về quá trình cài đặt. -

Cài đặt Ubuntu. Ubuntu là một trong những bản phân phối phổ biến nhất hiện có. Nhấn vào đây để có được hướng dẫn từng bước để cài đặt phân phối này. -
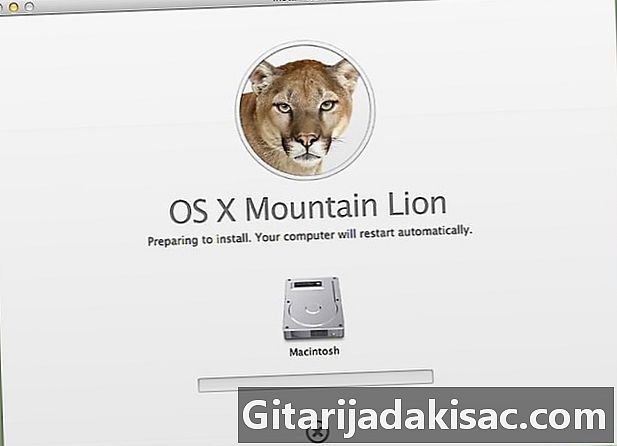
Cài đặt macOS "Sư tử núi". Xem hướng dẫn này nếu bạn muốn nâng cấp bản sao macOS của mình. -
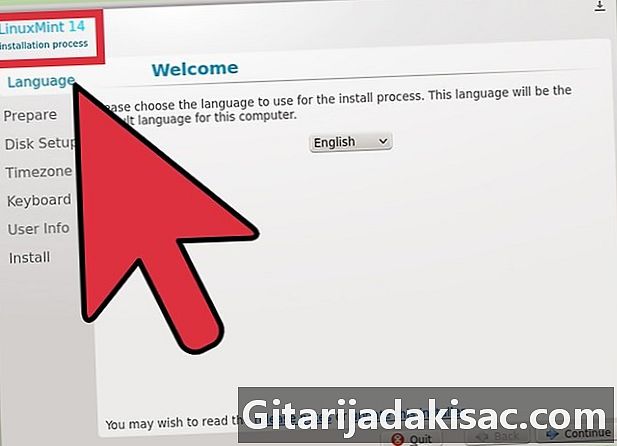
Cài đặt Linux Mint. Linux Mint là một bản phân phối gần đây đang nhanh chóng trở nên phổ biến. Thực hiện theo bài viết này để tìm hiểu làm thế nào để cài đặt. -
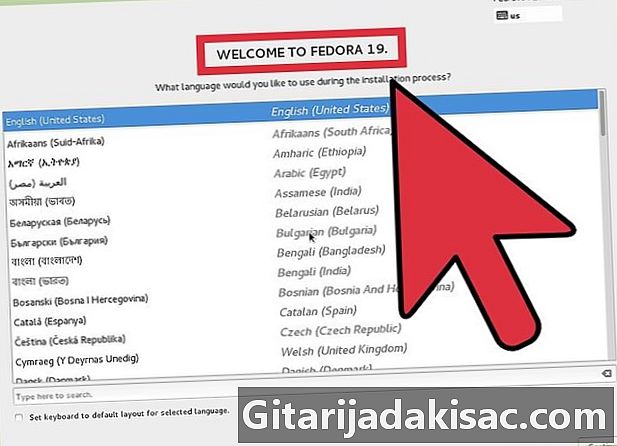
Cài đặt Fedora. Fedora là một bản phân phối tương đối cũ, ổn định. Bài viết này sẽ chỉ cho bạn cách cài đặt. -
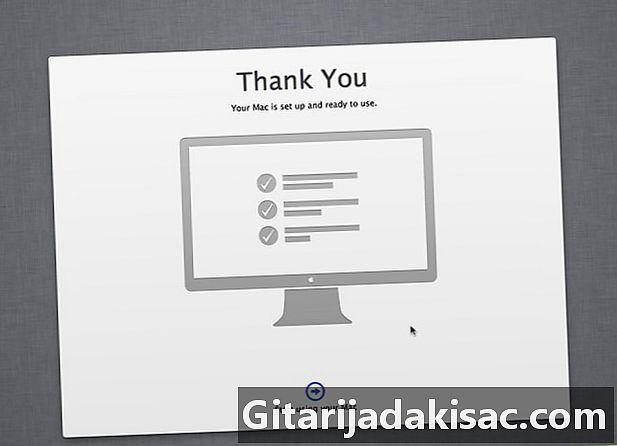
Cài đặt macOS trên PC Intel hoặc AMD ("Hackffy"). Nếu bạn có một chút kiên nhẫn và muốn cài đặt Mac OS X trên PC, hãy làm theo hướng dẫn này.
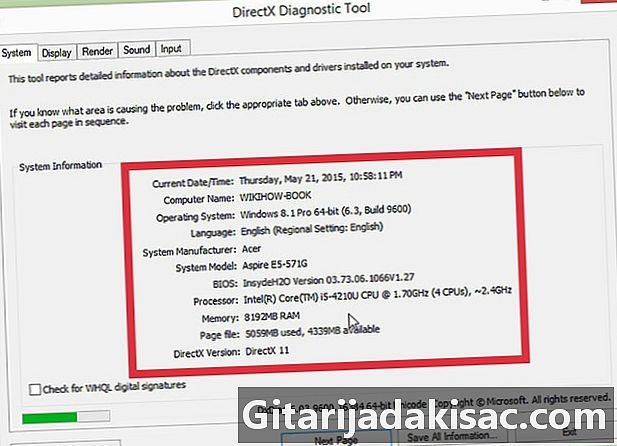
- Một máy tính
- Đĩa cài đặt của hệ điều hành bạn muốn cài đặt
- Kỹ năng máy tính cơ bản