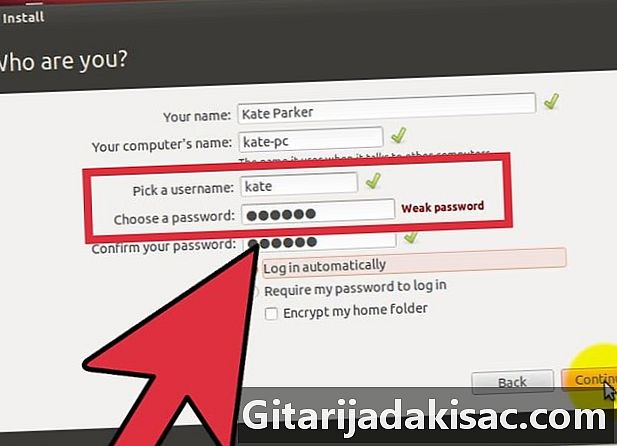
NộI Dung
- giai đoạn
- Phương pháp 1 Cài đặt bản phân phối Linux cổ điển
- Phương pháp 2 Cài đặt các bản phân phối cụ thể
Linux là một hệ điều hành nguồn mở được thiết kế để thay thế Windows và Mac OS X. Nó có sẵn dưới dạng tải xuống miễn phí và có thể được cài đặt trên bất kỳ máy tính nào. Nhờ triết lý mã nguồn mở của nó, có rất nhiều phiên bản hoặc "bản phân phối" được phát triển bởi các cộng đồng người khác nhau.
giai đoạn
Phương pháp 1 Cài đặt bản phân phối Linux cổ điển
-
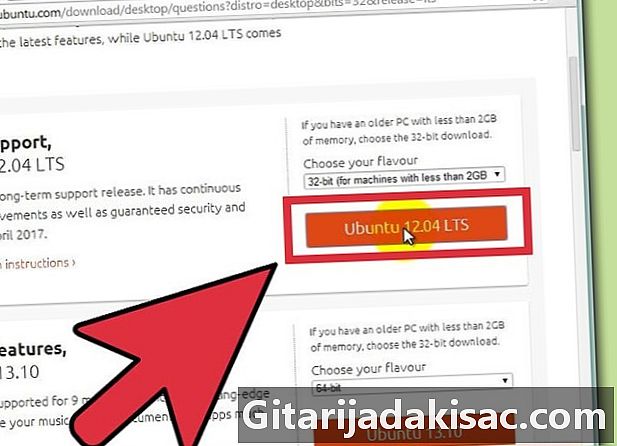
Tải về bản phân phối Linux mà bạn chọn. Các bản phân phối Linux (hoặc "distro") thường có sẵn để tải xuống miễn phí dưới dạng đĩa hình ảnh ở định dạng ISO. Bạn có thể tìm thấy chúng trên các trang web của cộng đồng phân phối chúng. Sau đó, chúng phải được ghi vào đĩa CD hoặc DVD trước khi chúng có thể được sử dụng để cài đặt hệ thống hoặc được sử dụng làm "CD / DVD trực tiếp".- "CD / DVD trực tiếp" cho phép bạn khởi động hệ thống và chứa phiên bản chức năng của hệ điều hành sẽ hoạt động trực tiếp từ phương tiện truyền thông.
- Cài đặt chương trình ghi ảnh hoặc sử dụng các công cụ đi kèm cho mục đích này trong hệ thống của bạn nếu bạn đang sử dụng Windows 7; 8 hoặc Mac OS X.
-

Khởi động máy tính của bạn từ đĩa CD / DVD trực tiếp. Hầu hết các máy tính được thiết lập để khởi động từ ổ cứng trước, vì vậy bạn sẽ cần thay đổi một số cài đặt để khởi động hệ thống của mình từ đĩa CD / DVD trực tiếp. Bắt đầu bằng cách khởi động lại máy của bạn.- Khi máy tính của bạn khởi động, bấm phím để truy cập BIOS. Điều này sẽ được chỉ định trên màn hình hiển thị nhãn hiệu của nhà sản xuất. Thông thường đây là các phím F2, F12 hoặc eff cho phép truy cập vào BIOS.
- Đối với người dùng Windows 8: giữ phím sự thay đổi và bấm vào khởi động lại. Thao tác này sẽ tải các tùy chọn khởi động nâng cao từ đó bạn có thể khởi động hệ thống từ CD / DVD.
- Nếu bạn đang dùng Windows 10, hãy chuyển đến cài đặt khởi động nâng cao và nhấp Khởi động lại ngay.
- Nếu bạn không thể truy cập menu khởi động trên máy tính của mình từ màn hình tổng quan của nhà sản xuất, nó có thể bị ẩn trong menu BIOS. Sau đó, có thể đi đến menu BIOS giống như cách bạn đi đến menu khởi động. (Các) phím được nhấn thường xuất hiện ở một góc dưới cùng của màn hình khi màn hình thuyết trình của nhà sản xuất xuất hiện.
- Khi bạn đang ở trong menu bắt đầu, chọn USB hoặc CD. Khi bạn đã thay đổi cài đặt, lưu và thoát khỏi BIOS hoặc menu khởi động. Máy tính của bạn sau đó sẽ tiếp tục khởi động.
- Khi máy tính của bạn khởi động, bấm phím để truy cập BIOS. Điều này sẽ được chỉ định trên màn hình hiển thị nhãn hiệu của nhà sản xuất. Thông thường đây là các phím F2, F12 hoặc eff cho phép truy cập vào BIOS.
-

Thử nghiệm với phân phối của bạn trước khi cài đặt. Hầu hết các đĩa CD / DVD trực tiếp cho phép hệ điều hành được tải vào bộ nhớ từ đĩa quang. Bạn sẽ không thể lưu tệp, nhưng bạn sẽ có thể khám phá giao diện, thử các thiết bị ngoại vi của bạn (điều này đặc biệt quan trọng để kiểm tra một số giao diện như mạng không dây!) Và quyết định xem hệ thống này có phù hợp với bạn không. -
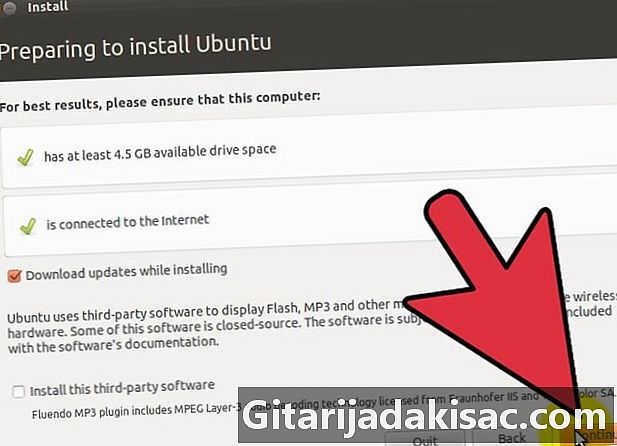
Bắt đầu thủ tục cài đặt. Nếu bạn thử phân phối trước khi cài đặt nó, bạn có tùy chọn để khởi chạy cài đặt từ biểu tượng được đặt trên màn hình nền cho mục đích này. Nếu bạn chắc chắn về bản thân và không muốn thử trước đó, bạn có thể bắt đầu quá trình cài đặt từ menu xuất hiện sau khi khởi động CD / DVD.- Bạn sẽ phải chọn một vài tùy chọn, chẳng hạn như ngôn ngữ, bố cục bàn phím, múi giờ và vị trí của bạn.
-
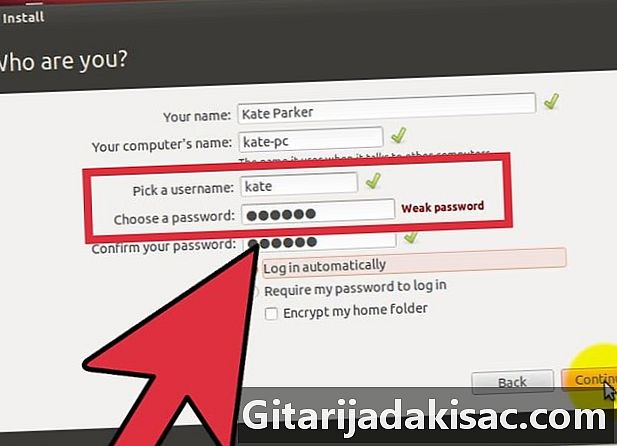
Tạo một tên người dùng và mật khẩu. Bạn sẽ cần nhập thông tin đăng nhập hệ thống của mình để cài đặt Linux và bạn sẽ cần nó sau này để thực hiện các tác vụ quản trị hệ thống của mình. -

Điều chỉnh phân vùng của bạn. Linux phải được gắn trên một phân vùng riêng biệt với bất kỳ hệ điều hành nào khác trên máy tính của bạn. Phân vùng là một phần của đĩa cứng được định dạng đặc biệt để chứa hệ điều hành đó.- Các bản phân phối như Ubuntu sẽ tự động chuẩn bị phân vùng theo khuyến nghị. Sau đó, bạn có thể tự điều chỉnh các phân vùng này. Hầu hết các cài đặt Linux yêu cầu tối thiểu 4 đến 5 Gb, vì vậy hãy cẩn thận để lại đủ dung lượng cho hệ điều hành, cho tất cả các chương trình bạn sẽ cài đặt và cho dữ liệu và tệp bạn tạo.
- Nếu quy trình cài đặt không tự động tạo phân vùng, hãy đảm bảo tạo một phân vùng có định dạng "ext4". Nếu bản sao Linux mà bạn có chỉ là đĩa cài đặt hệ thống, có khả năng bạn sẽ phải điều chỉnh thủ công kích thước của phân vùng.
-
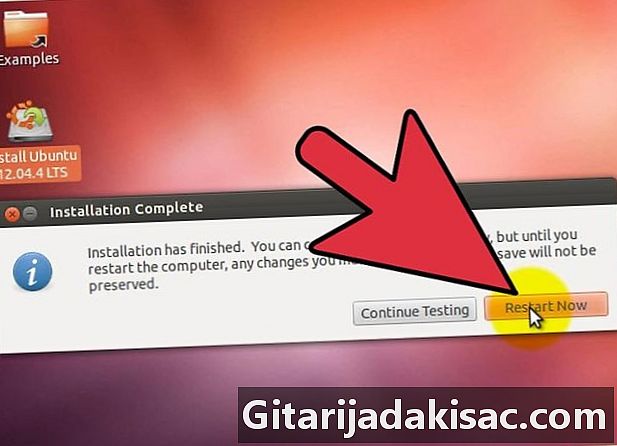
Bắt đầu trên Linux. Máy tính của bạn sẽ khởi động lại khi cài đặt hệ thống hoàn tất. Nếu Linux là một hệ thống được cài đặt trên ổ cứng của bạn, nó sẽ tự động khởi chạy. Trong trường hợp nó được cài đặt song song với Windows, bạn sẽ thấy màn hình được tạo bởi phần mềm bộ nạp khởi động có tên "GNU GRUB" (hoặc trong một số trường hợp "LILO") cho bạn lựa chọn khởi động máy tính của mình bằng hệ thống Linux được cài đặt gần đây hoặc để khởi chạy Windows. Chọn từ danh sách khởi động trong Linux.- Nếu các bản phân phối Linux khác đã được cài đặt, chúng cũng sẽ được liệt kê trên màn hình này.
-

Kiểm tra các thiết bị ngoại vi của bạn. Hầu hết trong số chúng sẽ hoạt động tự động với bản phân phối Linux của bạn, đặc biệt nếu nó mới, nhưng bạn có thể phải tải xuống trình điều khiển bổ sung nếu tất cả các thiết bị của bạn không được nhận dạng.- Một số phần cứng có thể yêu cầu trình điều khiển "độc quyền" để hoạt động đúng trên Linux. Thực tế này là phổ biến với một số card đồ họa hoặc một số giao diện mạng không dây. Có nhiều trình điều khiển nguồn mở sẽ hoạt động, nhưng để tận dụng tối đa các thiết bị này, bạn sẽ cần hoàn tất cài đặt phần cứng của mình bằng cách tải xuống một hoặc nhiều trình điều khiển "độc quyền" từ các trang web của nhà sản xuất thiết bị đó.
- Trong Ubuntu hoặc Linux Mint, bạn có thể tải xuống trình điều khiển độc quyền bằng các menu cài đặt hệ thống. Chọn các tùy chọn trình điều khiển bổ sung, sau đó chọn trình điều khiển đồ họa từ danh sách. Các bản phân phối khác có các phương pháp cụ thể hơn để có được các trình điều khiển bổ sung này.
- Bạn có thể tìm thấy các trình điều khiển khác trong danh sách này, đặc biệt là cho các giao diện không dây.
-
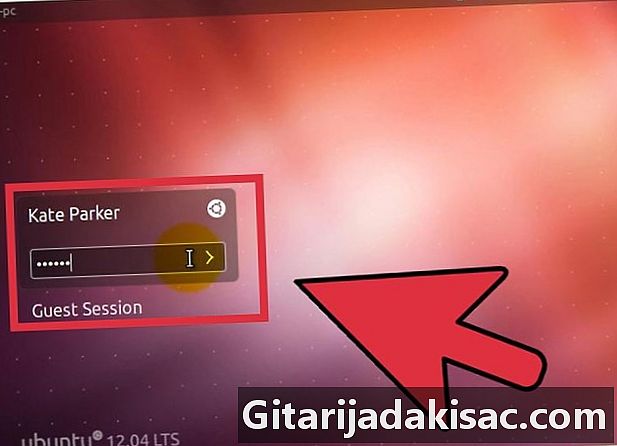
Bắt đầu sử dụng Linux. Khi quá trình cài đặt của bạn hoàn tất và bạn đã kiểm tra xem thiết bị của mình có hoạt động không, bạn sẽ sẵn sàng bắt đầu sử dụng Linux. Hầu hết các bản phân phối cài đặt một số chương trình phổ biến như LibreOffice, Gimp hoặc các chương trình khác và bạn có thể tải xuống hàng chục nghìn bản khác trên "kho lưu trữ tệp" của chúng.
Phương pháp 2 Cài đặt các bản phân phối cụ thể
-
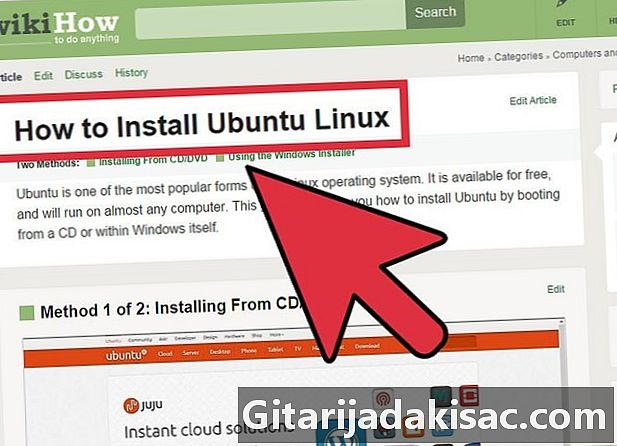
Cài đặt Ubuntu. Ubuntu là một trong những bản phân phối phổ biến nhất hiện có. Có hai loại: cứ hai năm một lần, Canonical, nhà sản xuất của nó, phát hành phiên bản ổn định "LTS" hoặc (theo dõi dài hạn) cung cấp dịch vụ bảo trì thương mại cho các doanh nghiệp và một loại khác được phát hành 6 tháng một lần, đó là theo sau trong ngắn hạn và nhiều hơn nhằm vào các cá nhân. Phiên bản LTS mới nhất được sử dụng là 12.04-3 sẽ được tiếp tục cho đến tháng 4 năm 2017 và phiên bản ngắn hạn là 13.04 sẽ bị ngừng vào tháng 4 năm 2014. Có một số biến thể của Ubuntu, dựa trên các giao diện máy tính để bàn khác nhau (Kubfox, LubFi, Xubfox, v.v.). -
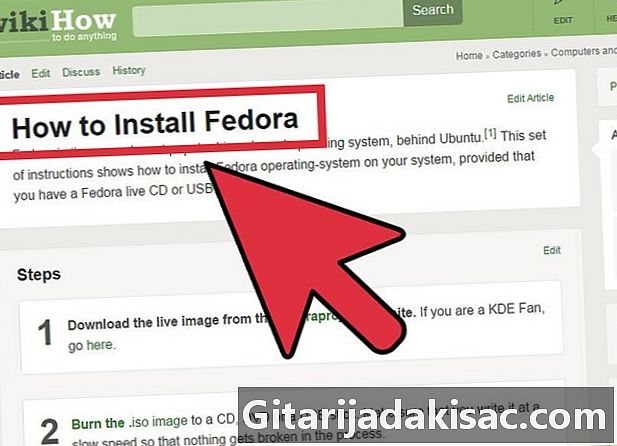
Cài đặt Fedora. Fedora là một phiên bản miễn phí phổ biến khác của Linux. Phân phối này ban đầu dựa trên mã của Red Hat Linux, một hệ thống miễn phí trước đây, hiện là thương mại và đặc biệt là cho các doanh nghiệp. Fedora là bản phân phối miễn phí cung cấp các phiên bản phần mềm cập nhật nhất và đóng vai trò là một "nguyên mẫu" cho Red Hat Linux. Cộng đồng của anh ấy rất tích cực. -

Cài đặt Debian. Debian là một bản phân phối phổ biến cho những người đam mê Linux đã có kinh nghiệm. Nó hiện được coi là lỗi ít nhất trong tất cả các phiên bản Linux. Debian cũng chứa một số lượng lớn các gói phần mềm có sẵn. -

Cài đặt Linux Mint. Linux Mint là một trong những bản phân phối miễn phí mới nhất trên thị trường và đang nhanh chóng trở nên phổ biến. Nó được xây dựng trên hệ thống Ubuntu và được hỗ trợ tích cực bởi một cộng đồng thực hiện chỉnh sửa chủ yếu dựa trên kinh nghiệm và lắng nghe người dùng. Giống như Ubuntu, bản phân phối này xuất hiện hai năm một lần với phiên bản hỗ trợ dài hạn và một số giao diện người dùng có sẵn.