
NộI Dung
- giai đoạn
- Phương pháp 1 Tạo một không gian kép bằng cách sử dụng Cài đặt mặc định
- Phương pháp 2 Tạo không gian kép bằng Thanh kiểm tra
Chương trình trang Apple là một ứng dụng xử lý điện tử có các chức năng tương tự như Microsoft Word. Anh ta sử dụng thanh công cụ của viên thanh tra để thay đổi định dạng và thanh công cụ mặc định xuất hiện phía trên các trang tài liệu. Thay đổi khoảng cách dòng, ký tự và khoảng cách lề bằng hai tùy chọn này.
giai đoạn
Phương pháp 1 Tạo một không gian kép bằng cách sử dụng Cài đặt mặc định
-

Mở chương trình của bạn trang trên máy tính hoặc thiết bị Apple của bạn.- trang là một phần tiêu chuẩn của bộ phần mềm văn phòng hoặc năng suất iWork và thường được bán riêng sau khi mua máy tính.
-

Mở một tài liệu hiện có.- Bạn cũng có thể mở một tài liệu trống trong phần Điều trị điện tử từ cửa sổ. Cửa sổ này tự động mở khi bạn khởi động ứng dụng trang.
- Các phương pháp này sẽ hoạt động trên các trang và tài liệu khác, ngoài các tài liệu xử lý điện tử.
-
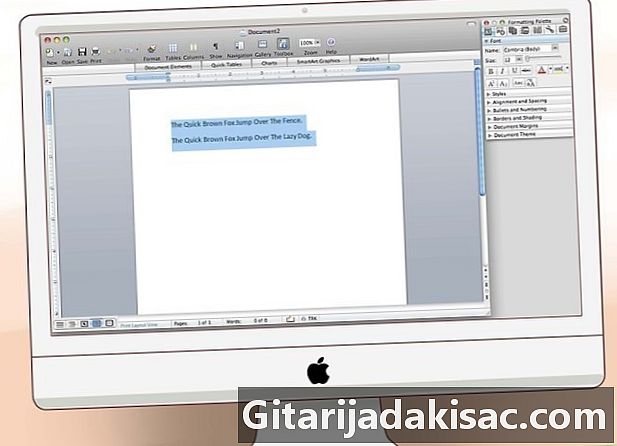
Chọn e mà bạn muốn chèn khoảng cách gấp đôi. Nhấp và kéo con trỏ hoặc chuột cho đến khi tất cả các e được chọn.- Bạn cũng có thể chọn điều chỉnh cài đặt định dạng e trước khi bắt đầu nhập e mới.
-

Tìm thanh công cụ định dạng, nằm ngang phía trên tài liệu của bạn. Bạn sẽ thấy các tùy chọn để thay đổi đoạn văn, kích thước phông chữ, biện minh và nhiều hơn nữa. -

Tìm biểu tượng thoát. Đây là nút có 2 đường nằm ngang và một mũi tên chỉ thẳng đứng giữa chúng. Nhấp vào nút xen kẽ. -

Chọn số 2 từ danh sách thả xuống. Các e được chọn sẽ cách nhau gấp đôi. -
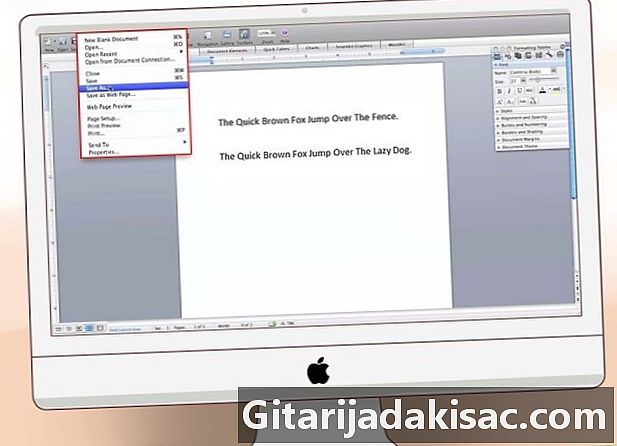
Lưu tài liệu của bạn.
Phương pháp 2 Tạo không gian kép bằng Thanh kiểm tra
-

Mở tài liệu của bạn. -

Chọn e mà bạn muốn chèn không gian kép. -

Nhấp vào biểu tượng kiểm tra ở góc trên bên phải của trang của bạn. Đó là một vòng tròn màu xanh với một tôi chữ nghiêng bên trong. Một hộp định dạng sẽ xuất hiện bên phải tài liệu của bạn. -

Chọn longlet T ở đầu hộp. Điều này chỉ ra những thay đổi trong định dạng e. -
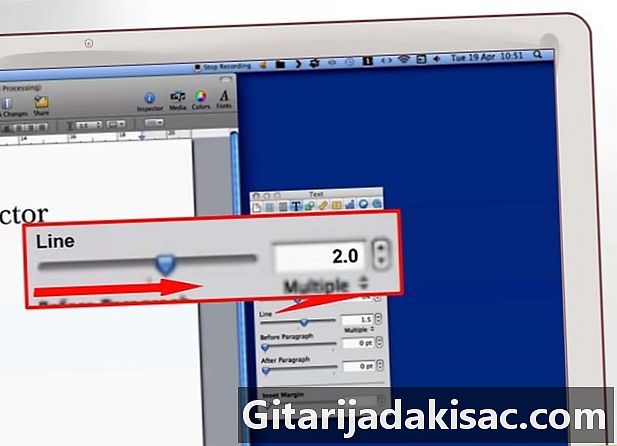
Tìm phần khoảng cách và quán bar đường dây. Kéo thanh sang phải cho đến khi số 2 xuất hiện. Kéo nó sang trái để trở về vị trí duy nhất. -
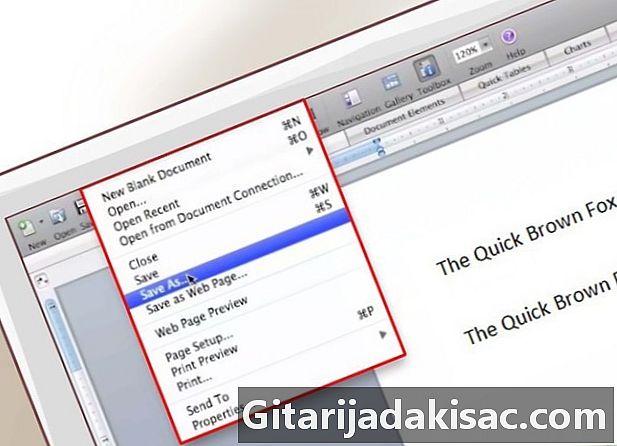
Lưu tài liệu của bạn.