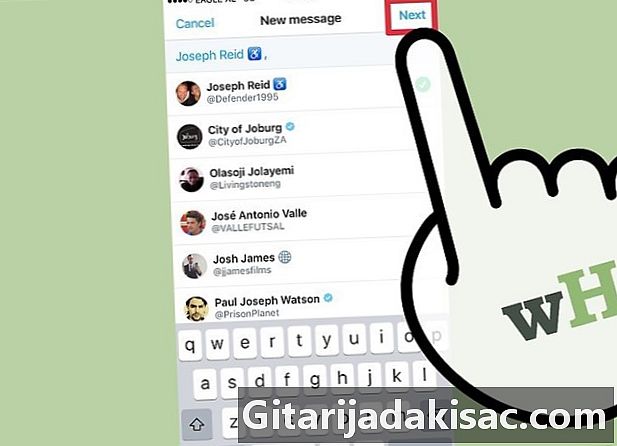
NộI Dung
- giai đoạn
- Phương pháp 1 Sử dụng ứng dụng
- Phương pháp 2 Sử dụng máy tính
- Phương pháp 3 Quản lý S riêng
Giống như hầu hết các mạng xã hội, cung cấp cho bạn khả năng gửi s riêng tư cho bạn bè của bạn! Bạn có thể thưởng thức tính năng này trên phiên bản di động và trên phiên bản máy tính để bàn bằng cách nhấn vào tab s dưới cùng bên phải của ứng dụng của bạn (di động) hoặc bằng cách nhấp vào nút tương tự ở góc trên bên trái của trang của bạn.
giai đoạn
Phương pháp 1 Sử dụng ứng dụng
- Nhấn vào ứng dụng . Tài khoản của bạn sẽ trực tiếp hiển thị.
- Nếu bạn chưa đăng nhập vào điện thoại thông minh của mình, bạn sẽ cần đăng nhập trước để truy cập vào tài khoản của mình.
-
Nhấn vào tab s. Bạn sẽ tìm thấy nó ở góc dưới bên phải màn hình của bạn.- Bạn có thể nhấn vào một cuộc trò chuyện hiện có để mở nó.
-
Nhấn vào biểu tượng mới . Nó nằm ở góc trên bên phải màn hình của bạn. Một danh sách những người bạn mà bạn liên hệ nhiều nhất sẽ được hiển thị.- Bạn chỉ có thể gửi cho những người theo dõi bạn.
-
Nhấn vào tên của một liên lạc. Nhấn vào tên xuất hiện trong menu thả xuống để thêm nó vào tên mới. Bạn có thể làm điều này cho nhiều bạn bè như bạn muốn nếu bạn muốn gửi một nhóm.- Bạn cũng có thể nhấn vào nick của một người bạn (tên người dùng của anh ấy) để hiển thị tên của anh ấy.
-
Nhấn tiếp theo. Nhấn tiếp theo ở góc trên bên phải màn hình của bạn. Một cửa sổ mới cho liên hệ của bạn sẽ mở ra. -
Nhấn vào trường Bắt đầu mới . Bạn sẽ tìm thấy nó ở dưới cùng của màn hình. Nhấn để hiển thị bàn phím. -
Nhập của bạn trong lĩnh vực chuyên dụng. Nó sẽ được hiển thị khi bạn gõ nó trên bàn phím. Lưu ý rằng bạn sẽ cần nhấn tùy chọn gửi để gửi của bạn. -
Nhấn GIF. Nhấn GIF hoặc biểu tượng camera để thêm GIF hoặc ảnh. 2 tùy chọn này nằm ở bên trái của trường. GIF là định dạng hình ảnh động trong khi biểu tượng hình máy ảnh cho phép bạn tải xuống bất kỳ loại tệp hình ảnh nào. -
Nhấn gửi. Nhấn gửi để gửi của bạn. Nút phải ở bên phải của trường. Bạn đã gửi thành công một tư nhân!
Phương pháp 2 Sử dụng máy tính
-
Mở trình duyệt yêu thích của bạn. Để gửi qua, trước tiên bạn phải đăng nhập vào tài khoản của bạn. -
Hẹn gặp bạn trên trang web của . Nếu bạn đã đăng nhập, bạn sẽ thấy màn hình chính của tài khoản của bạn. -
Nhập định danh của bạn. Đây là số điện thoại, tên người dùng hoặc địa chỉ của bạn theo sau là mật khẩu.- Bấm vào Đăng nhập khi bạn đã hoàn thành Nút nằm ở trên cùng bên phải của màn hình.
-
Bấm vào tab s. Bạn sẽ tìm thấy nó ở phía trên màn hình, trong nhóm tab bắt đầu bằng hoan nghênh. -
Bấm vào mới . Một cửa sổ với những người bạn liên hệ nhiều nhất sẽ được hiển thị.- Để liên hệ với một trong những người này, nhấp vào tên của họ.
-
Nhập tên của một người bạn. Nhập tên của một người bạn trong trường tìm kiếm ở đầu cửa sổ. Một menu thả xuống sẽ xuất hiện. Nó chứa tên của anh ấy và các tài khoản gần với nó. -
Bấm vào tên của bạn bè của bạn. Nó sẽ được thêm vào thanh mới . Bạn có thể thêm bao nhiêu người tùy thích nếu bạn muốn gửi một đến nhiều người nhận. -
Bấm vào tiếp theo. Bấm vào tiếp theo ở góc dưới bên phải màn hình của bạn. Một cửa sổ trò chuyện, nơi bạn có thể nhập, sẽ được hiển thị. -
Nhập của bạn. Nhập của bạn vào trường ở dưới cùng của màn hình. Lưu ý rằng bạn sẽ phải nhấn nút gửi để gửi của bạn. -
Bấm vào GIF. Nhấp vào GIF hoặc biểu tượng máy ảnh để thêm GIF hoặc ảnh. Hai tùy chọn này nằm ở bên phải của trường chuyên dụng ở cuối màn hình của bạn. -
Bấm vào gửi. Bấm vào gửi sau khi viết Nó sẽ được gửi đến người nhận mà bạn đã chọn.- Một tùy chọn khác là truy cập tài khoản của một người bạn và nhấp vào tùy chọn dưới ảnh hồ sơ của anh ấy ở bên trái màn hình của bạn.
Phương pháp 3 Quản lý S riêng
-
Hẹn gặp bạn trên trang web của hoặc khởi chạy ứng dụng di động. Có những điều khác nhau bạn có thể làm với những cái hiện có của mình từ tab s. -
Mở tệp lưu trữ của bạn. Nhấn hoặc nhấp vào tab trên thiết bị bạn đang sử dụng. -
Nhấn vào biểu tượng dấu kiểm. Nhấn vào biểu tượng dấu kiểm ở đầu màn hình. Tất cả các tin nhắn trong hộp thư đến của bạn sẽ được đánh dấu là đã đọc và tất cả các thông báo sẽ bị xóa trong quá trình này.- Biểu tượng này nằm ở bên trái của menu di động và bên phải gần biểu tượng mới trên phiên bản máy tính để bàn.
-
Nhấn hoặc nhấp vào một. Nhấn hoặc nhấp vào một để mở nó. Bạn có thể thay đổi cài đặt của một trong số đó. -
Nhấn hoặc nhấp vào 3 điểm ngang. Một menu sẽ mở ra.- 3 điểm nằm ở góc trên bên phải của màn hình điện thoại di động và máy tính để bàn.
-
Xem những tùy chọn có sẵn. 3 tùy chọn được cung cấp cho mỗi.- Vô hiệu hóa thông báo. Vô hiệu hóa các thông báo một lần nữa cho chủ đề cụ thể này.
- Xóa cuộc hội thoại. Xóa thông tin liên lạc của bạn khỏi cuộc trò chuyện. Nếu bạn chọn tùy chọn này, bạn sẽ được yêu cầu xác nhận vì cuộc hội thoại sẽ bị xóa khỏi hộp thư đến của bạn.
- báo cáo. Báo cáo là thư rác. Nếu bạn chọn tùy chọn này, bạn sẽ được yêu cầu chọn giữa Đánh dấu là thư rác và Đánh dấu là lạm dụng.
-
Nhấn Thêm người. Nhấn Thêm người để thêm liên lạc vào cuộc trò chuyện của bạn. Tùy chọn này chỉ có sẵn trên ứng dụng di động. Nếu bạn muốn có một cuộc trò chuyện nhóm dựa trên máy tính, cuộc trò chuyện của bạn nên bắt đầu với nhiều người.- Sau khi nhấn Thêm người, chỉ cần nhấn vào tên của danh bạ bạn muốn thêm vào menu thả xuống xuất hiện.
-
Quay trở lại menu chính của. Quay trở lại menu chính khi bạn đã hoàn tất. Bạn có thể nhấp hoặc nhấn bất cứ lúc nào trên tab s để tiếp tục quản lý doanh nghiệp tư nhân của bạn.
- Theo mặc định, s là riêng tư.
- Bạn không thể liên hệ với những người không theo dõi bạn từ hồ sơ của họ.
- Thông thường, không thể gửi s cho những người nổi tiếng như người nổi tiếng hoặc chính trị gia.