
NộI Dung
- giai đoạn
- Phương pháp 1 Cập nhật Safari (OS X 10.5 trở lên)
- Phương pháp 2 Cập nhật Safari (OS X 10.6 trở lên)
Trong cuộc sống của máy tính, luôn có lúc một phần mềm mới được cập nhật không còn hoạt động do hệ điều hành lỗi thời. Do đó, nếu hệ thống của bạn là OS X 10.5 (Leopard) hoặc thậm chí cũ hơn, để có thể hưởng lợi từ trình duyệt Safari cuối cùng, bạn sẽ phải cài đặt OS X 10.6 (Snow Leopard), sau đó là phiên bản Safari mới.
giai đoạn
Phương pháp 1 Cập nhật Safari (OS X 10.5 trở lên)
-
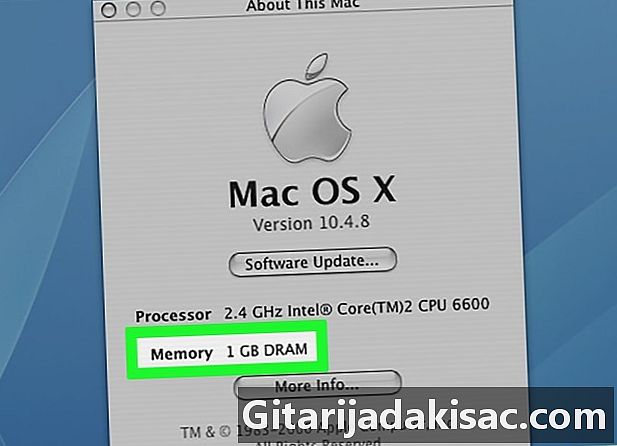
Đảm bảo máy Mac của bạn có thể chạy trên OS X 10.6. Trong HĐH X 10.5 (beo) hoặc phiên bản cũ hơn, bạn sẽ không thể cập nhật Safari. Phải mất ít nhất là máy Mac của bạn chạy trên OS X 10.6, với ít nhất một GB RAM. Để kiểm tra, nhấp vào menu táo ở trên cùng bên trái của thanh menu. sau đó Về máy Mac này. Nhìn vào số bên cạnh ký ức. -
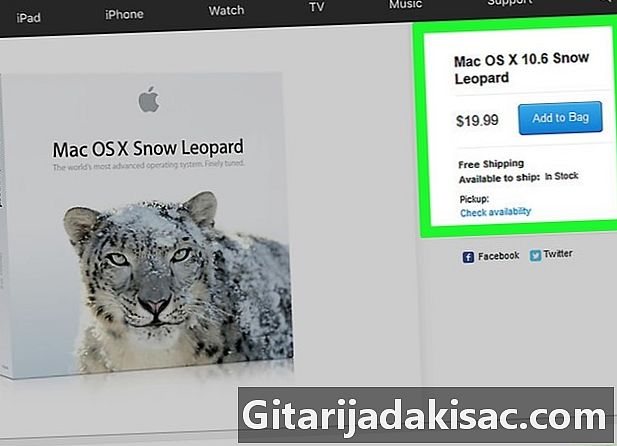
Mua bản sao Mac OS X 10.6 (Báo tuyết). Bạn có thể mua hộp trên trang web của Apple (https://www.apple.com/en/shop/product/MC573F/A/mac-os-x-106-snow-leopard) hoặc trên Amazon bằng cách nhập "Mac" OS X Báo tuyết ".- Nó ở dưới Báo tuyết sự xuất hiện đầu tiên của App Store, cho phép cập nhật hệ thống ứng dụng (Yosemite, dãy núi) và phần mềm khác nhau. LApp Store sau đó sẽ cho phép bạn cập nhật Safari.
-

Cài đặt OS X 10.6. Khi gói của bạn được nhận, hãy trượt đĩa CD cài đặt vào ổ đĩa của bạn và cẩn thận làm theo các hướng dẫn trên màn hình.- Cuối cùng, bạn sẽ được yêu cầu khởi động lại máy Mac để cài đặt hoàn hảo.
-
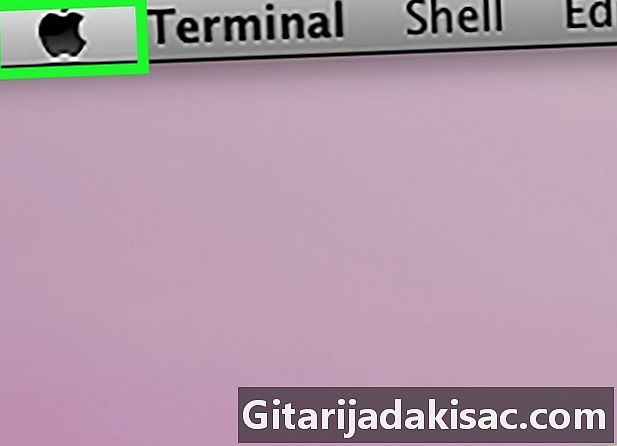
Bấm vào menu táo. Bạn sẽ tìm thấy biểu tượng hình quả táo nổi tiếng ở phía trên bên trái màn hình. -

Nhấp vào Cập nhật phần mềm. Sau một thời gian tìm kiếm, một cửa sổ xuất hiện với tất cả các bản cập nhật có sẵn. -
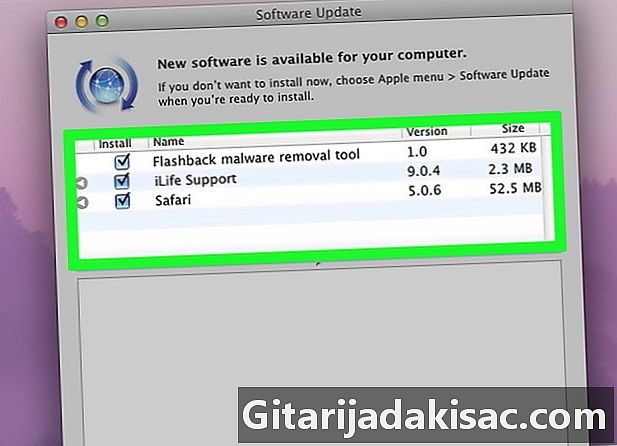
Đảm bảo hộp Safari kiểm tra Tận dụng cơ hội để tải xuống phiên bản mới hơn của hệ điều hành (Yosemite). Tải xuống và cài đặt một hệ thống tốn nhiều thời gian hơn so với tải xuống phần mềm. -

Nhấp vào Cài đặt các mục. Nút màu xanh này ở dưới cùng bên phải của cửa sổ Cập nhật phần mềm. Bằng cách làm như vậy, bạn sẽ có thể hưởng lợi từ việc cập nhật tất cả các mục đã kiểm tra trong danh sách. -
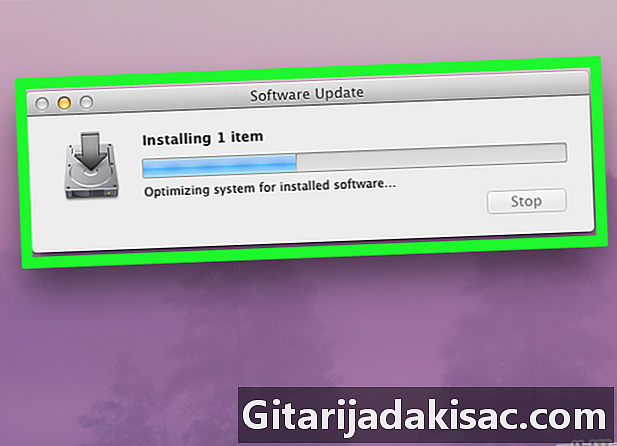
Chờ đợi cho đến cuối bản cập nhật. Bạn sẽ cần phải khởi động lại máy tính để các bản cập nhật có hiệu lực. Nếu mọi việc suôn sẻ, bạn hiện đang sở hữu phiên bản Safari mới nhất chạy OS X 10.6. Bạn sẽ kết thúc với những email bực tức được hiển thị mỗi khi bạn cố truy cập một số trang nhất định hoặc tải xuống một số phần mềm.
Phương pháp 2 Cập nhật Safari (OS X 10.6 trở lên)
-
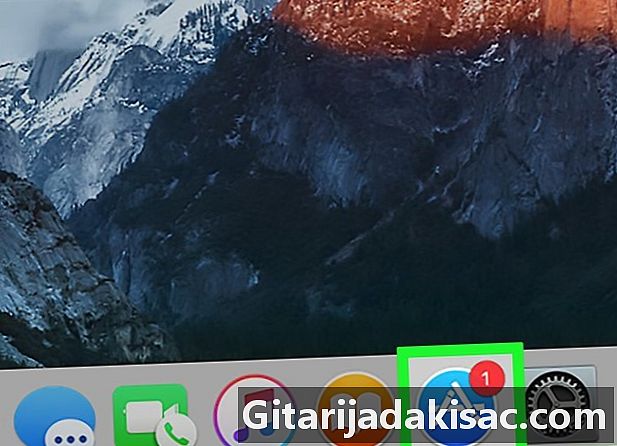
Truy cập App Store. Nếu ứng dụng nằm trong Dock của bạn, nó sẽ xuất hiện dưới dạng một vòng tròn màu xanh với chữ "A" màu trắng.- Nếu nó không nằm trong Dock của bạn, hãy nhấp vào kính lúp ở trên cùng bên phải của thanh menu, sau đó nhấn "App Store" trong hộp tìm kiếm. Ở đó, tùy thuộc vào phiên bản được cài đặt, bạn nhấp vào liên kết xuất hiện hoặc ứng dụng sẽ tự khởi động.
-

Nhấp vào tab Cập nhật. Nút này nằm ở phía bên phải của menu xuất hiện ở đầu cửa sổ App Store. -
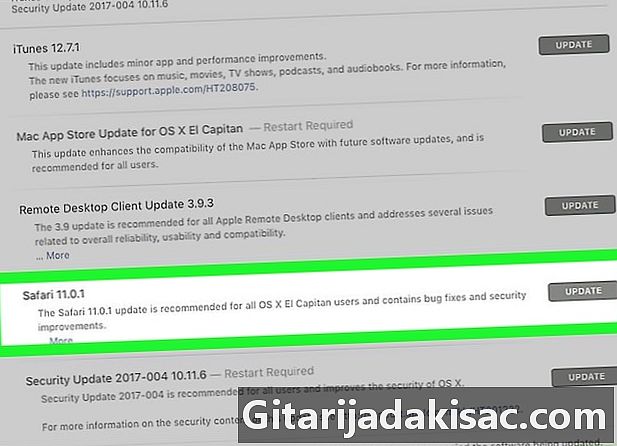
Nhấp vào nút Cập nhật ở bên phải Safari. Khi làm như vậy, bạn sẽ có phiên bản Safari mới nhất được hỗ trợ bởi hệ điều hành của bạn. -

Kiểm tra tìm kiếm tự động để cập nhật. Bằng cách này, bạn sẽ không phải lo lắng về việc cập nhật. Đối với Safari, bạn sẽ được tự động thông báo về sự xuất hiện của phiên bản mới nhất. Để bật tìm kiếm tự động, hãy làm theo các bước sau:- bấm vào menu táo, sau đó chọn Tùy chọn hệ thống
- trong menu tùy chọn hệ thống này, nhấp vào Cửa hàng ứng dụng
- đánh dấu vào ô Tự động kiểm tra cập nhật
- chọn các hộp để chọn các bản cập nhật mà bạn quan tâm (phần mềm, hệ thống)