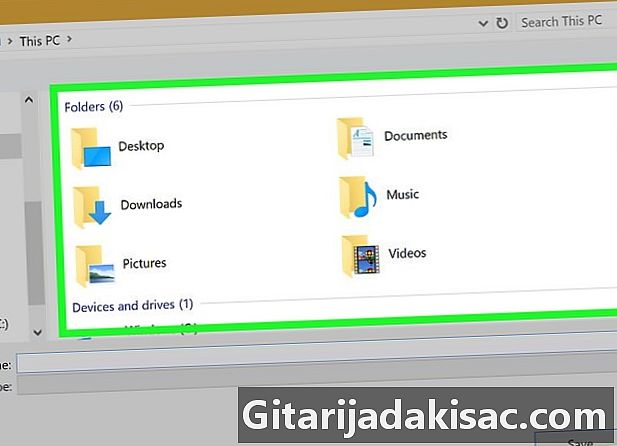
NộI Dung
- giai đoạn
- Phương pháp 1 Sử dụng phương thức mặc định của Windows 10
- Phương pháp 2 Sử dụng Phương pháp Microsoft Office
- Phương pháp 3 Sử dụng phương thức mặc định trên Mac
Tạo một tài liệu ở định dạng PDF sẽ cho phép bạn hiển thị nó trên màn hình của bạn ở dạng chính xác mà nó sẽ có khi được in trên giấy. Thật dễ dàng để tạo một tài liệu PDF trong Windows 10, Mac và từ Microsoft Office.
giai đoạn
Phương pháp 1 Sử dụng phương thức mặc định của Windows 10
- Mở một tài liệu. Mở tệp chứa tài liệu hoặc trang web bạn muốn lưu dưới dạng PDF.
-
Nhấp vào tab có nhãn hồ sơ. Nó nằm trên thanh menu ở phía trên bên trái màn hình của bạn. -
Nhấp vào tùy chọn in. Nó nằm ở dưới cùng của menu thả xuống được hiển thị. -
Nhấp đúp chuột vào In Microsoft PDF. -
Đặt tên cho tập tin. Nhập nó vào trường Tên tệp sẽ được hiển thị ở dưới cùng của hộp thoại lưu tập tin. -
Chọn vị trí để lưu tệp. -
Bấm vào kỷ lục. Bạn sẽ tìm thấy nó ở dưới cùng bên phải của hộp thoại lưu tập tin. Tài liệu của bạn sẽ được lưu dưới dạng PDF trong thư mục bạn đã chọn.
Phương pháp 2 Sử dụng Phương pháp Microsoft Office
-
Mở tài liệu Microsoft Word, Excel hoặc PowerPoint. -
Nhấp vào tab có nhãn hồ sơ. Nó nằm trên thanh menu chính ở phía trên bên trái màn hình của bạn. -
Nhấp vào tùy chọn Lưu dưới dạng. Nó ở dưới cùng của menu thả xuống được hiển thị.- Trên một số phiên bản của Office, bấm vào xuất khẩu đó cũng là một tùy chọn từ menu thả xuống hồ sơ.
-
Nhấp vào menu thả xuống Định dạng tệp. -
Bấm vào PDF. Trên các phiên bản Office mới nhất, bạn sẽ thấy tùy chọn này được liệt kê trong phần Định dạng xuất từ thực đơn. -
Đặt tên cho tài liệu để xuất. Nhập nó vào trường Xuất khẩu theo hộp thoại đăng ký. -
Chọn nơi lưu tài liệu. -
Bấm vào kỷ lục. Nút này nằm ở dưới cùng bên phải của hộp thoại lưu tệp. Tài liệu của bạn sẽ được lưu dưới dạng PDF trong thư mục bạn đã chọn.
Phương pháp 3 Sử dụng phương thức mặc định trên Mac
-
Mở một tài liệu. Mở tệp chứa tài liệu hoặc trang web bạn muốn lưu dưới dạng PDF. -
Nhấp vào tab có nhãn hồ sơ. Bạn có thể tìm thấy nó trên thanh menu ở phía trên bên trái màn hình của bạn. -
Nhấp vào tùy chọn có nhãn In .... Bạn sẽ tìm thấy nó ở dưới cùng của menu thả xuống được hiển thị. -
Nhấp vào tùy chọn có nhãn PDF. Nó nằm ở góc dưới bên trái của hộp thoại in. Điều này sẽ mở một menu.- Nếu bạn không thấy tùy chọn PDF để hiển thị, tìm kiếm và bấm vào đoạn hội thoại Quản lý hệ thống in.
- Một số ứng dụng như Trình đọc Adobe Acrobat DC, không thể in ở định dạng PDF.
-
Bấm tùy chọn Lưu dưới dạng PDF .... Nó nằm ở trên cùng của menu thả xuống được hiển thị. -
Đặt tên cho tập tin. Nhập nó vào trường có nhãn Lưu dưới dạng: bạn sẽ tìm thấy ở đầu hộp thoại đăng ký. -
Chọn một thư mục để lưu tập tin. Sử dụng menu thả xuống bên dưới trường Lưu dưới dạng hoặc chọn một vị trí từ yêu thích đặt bên trái hộp thoại. -
Nhấn vào nút kỷ lục. Nó nằm ở góc dưới bên phải của hộp thoại đăng ký. Tài liệu của bạn sẽ được lưu dưới dạng PDF trong thư mục bạn đã chọn.
- Khi xem trước một tài liệu trong Google Chrome, bạn cũng có thể in nó ở định dạng PDF bằng cách mở menu in và chọn tùy chọn In dưới dạng PDF.