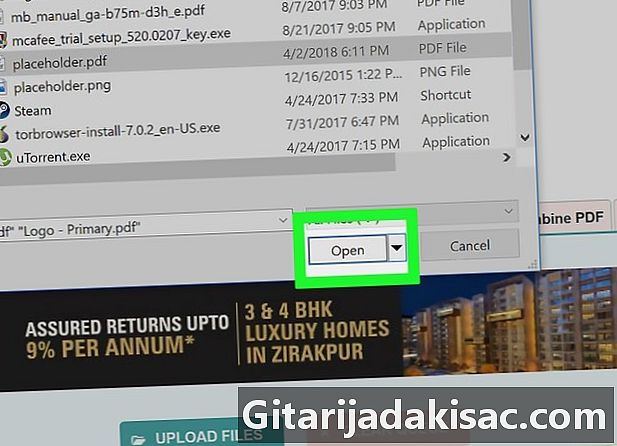
NộI Dung
- giai đoạn
- Phương pháp 1 Hợp nhất các tệp PDF trực tuyến
- Phương pháp 2 Hợp nhất các tệp PDF trên Windows
- Phương pháp 3 Hợp nhất các tệp PDF trên Mac OS
Bạn có thể có một ngày để hợp nhất các tài liệu PDF thành một. Các hoạt động rất đơn giản, nhưng có thể được thực hiện theo những cách khác nhau. Bạn có thể hợp nhất trực tuyến với, ví dụ: trang web PDF Joiner. Nếu bạn đang ở trên Windows, bạn có thể sử dụng ứng dụng PDF Creator và nếu bạn ở trên Mac OS X, bạn có thể hợp nhất với tiện ích Xem trước.
giai đoạn
Phương pháp 1 Hợp nhất các tệp PDF trực tuyến
-
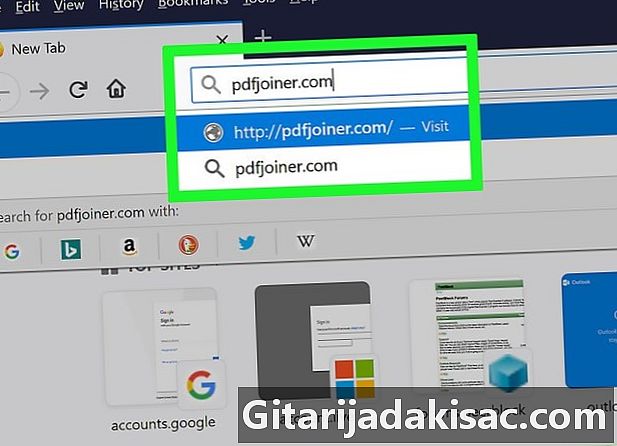
Truy cập trang web PDF Joiner. Địa chỉ là: http://pdfjoiner.com/en/. -
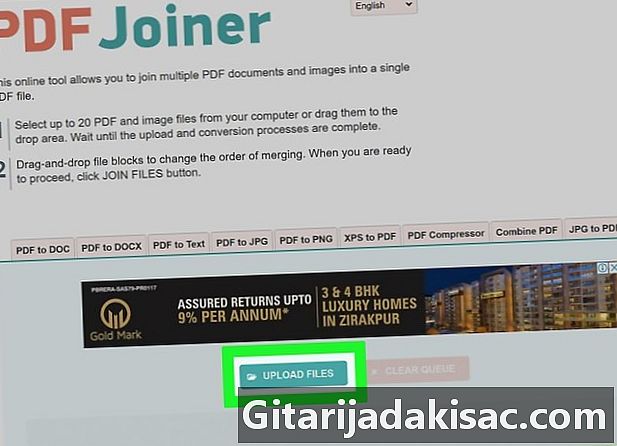
Bấm vào CHỌN. Đây là nút màu xanh ở giữa trang. Trong Windows mở cửa sổ File Explorer và bên dưới Mac, cửa sổ Finder. -

Xác định vị trí thư mục của tập tin PDF của bạn. Mở nó bằng cách nhấp đúp vào nó để hiển thị nội dung của nó, tức là các tệp sẽ được hợp nhất. -

Chọn tệp PDF của bạn. Giữ phím kiểm soát (Windows) hoặc trật tự (Mac), sau đó nhấp vào từng tệp PDF để hợp nhất.- với Trình tham gia PDFbạn có thể hợp nhất tối đa 20 tệp PDF trong một lần.
-
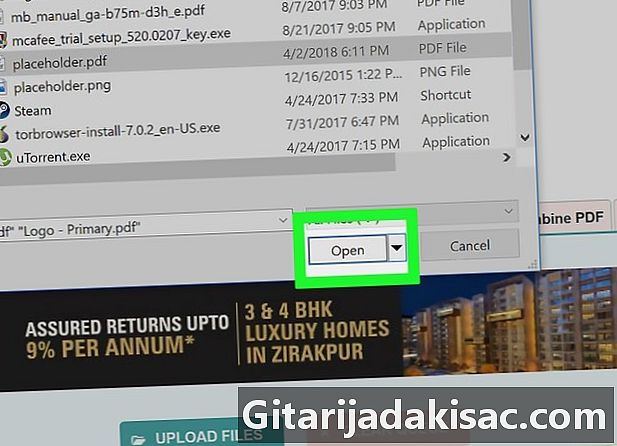
Bấm vào mở. Nút này, như thường lệ, ở dưới cùng bên phải của cửa sổ.Từ giờ trở đi, các tệp PDF của bạn được tải lên trang web của Trình tham gia PDF. -
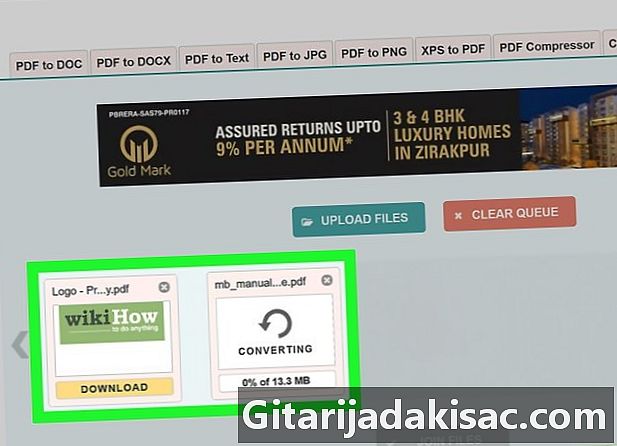
Chờ lặng lẽ cho đến khi kết thúc tải tập tin. Thời gian tải xuống sẽ phụ thuộc vào số lượng và kích thước của tệp. -
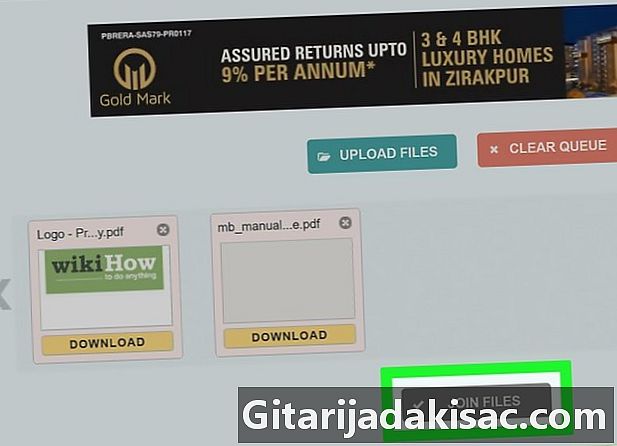
Bấm vào MERGE. Các tập tin của bạn xuất hiện dưới dạng hình thu nhỏ, cũng như một nút màu xám. Nếu bạn nhấp vào MERGE, trang web sẽ gửi cho bạn một tệp PDF, một tệp kết quả từ việc hợp nhất các tệp gốc của bạn.- Tùy thuộc vào cài đặt trình duyệt của bạn, bạn có thể được yêu cầu, trước khi hợp nhất, thư mục nào bạn muốn truy xuất tệp PDF đã hợp nhất.
Phương pháp 2 Hợp nhất các tệp PDF trên Windows
-
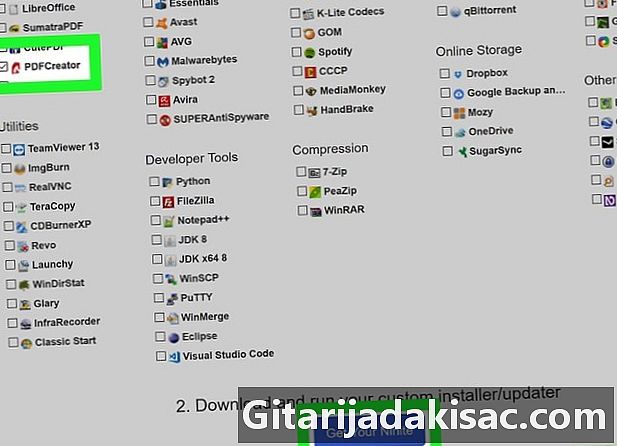
tải về Trình tạo PDF. Chương trình sáp nhập này là miễn phí. Để tải xuống:- đi đến trang web của Pháp Trình tạo PDF : https://pdfcreator.fr,
- trong phần màu xám, ở phía dưới bên trái, nhấp vào nút màu đỏ TẢI XUỐNG PDF TẠO,
- lấy tập tin thực thi trong thư mục tải xuống của bạn.
-
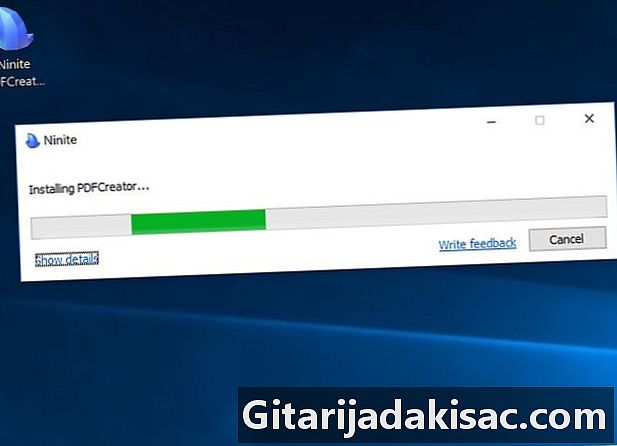
đặt Trình tạo PDF. Biểu tượng màu tím Doubleclick từ Trình tạo PDFvà chờ cài đặt kết thúc. Cuối cùng, nhấp vào gần. -

chạy Trình tạo PDF. Trên màn hình nền, nhấp đúp vào biểu tượng của Trình tạo PDF. -

Mở menu bắt đầu (
). Nhấp vào biểu tượng Windows ở góc dưới bên trái của màn hình. -
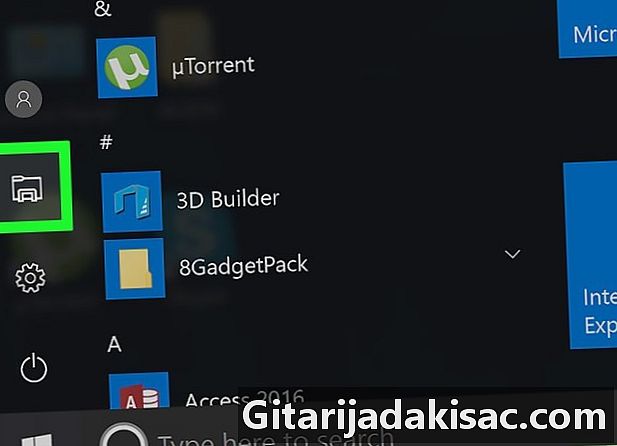
Mở File Explorer (
). Nhấp vào biểu tượng thư mục ở góc dưới bên trái của cửa sổ bắt đầu. -
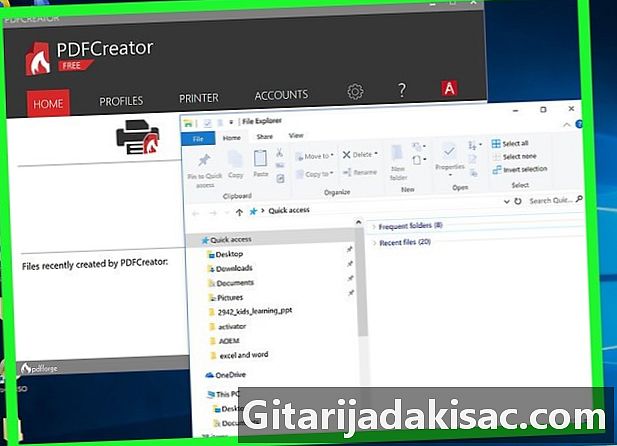
Giảm kích thước của File Explorer. Nếu cửa sổ Explorer ở chế độ toàn màn hình, hãy nhấp vào biểu tượng ở góc trên bên phải của cửa sổ với hai hình chữ nhật: điều này sẽ làm giảm kích thước của cửa sổ. -
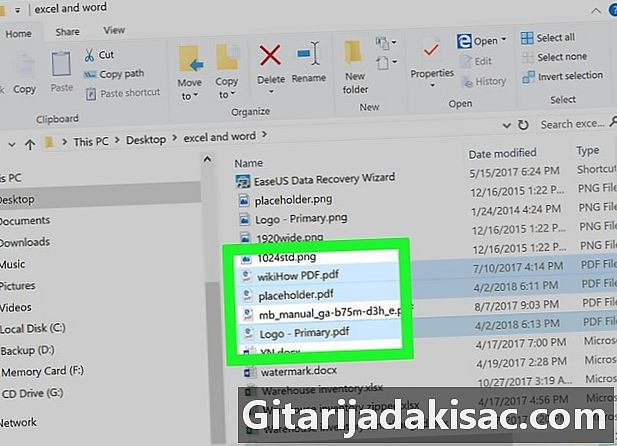
Chọn tệp PDF của bạn. Ở phía bên trái của cửa sổ File Explorer, tìm thư mục chứa các tệp PDF được hợp nhất. Giữ phím kiểm soát, sau đó nhấp vào từng tệp PDF để hợp nhất. -
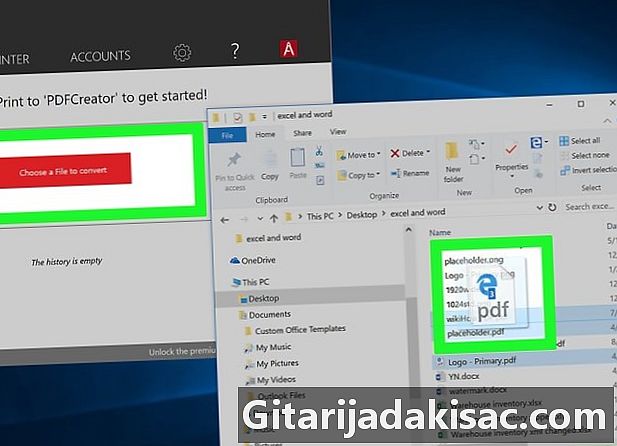
Di chuyển tệp PDF vào Trình tạo PDF. Với chuột, lấy các tệp đã chọn và di chuyển chúng đến cửa sổ của Trình tạo PDF, sau đó thả chuột. Các tập tin đã được sao chép vào Trình tạo PDF.- Nếu cửa sổ File Explorer không cho phép bạn xem Trình tạo PDF, nhấp vào biểu ngữ trên cùng của cửa sổ, giữ nút chuột và định vị lại cửa sổ bằng cách di chuyển nó.
-
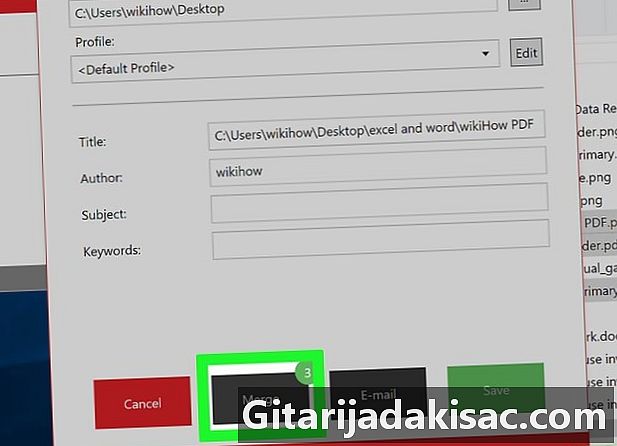
Bấm vào merge. Đó là một nút màu xám ở dưới cùng của cửa sổ Trình tạo PDF. -

Bấm vào Hợp nhất mọi thứ. Nút nằm ở dưới cùng của cửa sổ. -

Đặt tên cho tài liệu hợp nhất của bạn. Ở đầu trang, nhập tên của anh ấy vào trường e tiêu đề. Chọn tiêu đề tại chỗ, và sau đó nhập tên mong muốn. -

Bấm vào kỷ lục. Nút nằm ở góc dưới bên trái của cửa sổ. PDF được hợp nhất sẽ được lưu trong cùng thư mục với các tệp riêng lẻ.
Phương pháp 3 Hợp nhất các tệp PDF trên Mac OS
-
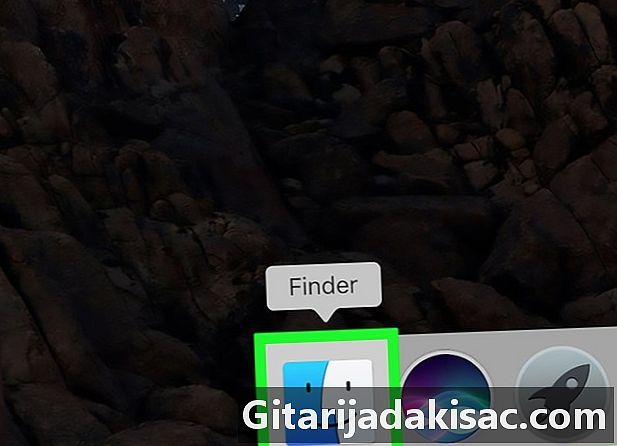
Mở Finder. Trong Dock của bạn, nhấp vào biểu tượng màu xanh với hai mặt lồng nhau. Cửa sổ Finder xuất hiện trên màn hình. -

Tìm thư mục của tập tin PDF của bạn. Ở bên trái của cửa sổ Finder, tìm thư mục chứa tệp PDF của bạn. -

Mở một trong các tệp PDF. Nhấp đúp chuột vào tập tin PDF này để mở với khảo sát. Tiện ích này là tiện ích mà theo mặc định có thể xem ảnh hoặc mở tệp PDF.- Bạn cũng có thể nhấp vào tệp đang đề cập, sau đó trong thanh menu, trên hồ sơ. chọn Mở bằngsau đó khảo sát.
-
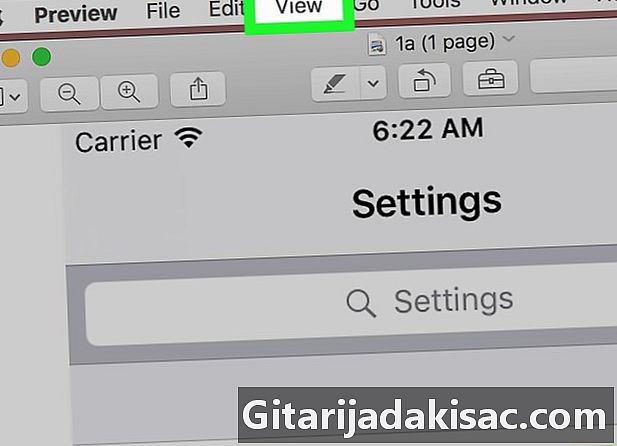
Bấm vào trình bày. Đây là một trong những menu của thanh menu chung, ở trên cùng của màn hình. Một menu thả xuống sẽ xuất hiện. -
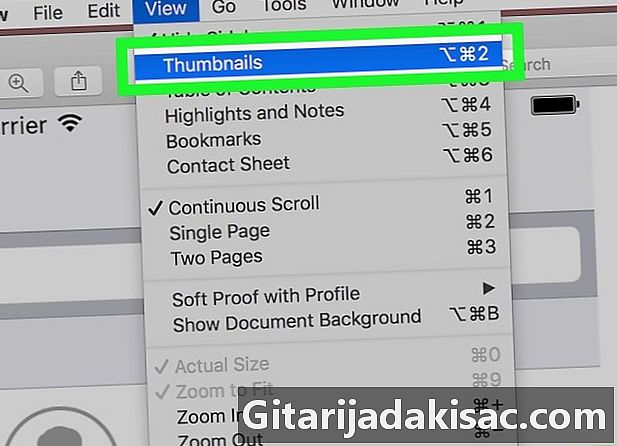
Bấm vào thumbnails. Đây là tùy chọn menu thứ hai trình bày. Một cửa sổ sẽ xuất hiện ở bên trái của cửa sổ khảo sát . -
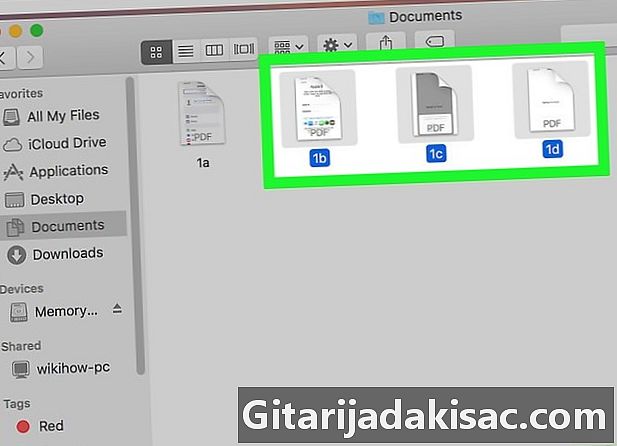
Chọn các tệp PDF khác. Giữ phím trật tự, sau đó nhấp vào từng tệp PDF để hợp nhất. -
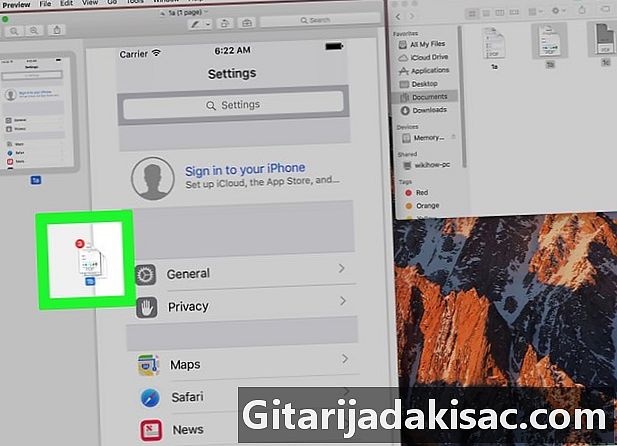
Kéo tập tin PDF của bạn vào khảo sát. Với chuột, lấy các tệp đã chọn và di chuyển chúng trong phần hình thu nhỏ, ở bên trái của cửa sổ khảo sát. -
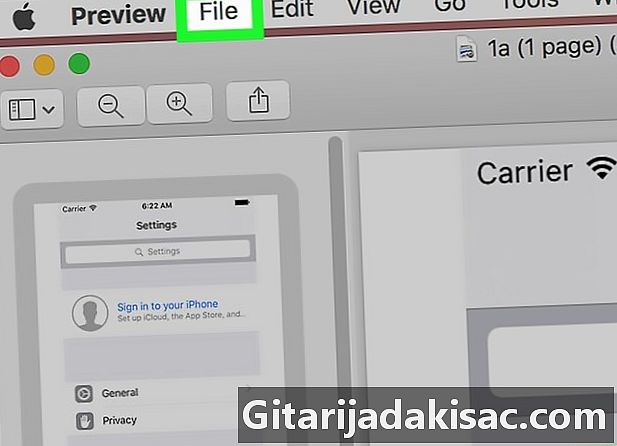
Bấm vào hồ sơ. Menu này nằm trong thanh menu chung ở đầu màn hình. -

Bấm vào In .... Tính năng này nằm ở vị trí cuối cùng của menu. Cửa sổ in mở ra. -

Nhấp vào menu thả xuống PDF. Anh ta ở góc dưới bên trái của cửa sổ. Menu thả xuống xuất hiện. -

Bấm vào Lưu dưới dạng PDF .... Đây là tùy chọn thứ hai trong menu thả xuống này. -
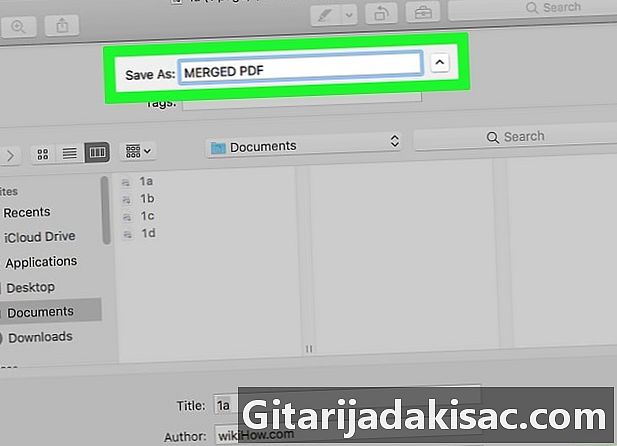
Đặt tên cho tập tin. Trong lĩnh vực Lưu dưới dạng:, nhập trực tiếp tên bạn muốn đặt cho tệp đã hợp nhất. -
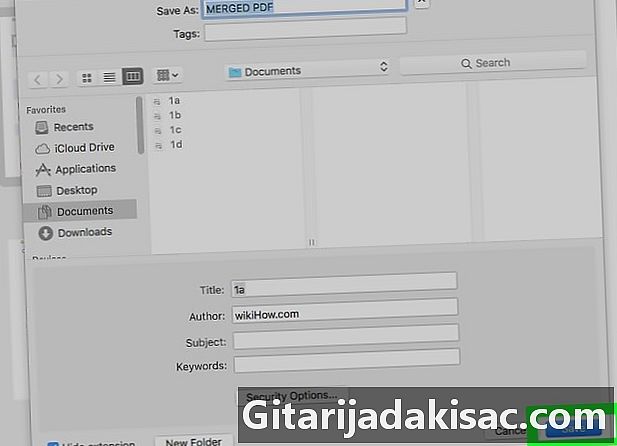
Bấm vào kỷ lục. Nút nằm ở góc dưới bên trái của cửa sổ. PDF được hợp nhất sẽ được lưu trong cùng thư mục với các tệp riêng lẻ.