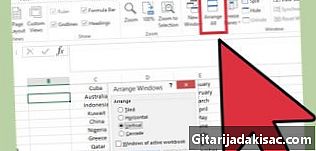
NộI Dung
Bài viết này được viết với sự cộng tác của các biên tập viên của chúng tôi và các nhà nghiên cứu có trình độ để đảm bảo tính chính xác và đầy đủ của nội dung.Nhóm quản lý nội dung của kiểm tra cẩn thận công việc của nhóm biên tập để đảm bảo mỗi mục tuân thủ các tiêu chuẩn chất lượng cao của chúng tôi.
Nếu bạn sử dụng Excel thường xuyên, có thể, vì đôi khi vì lý do thẩm mỹ, đôi khi thực tế, muốn hợp nhất các ô. Điều này là có thể, bất kể nền tảng được sử dụng, Windows hay Mac.
giai đoạn
-
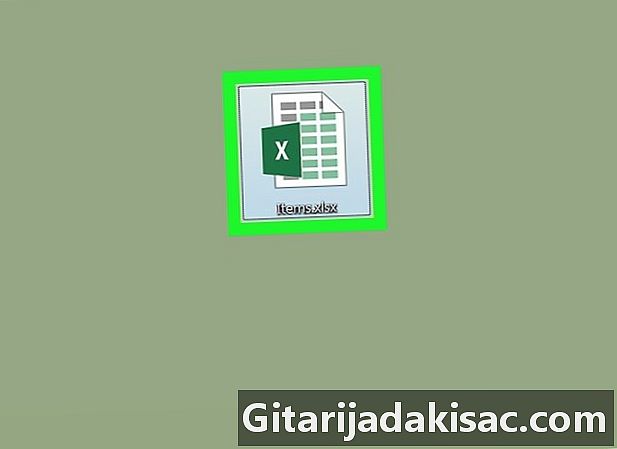
Mở tài liệu của bạn Excel. Để làm điều này, nhấp đúp vào biểu tượng của tài liệu của bạn Excel.- Nếu bạn không có tài liệu sẵn sàng, hãy chạy Excelbấm vào Sách bài tập mới và điền vào một vài ô để hợp nhất.
-
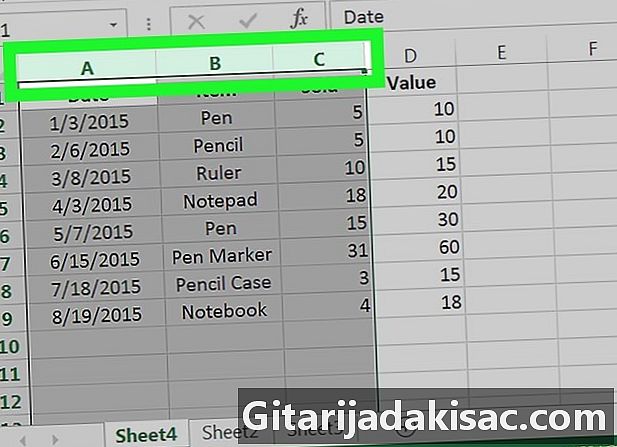
Chọn các ô mà bạn muốn hợp nhất. Bấm vào một ô và sau đó, bằng cách nhấn chuột, kéo thanh trượt để chọn các ô khác.- Vì vậy, để chọn các ô từ A1 à C1, bấm vào ô A1, giữ nút chuột và di chuyển con trỏ theo chiều ngang đến ô C1.
- Chỉ các ô lân cận có thể được hợp nhất. Bạn không thể chọn các ô A1 và C1, mà không chọn ô B1 các ô phải liền nhau, theo chiều ngang hoặc chiều dọc.
-

Bấm vào tab hoan nghênh. Nó nằm ở phía trên bên trái của cửa sổ.Excel. Sau đó, xuất hiện dưới tab này, một loạt các số liệu, bao gồm cả một số được sử dụng cho phản ứng tổng hợp của các tế bào. -
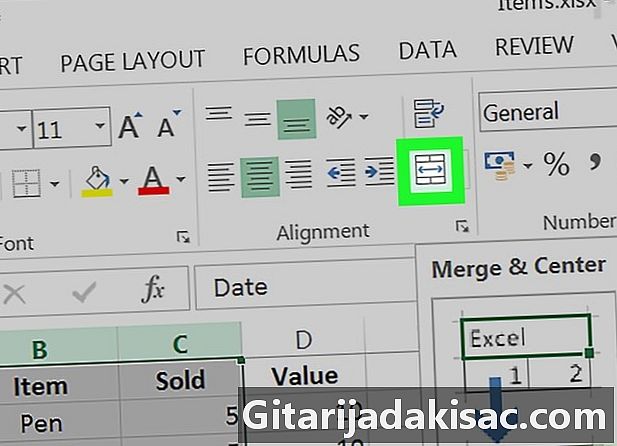
Bấm vào Hợp nhất và trung tâm. Licone đang trong trò chơi sự liên kết, thứ ba từ bên trái. Tất cả các ô được chọn sau đó được hợp nhất thành một và nội dung được căn giữa.- Nếu bạn không muốn nội dung tập trung, nhấp vào mũi tên (▼) bên cạnh Hợp nhất và trung tâm, sau đó nhấp merge.
- Phản ứng tổng hợp tế bào thường được sử dụng để làm nổi bật tiêu đề của một bảng.
- Không thể sửa đổi nội dung của một ô được hợp nhất.