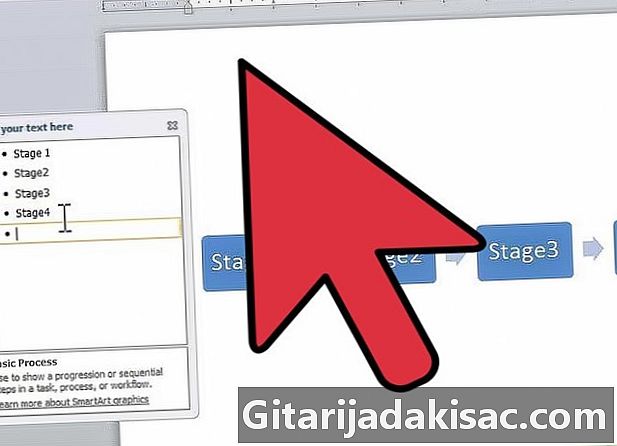
NộI Dung
là một wiki, có nghĩa là nhiều bài viết được viết bởi một số tác giả. Để tạo ra bài viết này, các tác giả tình nguyện đã tham gia chỉnh sửa và cải tiến.Bạn cần một thứ tự thời gian sạch sẽ và gọn gàng, để phơi bày một tiến trình công việc của bạn trong năm tới? Với Microsoft Word, bạn sẽ dễ dàng xây dựng một lịch như vậy. Hãy có phương pháp, và bạn sẽ kiếm được một thời gian điên rồ!
giai đoạn
-

Mở Microsoft Word. Trong menu trên cùng, dưới tab chèn, trong nhóm minh họabấm vào SmartArt. -
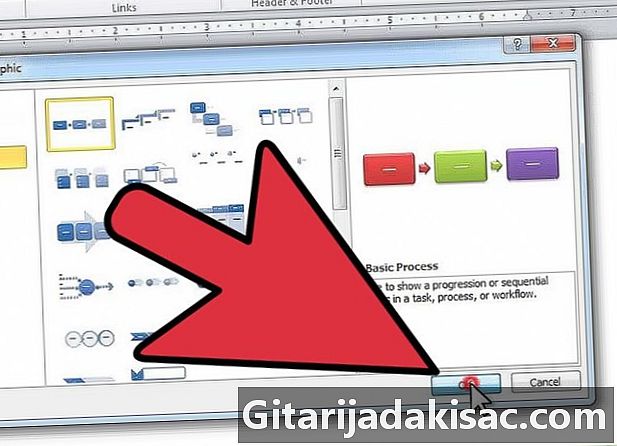
lựa chọn quá trình ở cột bên trái. Sau đó chọn bố cục bạn muốn, sau đó nhấp vào tốt. -
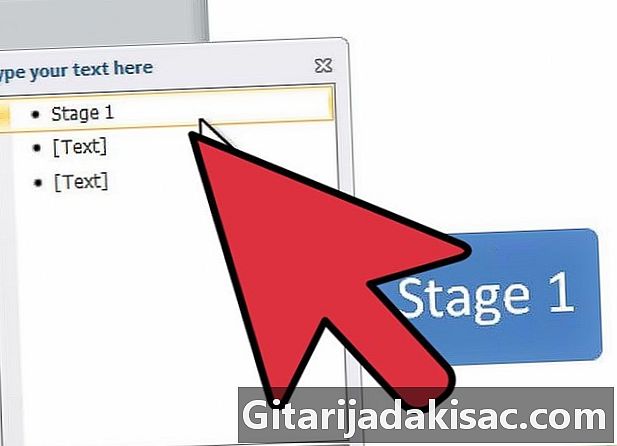
Thay đổi mục 1. Trong khung e được hiển thị, nhấp vào mục đầu tiên để chỉnh sửa nó. -

Thêm hình dạng. Nếu bạn cần làm điều đó, hãy nhìn dưới tab sự sáng tạo, trong nhóm Tạo một biểu đồ, sau đó nhấp Thêm một hình dạng. Hoặc, chỉ cần nhấp vào hình dạng hiện tại nằm gần nơi bạn muốn thêm hình dạng mới và bạn làm lối vào. Để xóa một hình dạng, nhấp vào đường viền của hình dạng và nhấn DEL. -
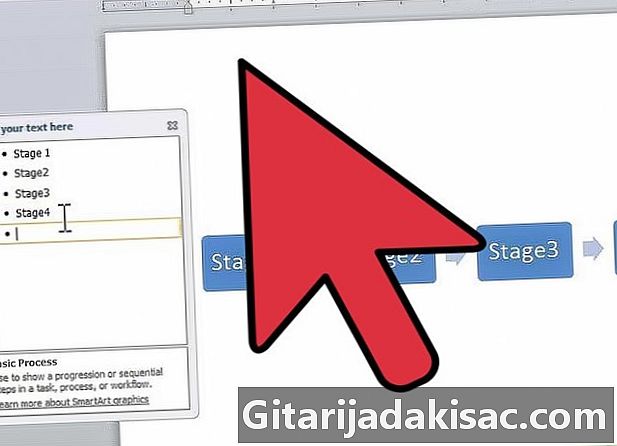
Điền vào tất cả các mục khác bạn cần. Vì vậy, bạn sẽ hoàn thành niên đại của bạn. -
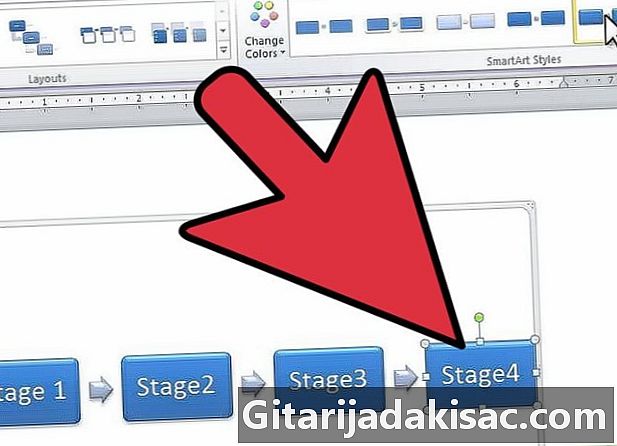
Thay đổi thiết kế của hình dạng của bạn. Để làm điều này, cuộn xuống Kiểu dáng trong Công cụ SmartArt và chọn mô hình bạn muốn. Bạn có thể làm bất cứ điều gì, từ hình chữ nhật đơn giản đến làm nổi bật đơn giản đến hình dạng 3D. -
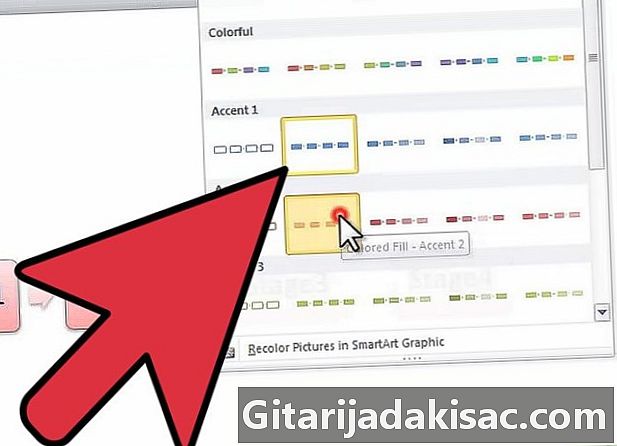
Thay đổi màu sắc của khung hình của bạn. Chỉ cần nhấp vào Thay đổi màu sắc trong Công cụ SmartArt và chọn màu bạn muốn.