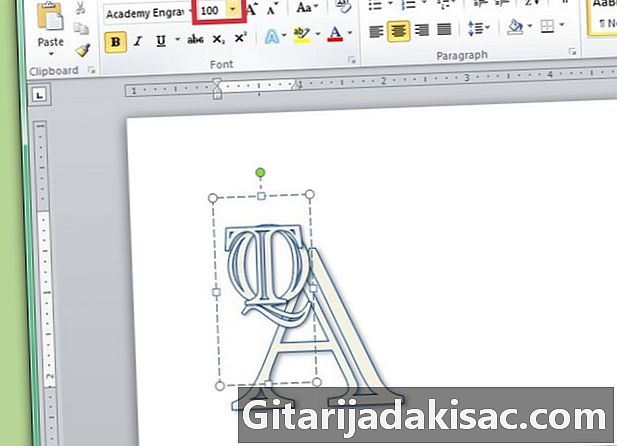
NộI Dung
- giai đoạn
- Phần 1 Thiết kế một chữ lồng
- Phần 2 Thêm một chút phong cách cho chữ lồng
- Phần 3 Lưu chữ lồng làm mẫu
Bài viết này giải thích cách thiết kế một chữ lồng bằng Microsoft Word. Khi bạn đã nhận ra nó, bạn có thể lưu chữ lồng của bạn dưới dạng mẫu hoặc hình ảnh để sử dụng trong các tài liệu khác, chẳng hạn như thư mời hoặc danh thiếp. Các bước này cũng hoạt động cho Word trên Mac và kỹ thuật chung có thể được áp dụng cho các chương trình khác, ví dụ Adobe Illustrator hoặc Pages cho Mac.
giai đoạn
Phần 1 Thiết kế một chữ lồng
-

Mở Microsoft Word. -
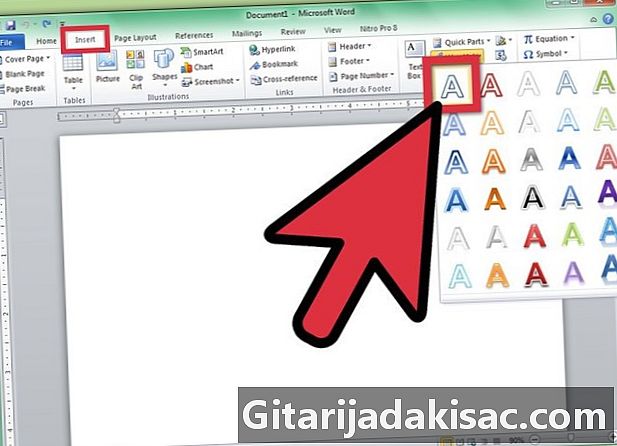
Nhấp vào menu "Chèn", sau đó nhấp vào "WordArt". Một hộp WordArt được thêm vào tài liệu Word của bạn. -

Xóa WordArt e, sau đó nhập chữ cái sẽ rộng nhất trong chữ lồng của bạn. -

Thay đổi loại phông chữ thành Chữ viết tay Lucida. Phông chữ này nằm trong hệ thống phông chữ tiêu chuẩn trên Windows và Mac.- Bạn có thể sử dụng bất kỳ phông chữ ở đây.
-
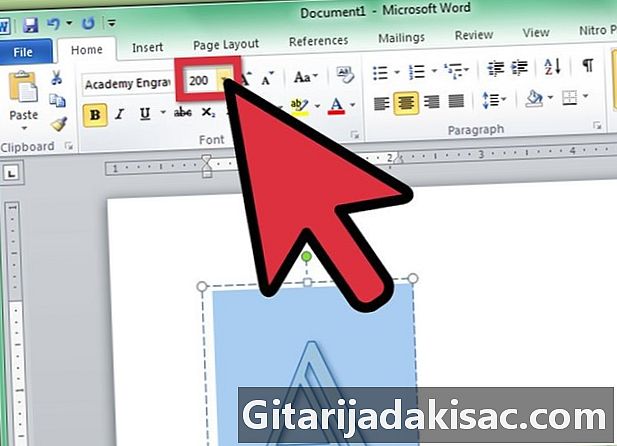
Thay đổi kích thước của phông chữ thành kích thước lớn nhất trong khi chọn chữ cái.- Khi bạn tăng kích thước của phông chữ, không phải là hệ thống mà kích thước của khung WordArt cũng tăng theo. Nhấp và kéo các góc của khung WordArt ra ngoài cho đến khi bạn có thể nhìn thấy toàn bộ chữ cái.
- Nếu bạn muốn chữ cái còn lớn hơn nữa, hãy nhập một số, chẳng hạn như 200, trong trường "Cỡ chữ".
-
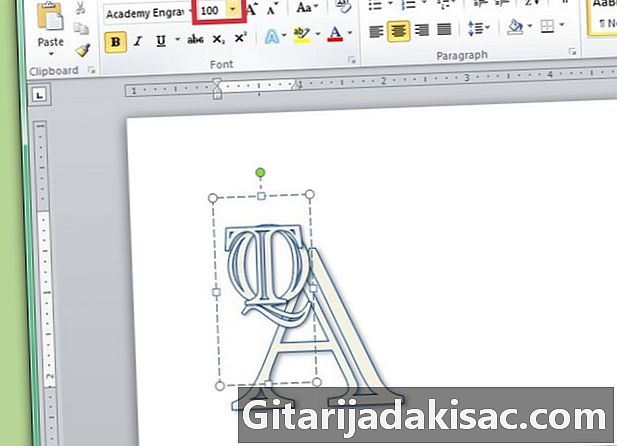
Thêm hai chữ cái WordArt mới, nhưng đặt kích thước phông chữ của chúng ít nhất bằng một nửa kích thước của chữ cái đầu tiên.- Bạn có thể thay đổi kích thước của các chữ cái bất cứ lúc nào, nhưng lưu ý rằng thay đổi kích thước các khung của e sẽ không thay đổi kích thước phông chữ.
-

Nhấp và kéo các chữ cái cho đến khi bạn hài lòng với bố cục của chúng. Di chuyển chuột qua WordArt cho đến khi bạn thấy 4 mũi tên ở con trỏ, sau đó nhấp và kéo để di chuyển WordArt.- Bạn cũng có thể di chuyển WordArt bằng bàn phím. Bấm vào hộp WordArt, sau đó nhấn các phím mũi tên để di chuyển WordArt.
-

Định dạng kiểu của WordArt. Trong tab "Định dạng", trong phần "Kiểu E", Word cung cấp cho bạn các tùy chọn để chỉnh sửa kiểu WordArt.- Nhấp vào nút "Kiểu nhanh" để chọn từ bộ sưu tập các kiểu WordArt.
- Nhấp vào mũi tên thả xuống "Điền" để chọn màu tô cho WordArt. Điều này làm cho nó có thể thay đổi màu sắc bên trong các dòng của bức thư.
- Nhấp vào mũi tên thả xuống "Kiểu đường kẻ" để thay đổi màu của đường viền chữ cái, trọng lượng dòng hoặc để thêm hiệu ứng dòng.
- Nhấp vào nút "Hiệu ứng" để thêm hiệu ứng vào WordArt, chẳng hạn như bóng và phản chiếu.
-
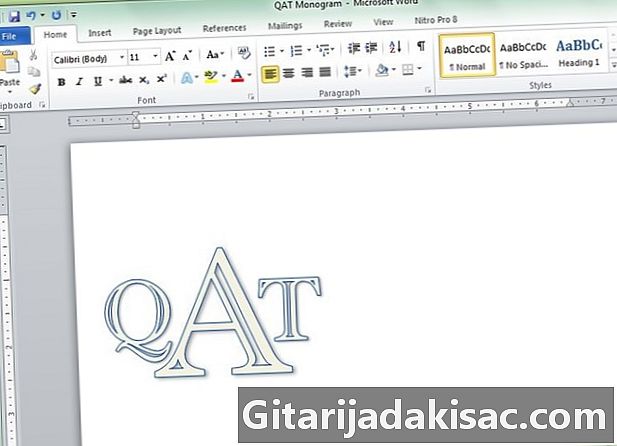
Nếu bạn thực hiện thay đổi mà bạn không thích, hãy nhấn CTRL + Z để hủy thay đổi.
Phần 2 Thêm một chút phong cách cho chữ lồng
-

Thêm một hình xung quanh chữ lồng. Chữ lồng thường được nhúng trong một hình dạng, chẳng hạn như hình tròn hoặc hình chữ nhật. Nhấp vào menu "Chèn", sau đó nhấp vào "Hình dạng". Tìm một hình dạng bạn muốn sử dụng, sau đó nhấp vào nó và kéo nó vào tài liệu Word. -

Định dạng biểu mẫu. Trong tab "Định dạng", nhấp vào mũi tên trình đơn thả xuống "Điền" và sau đó nhấp vào "Không điền". Nhấp vào mũi tên menu "Line" và chọn màu phù hợp với màu của các chữ cái của bạn. -

Khi bạn đã chọn hình dạng, nhấp và kéo các góc của hình để nó đủ lớn cho các chữ cái ở bên trong. -

Sắp xếp các chữ cái của chữ lồng trong hình, cho đến khi bạn hài lòng với diện mạo tổng thể.
Phần 3 Lưu chữ lồng làm mẫu
-

Lưu chữ lồng. Khi bạn lưu tài liệu Word dưới dạng mẫu và mở nó, đó là bản sao của tệp sẽ mở và bạn có thể chỉnh sửa tài liệu đó mà không phải lo lắng về bản gốc. Nhấp vào menu "Tệp", sau đó nhấp vào "Lưu dưới dạng". -
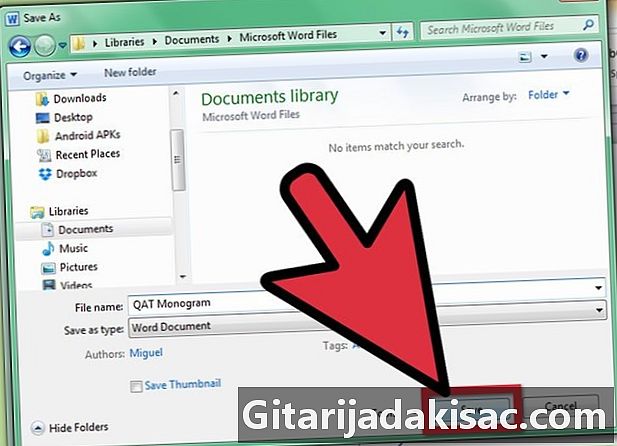
Đặt tên và lưu tệp. Trong hộp thoại "Lưu", đặt tên cho chữ lồng. Nhấp vào menu thả xuống "Định dạng", sau đó nhấp vào "Mẫu Word". Nhấp vào "Lưu".