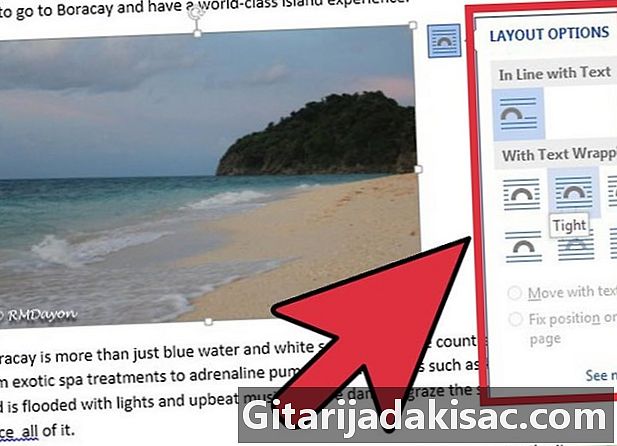
NộI Dung
Trong bài viết này: Thêm một hình ảnh Tạo một hình ảnh với eReferences
Microsoft Word cho phép bạn nhúng hình ảnh và e lại với nhau để minh họa một tài liệu.Tuy nhiên, bạn phải học cách tạo giao diện xung quanh ảnh để thay đổi cài đặt mặc định. Mặc quần áo cho phép bạn đặt e phía sau, phía trước hoặc xung quanh một hình ảnh.
giai đoạn
Phần 1 Thêm hình ảnh
-
Đặt con trỏ của bạn vào vị trí gần bạn muốn thêm hình ảnh. Một con chuột rất hữu ích để làm việc với hình ảnh trên Word vì bạn có thể kiểm soát kích thước và hình dạng tốt hơn nếu bạn nhấp-kéo hình ảnh. -
Nhấp vào menu "Chèn" ở đầu trang. Tìm biểu tượng "Hình ảnh". Điều này cho phép bạn chèn vào tài liệu bất kỳ jpg, pdf hoặc loại hình ảnh khác bạn có trên máy tính hoặc độc giả của bạn. -
Chọn "Duyệt hình ảnh" để chọn từ Thư viện hình ảnh trên máy tính của bạn. Chọn "Chèn hình ảnh từ một tệp" nếu hình ảnh của bạn nằm trên màn hình nền hoặc trong một thư mục khác. -
Bấm vào hình ảnh của bạn. Sau đó bấm vào nút "Chèn" ở dưới cùng của hộp thoại. -
Kiểm tra xem hình ảnh có phải là hình ảnh bạn muốn chèn không. Hãy nhớ rằng cài đặt mặc định cho Word là đặt hình ảnh ở chế độ "Align to e". Điều này có nghĩa là nó sẽ được coi là một nhân vật lớn hoặc một dòng lớn của e.- Việc thay đổi hình ảnh cho phép đặt e xung quanh hình ảnh, trên hình ảnh hoặc phía sau hình ảnh.
Phần 2 Dress up một hình ảnh với e
-
Click vào hình ảnh với chuột. Điều này sẽ mở menu Công cụ hình ảnh trên Word. Nếu bạn nhấp vào bên ngoài hình ảnh, menu này sẽ biến mất và bạn quay lại menu định dạng e. -
Tìm nút "Mặc quần áo e. Nó nằm trong danh mục "Sắp xếp" hoặc trong tab Công cụ vẽ bố cục nâng cao hoặc tab Công cụ SmartArt, tùy thuộc vào phiên bản Word mà bạn đang sử dụng. -
Nhấp vào nút Skin trên e. Bạn sẽ có một menu thả xuống. -
Chọn một trong các tùy chọn thay đồ điện tử sau đây, tùy thuộc vào nhu cầu của bạn:- chọn "đóng khung" nếu hình ảnh của bạn là hình vuông và bạn muốn mặc trang phục xung quanh viền vuông của hình ảnh.
- chọn "lên và xuống" nếu bạn muốn hình ảnh vẫn ở trên dòng của nó, nhưng giữa hai phần của e ở trên cùng và dưới cùng.
- chọn "đóng" để ăn mặc xung quanh một hình tròn hoặc hình không đều.
- chọn "Thông qua" để thay đổi điểm của băng. Đây là tùy chọn tốt nhất nếu bạn muốn e được nhúng theo một cách nào đó hoặc nếu bạn không muốn theo đường viền của tệp hình ảnh. Đây là cài đặt nâng cao vì bạn sẽ cần kéo các điểm hình ảnh để di chuyển các viền gốc.
- chọn "Phía sau e" để sử dụng hình ảnh chữ đằng sau e.
- chọn "Phía trước e" để hiển thị hình ảnh qua e. Bạn có thể cần phải thay đổi màu sắc nếu không có nguy cơ không thể đọc được.
-
Nhấp vào hình ảnh và di chuyển nó sau khi chọn tùy chọn thay đồ điện tử của bạn. Chương trình hiện cho phép bạn đặt nó ở nơi bạn muốn, với e phù hợp với hình ảnh. -
Kiểm tra các tùy chọn khác nhau để mặc quần áo e. Mỗi hình ảnh và dự án đòi hỏi một e khác nhau. Lặp lại mỗi lần bạn thêm một hình ảnh mới.