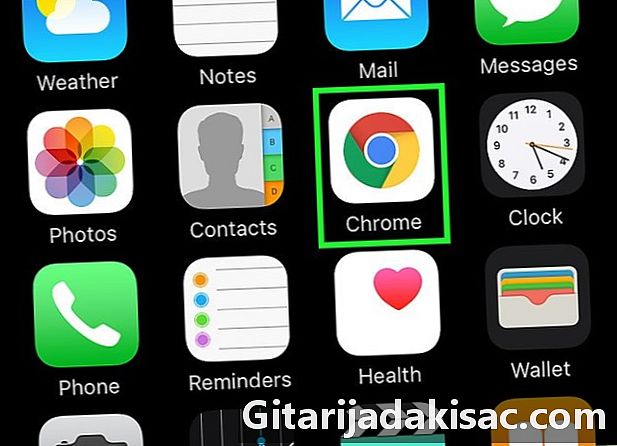
NộI Dung
- giai đoạn
- Phương pháp 1 Xóa lịch sử duyệt web trong Safari
- Phương pháp 2 Xóa lịch sử duyệt web trong Chrome
- Phương pháp 3 Xóa lịch sử cuộc gọi
- Phương pháp 4 Xóa lịch sử của i
- Phương pháp 5 Xóa lịch sử bàn phím
- Phương pháp 6 Xóa Lịch sử tìm kiếm của Google
- Phương pháp 7 Xóa tất cả dữ liệu
Nói chung, iPhone của bạn lưu nhiều dữ liệu của bạn để giúp mọi việc dễ dàng hơn như tìm trang web bạn đã truy cập hoặc tìm cuộc gọi nhỡ. Để ngăn người khác truy cập dữ liệu của bạn, bạn có thể xóa lịch sử trong các ứng dụng khác nhau trên iPhone hoặc xóa hoàn toàn mọi thứ.
giai đoạn
Phương pháp 1 Xóa lịch sử duyệt web trong Safari
-
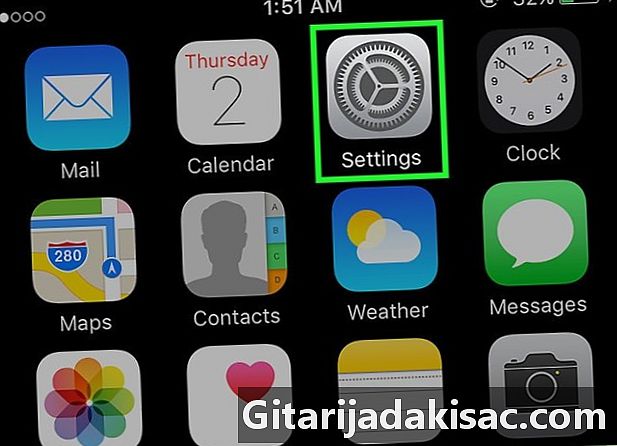
Mở ứng dụng thiết lập. Việc xóa lịch sử điều hướng được thực hiện trong ứng dụng thiết lập và không có trong ứng dụng Safari. Mặc dù bạn có thể xóa lịch sử duyệt web của mình trong ứng dụng Safari, nhưng điều này sẽ không xóa thông tin tự động tải hoặc cookie. Để xóa tất cả dữ liệu, bạn phải truy cập ứng dụng thiết lập. -

Cuộn và chọn Safari trong nhóm thứ năm của các tùy chọn. -
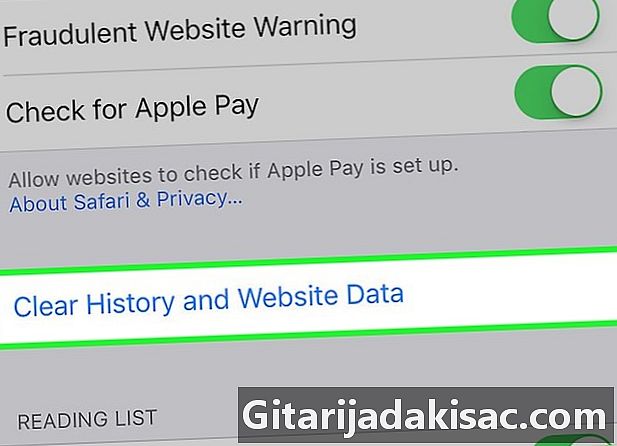
Cuộn xuống menu Safari và chọn Xóa lịch sử và dữ liệu trang web. Một cửa sổ sẽ được hiển thị mời bạn xác nhận.- Nếu nút này màu xám, bạn phải vô hiệu hóa các hạn chế trang web. Quay trở lại menu thiết lập và chọn hạn chế. Nhập hạn chế mật khẩu của bạn và nhấn Sites. Chọn tùy chọn Tất cả các trang web để cho phép xóa lịch sử. Nếu bạn không biết các giới hạn mật khẩu, bạn không thể xóa lịch sử.
-

Xác nhận xóa lịch sử. Lịch sử duyệt web, bộ nhớ cache, thông tin tự động tải và cookie của bạn sẽ bị xóa. Lịch sử duyệt web của bạn cũng sẽ bị xóa trên các thiết bị khác được kết nối với tài khoản iCloud của bạn.
Phương pháp 2 Xóa lịch sử duyệt web trong Chrome
-
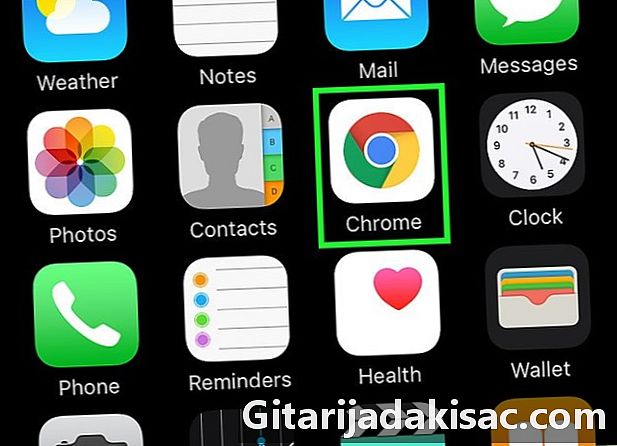
Mở ứng dụng Chrome. Nếu bạn đang sử dụng Chrome trên iPhone, bạn có thể xóa lịch sử duyệt web trong chính ứng dụng Chrome. -
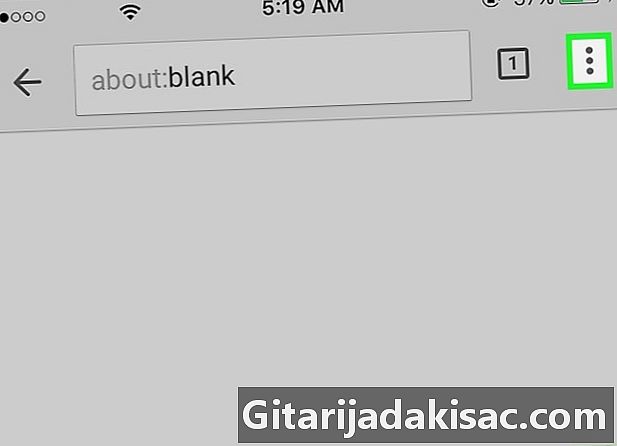
Nhấn nút thực đơn (⋮) và chọn thiết lập. Bạn phải cuộn để tìm tùy chọn thiết lập. -
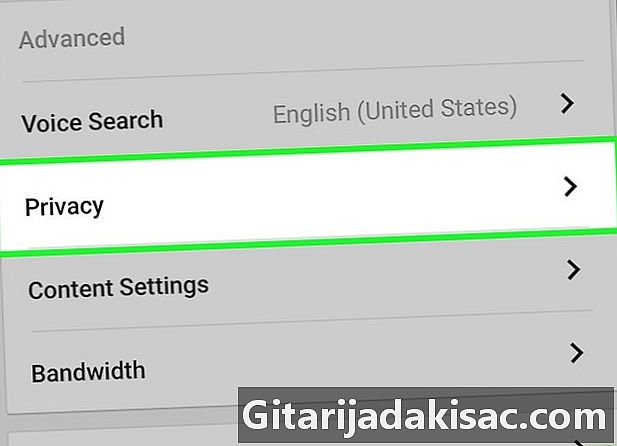
lựa chọn bảo mật thông tin. Một menu mới sẽ xuất hiện với nhiều tùy chọn thiết lập lại. -
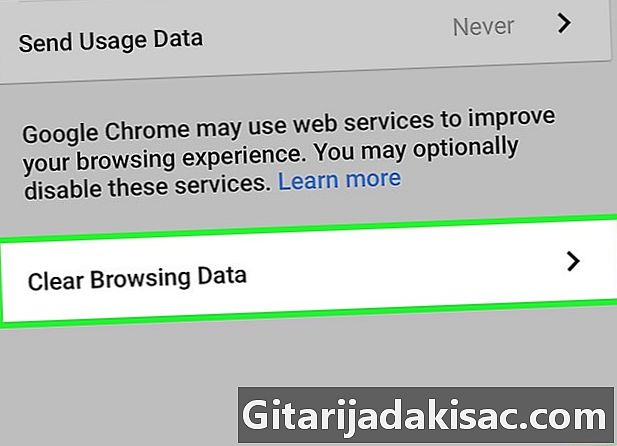
Nhấn Xóa lịch sử duyệt web để xóa lịch sử của bạn. Bạn sẽ được nhắc xác nhận xóa lịch sử. -
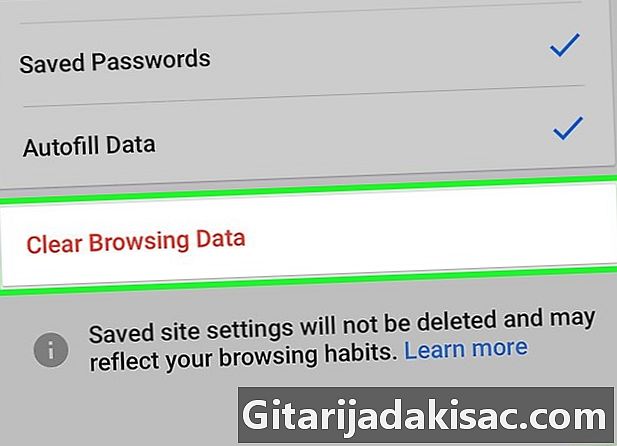
lựa chọn Xóa tất cả để xóa tất cả dữ liệu duyệt web của bạn. Điều này sẽ xóa lịch sử, bộ nhớ cache, cũng như dữ liệu trang web và cookie của bạn. -
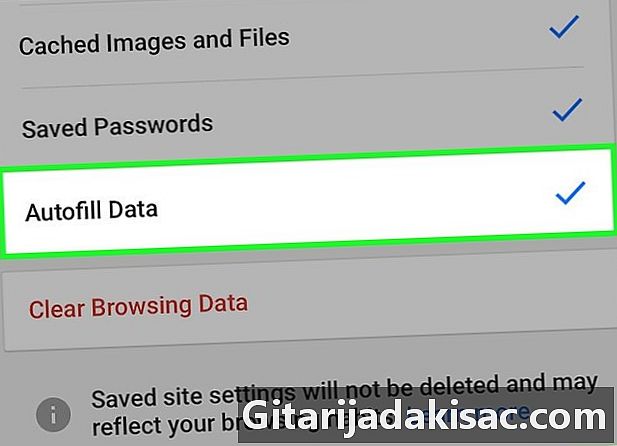
lựa chọn Xóa dữ liệu Tự động điền khỏi biểu mẫu để xóa thông tin tự động điền. Điều này sẽ xóa các đề xuất xuất hiện khi bạn chọn trường e.
Phương pháp 3 Xóa lịch sử cuộc gọi
-

Mở ứng dụng điện thoại. Bạn có thể xóa lịch sử cuộc gọi của mình để không có cuộc gọi nào của bạn xuất hiện trong danh sách gần đây. -

Chọn longlet mới đây. Một danh sách các cuộc gọi gần đây bạn đã thực hiện và nhận được sẽ được hiển thị. -

lựa chọn chỉnh sửa ở góc trên bên phải. Một dấu trừ màu đỏ sẽ xuất hiện bên cạnh mỗi cuộc gọi trong lịch sử. -

Nhấn dấu hiệu màu đỏ để xóa một mục duy nhất. Nhấn dấu trừ bên cạnh mỗi mục sẽ xóa cuộc gọi. -

Nhấn làm lu mờ để xóa tất cả các mục cùng một lúc. Nếu bạn muốn xóa toàn bộ danh sách, nhấn làm lu mờ ở góc trên bên trái. Tùy chọn này sẽ chỉ xuất hiện nếu bạn đã nhấn chỉnh sửa. Tất cả các mục trong tab mới đây sẽ bị xóa.
Phương pháp 4 Xóa lịch sử của i
-
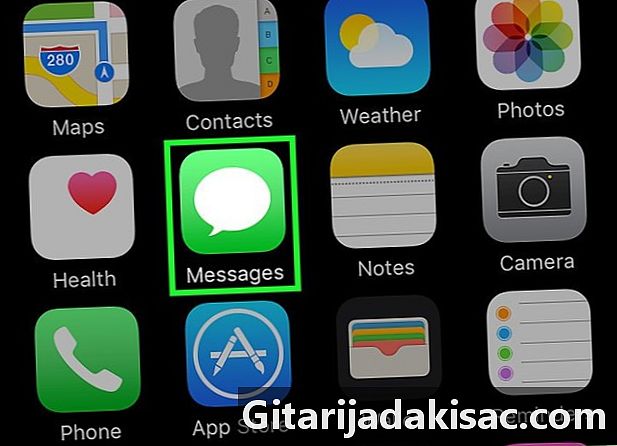
Mở ứng dụng s. Bạn có thể xóa các cuộc hội thoại khỏi việc sử dụng ứng dụng s. -
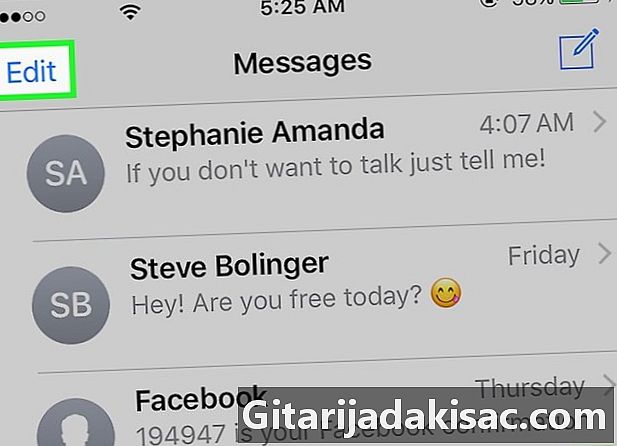
Nhấn nút chỉnh sửa. Bạn sẽ tìm thấy nút này ở góc trên bên trái. -
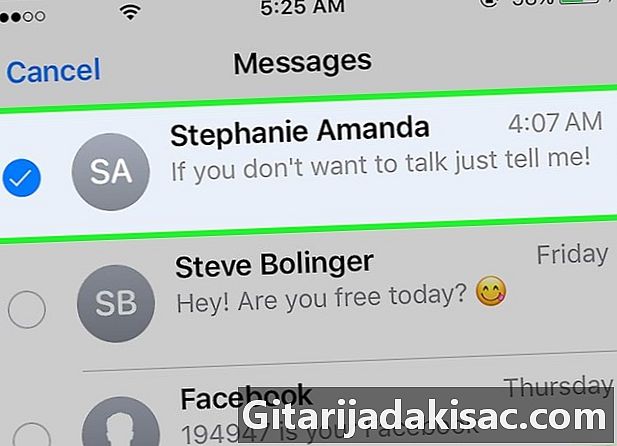
Chọn từng cuộc hội thoại bạn muốn xóa. Chọn hộp cho mỗi cuộc hội thoại bạn muốn xóa. Bạn có thể chọn nhiều cuộc hội thoại. -

Nhấn remove sau khi chọn cuộc hội thoại. Tất cả các cuộc hội thoại được chọn sẽ bị xóa mà không cần xác nhận. -
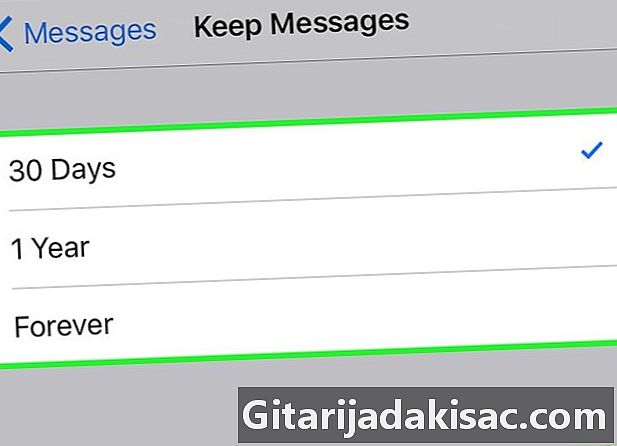
Thay đổi cài đặt lịch sử của bạn. Theo mặc định, tất cả của bạn sẽ được lưu mãi mãi. Bạn có thể thay đổi các cài đặt này để chỉ giữ s trong một năm hoặc một tháng, để giải phóng không gian và tránh lộn xộn:- mở ứng dụng thiết lập
- lựa chọn s
- nhấn Giữ s
- chọn khoảng thời gian bạn muốn lưu s. Điều này sẽ tự động loại bỏ những cái cũ tồn tại trước thời gian bạn đã chọn
Phương pháp 5 Xóa lịch sử bàn phím
-

Mở ứng dụng thiết lập. Nếu bạn muốn loại bỏ các từ được thêm vào từ điển tự động sửa lỗi của iPhone, bạn có thể thực hiện từ ứng dụng. thiết lập. -
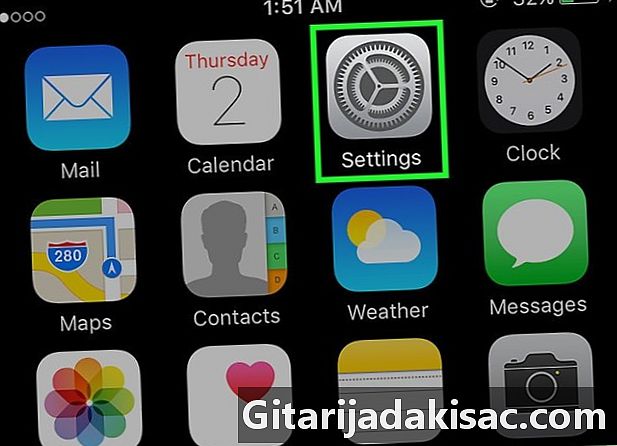
lựa chọn chung. Một danh sách các tùy chọn chung cho iPhone của bạn sẽ xuất hiện. -
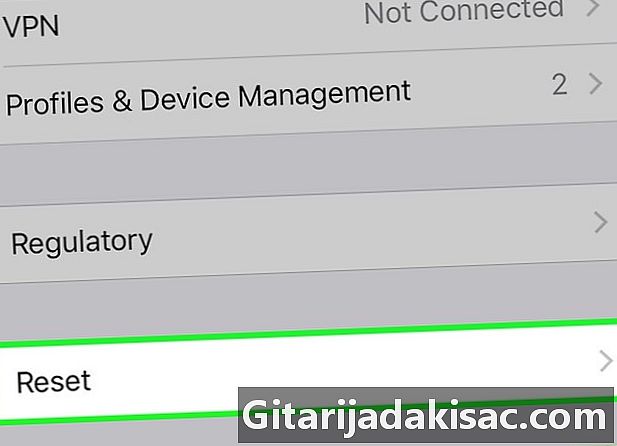
Thử thách và báo chí thiết lập lại. Tùy chọn thiết lập lại khác nhau sẽ xuất hiện. -
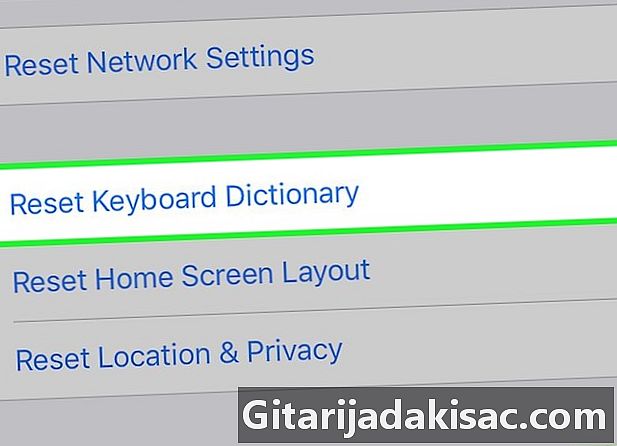
Nhấn Đặt lại từ điển bàn phím. Bạn sẽ được yêu cầu xác nhận. Bất kỳ từ tùy chỉnh bạn đã lưu sẽ bị xóa.
Phương pháp 6 Xóa Lịch sử tìm kiếm của Google
-
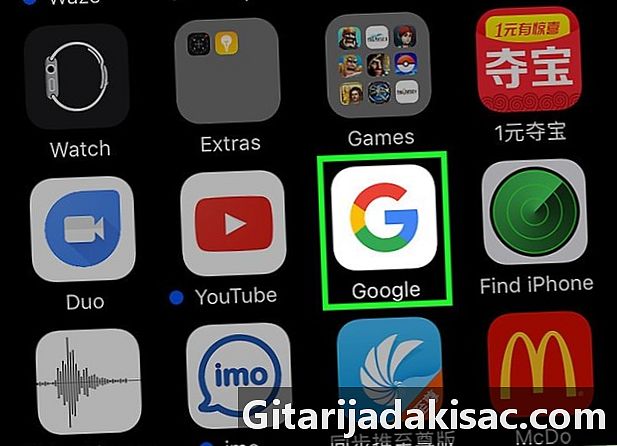
Mở ứng dụng Google. Nếu bạn sử dụng ứng dụng Google để tìm kiếm, bạn có thể xóa lịch sử tìm kiếm của mình trong ứng dụng. -
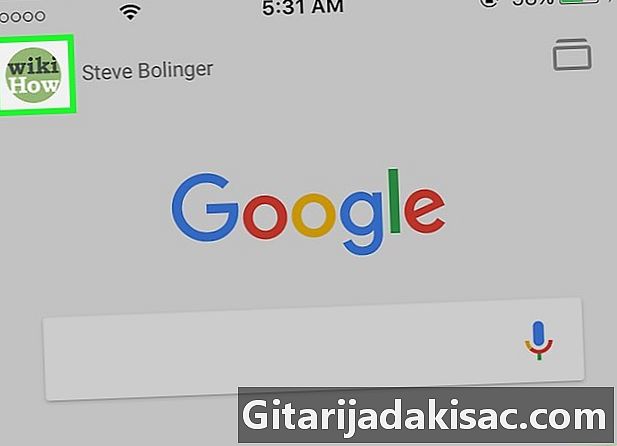
Nhấn nút bánh răng ở góc trên bên trái. Điều này sẽ mở menu thiết lập. -

Cuộn và nhấn bảo mật thông tin. Bạn sẽ thấy tài khoản của bạn hoạt động. -
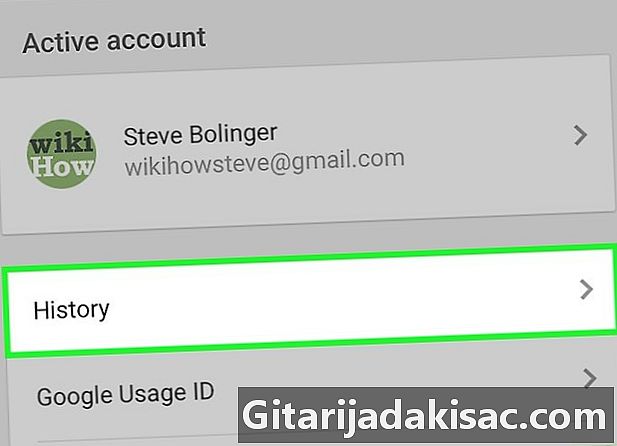
Nhấn tùy chọn chuyển hướng. Phần lịch sử sẽ xuất hiện ở phía trên màn hình. -
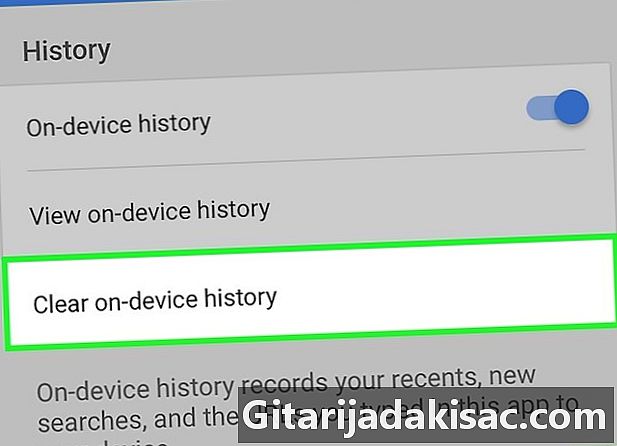
Nhấn Xóa lịch sử của thiết bị để xóa lịch sử tìm kiếm của bạn. Lưu ý rằng chỉ có lịch sử tìm kiếm trong ứng dụng sẽ bị xóa. Các tìm kiếm của bạn sẽ luôn được lưu với Tài khoản Google đang hoạt động.
Phương pháp 7 Xóa tất cả dữ liệu
-

Sử dụng tùy chọn này nếu bạn muốn xóa hoàn toàn iPhone của mình. Điều này sẽ xóa tất cả lịch sử và dữ liệu trên iPhone của bạn và bạn sẽ được nhắc đặt lại sau quá trình. -
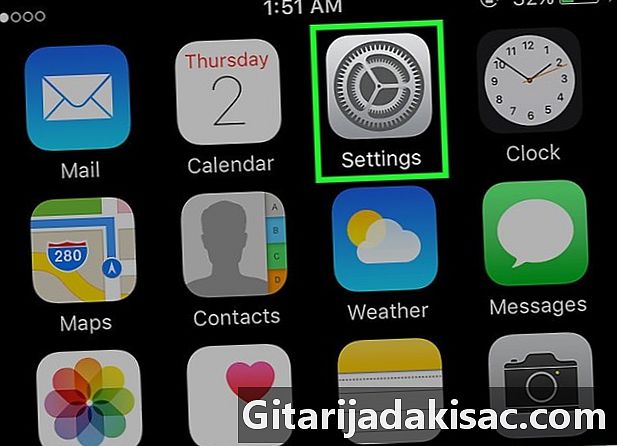
Mở ứng dụng thiết lập. Nếu bạn chắc chắn muốn xóa mọi thứ trên iPhone, hãy mở ứng dụng thiết lập. -

Chọn tùy chọn chung. Các cài đặt chung của iPhone của bạn sẽ mở. -

Cuộn và nhấn thiết lập lại. Các tùy chọn đặt lại cho thiết bị của bạn sẽ xuất hiện. -
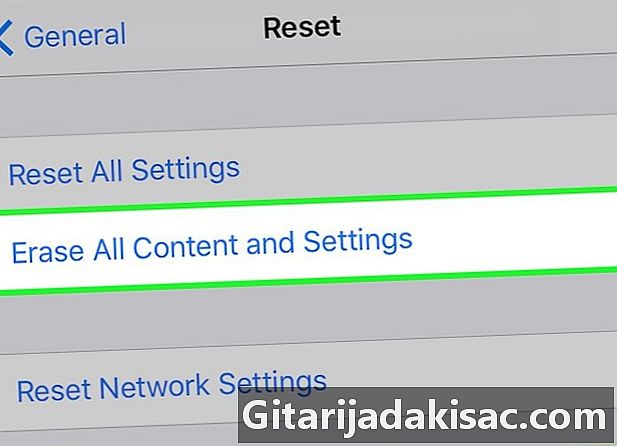
Nhấn Xóa tất cả nội dung và cài đặt. Bạn sẽ được nhắc xác nhận xóa tất cả dữ liệu. -

Đợi trong khi đặt lại iPhone. Quá trình này có thể mất một lúc. -

Cấu hình iPhone của bạn. Sau khi đặt lại, bạn sẽ được chuyển qua cấu hình ban đầu. Bạn có thể đặt iPhone của mình là mới hoặc khôi phục bản sao lưu iTunes hoặc iCloud.