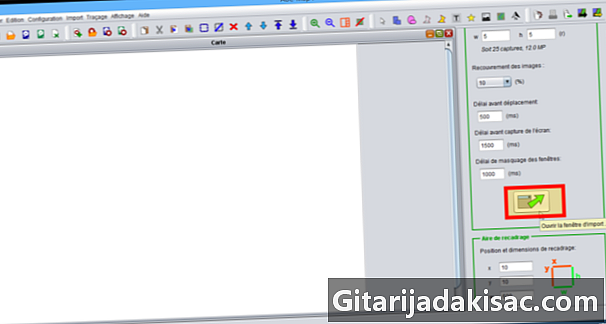
NộI Dung
- giai đoạn
- Phần 1 Cài đặt Chương trình lập bản đồ Abc-Map
- Phần 2 Tạo dự án
- Phần 3 Nhập bản đồ cơ sở
- Phần 4 Vẽ lộ trình
- Bố cục phần 5
- Phần 6 Thẻ đã hoàn thành!
Trong bài viết này, chúng tôi sẽ tạo một bản đồ đi bộ 20 phút bằng cách sử dụng cổng bản đồ miễn phí http://openstreetmap.org và phần mềm lập bản đồ Abc-Map. Nhưng hãy lưu ý rằng các bản đồ bạn có thể tạo bằng trang này có nhiều ứng dụng, đây là một số ví dụ: hoạt động giải trí: Geocaching, airsoft, khám phá, hoạt động thể thao: leo núi, cưỡi ngựa, đi xe đạp leo núi, các hoạt động chuyên môn: nghiên cứu, du lịch, đồ họa máy tính, giảng dạy và nghiên cứu ...
giai đoạn
Phần 1 Cài đặt Chương trình lập bản đồ Abc-Map
- Tải xuống chương trình ánh xạ Abc-Map. Phần mềm có sẵn miễn phí trong phiên bản Windows hoặc đa nền tảng (Mac, Linux, v.v.).
- Giải nén thông tin bằng phần mềm giải nén (ví dụ: 7zip).
- Chạy "abcmap.exe "hoặc" abcmap.jar "tùy thuộc vào phiên bản được chọn.
Phần 2 Tạo dự án
-
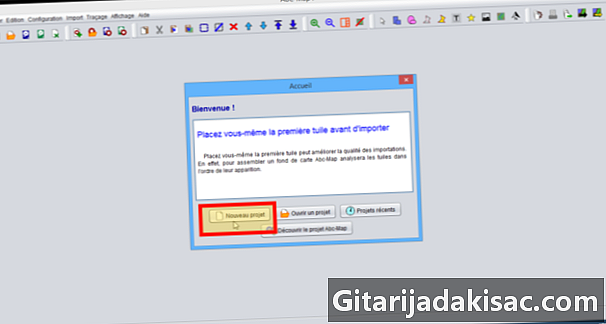
Bấm vào nút Dự án mới từ cửa sổ nhà.- Cửa sổ chính của chương trình được tổ chức theo cách này:
- ở bên trái, khung vẽ nơi hiển thị bản đồ,
- ở bên phải, trình hướng dẫn tạo thẻ kết hợp tất cả các bước cần thiết để tạo thẻ.
- Cửa sổ chính của chương trình được tổ chức theo cách này:
-
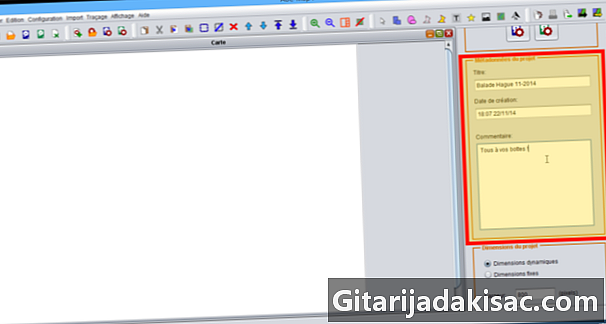
Trong bảng điều khiển Siêu dữ liệu dự án nhập một tiêu đề và một mô tả ngắn về dự án. -
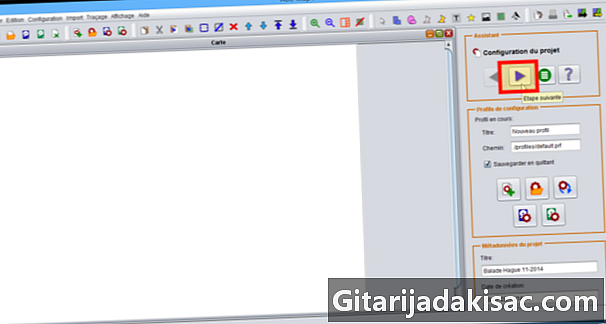
Trong trình hướng dẫn, nhấp vào nút Bước tiếp theo.
Phần 3 Nhập bản đồ cơ sở
- Abc-Map có thể lắp ráp một bản đồ nền từ ảnh hoặc ảnh chụp màn hình. Tại đây, bạn sẽ tập hợp một sơ đồ cơ sở từ trang web ánh xạ trực tuyến OpenStreetMap.
-
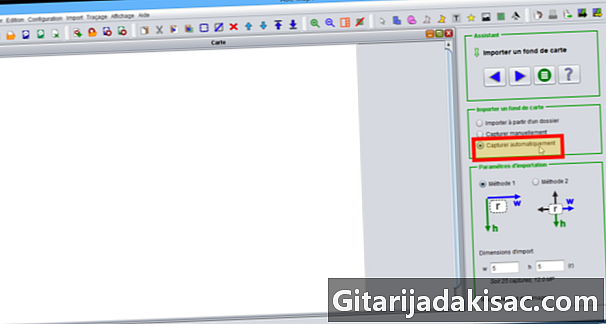
Chọn chế độ nhập Tự động chụp. -
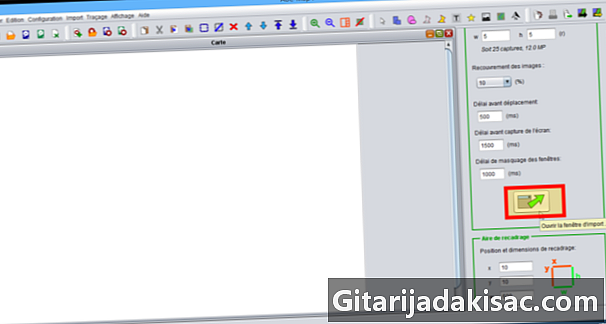
Sau đó mở cửa sổ. Cửa sổ chính của chương trình biến mất. -
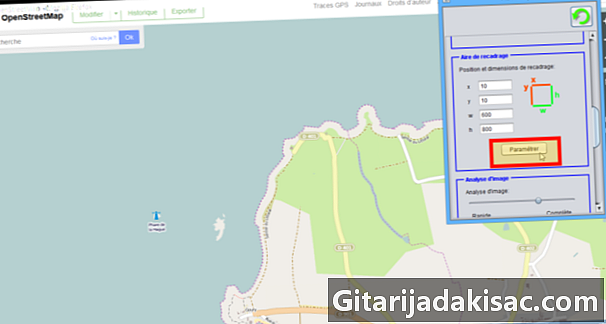
Truy cập trang web OpenStreetMap (http://openstreetmap.org). Xem bản đồ trực tuyến trên càng nhiều không gian màn hình càng tốt. Trong bảng điều khiển Diện tích trồng trọtbấm vào nút bộ đảm bảo rằng cửa sổ dimport được đặt ngay phía trên bản đồ tương tác. -
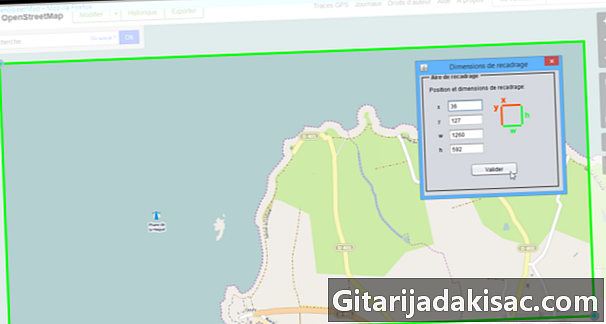
Vẽ vùng hiển thị của bản đồ trên màn hình. Nhất thiết phải loại trừ bất kỳ yếu tố tĩnh nào (yếu tố điều hướng, tỷ lệ, chú thích ...). Bất cứ điều gì bên ngoài hình chữ nhật màu xanh lá cây sẽ được cắt bằng phần mềm. Xác nhận. -

Chọn phương thức nhập thứ 1 và sau đó nhập số lượng kích thước của bản đồ cơ sở sẽ được nhập. -
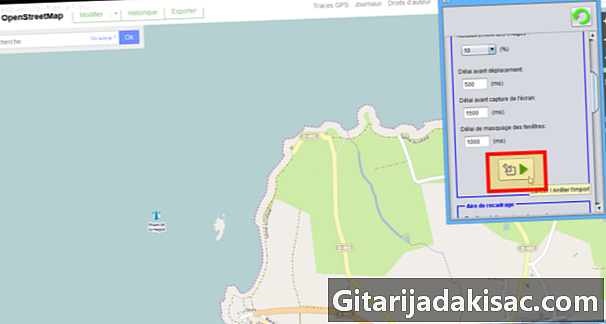
Bắt đầu limport và xác nhận. Không sử dụng máy tính của bạn trong thời gian limport. Trạng thái tiến trình được chỉ định ở trên cùng của cửa sổ.- Để làm gián đoạn cổng, hãy di chuyển chuột đột ngột trong một chuyến đi.
-
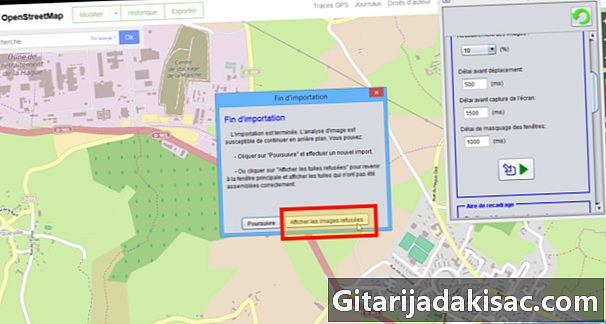
Sau khi hoàn thành, nhấp vào nút Hiển thị gạch bị từ chối. Nếu một hình ảnh đã bị từ chối để phân tích, đặt nó bằng tay hoặc gửi nó để phân tích lại. -
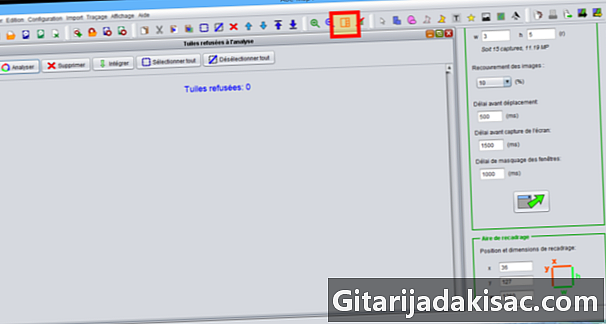
Khôi phục màn hình mặc định bằng cách nhấp vào nút Hiển thị trợ lý và bản đồ của thanh công cụ.
Phần 4 Vẽ lộ trình
-
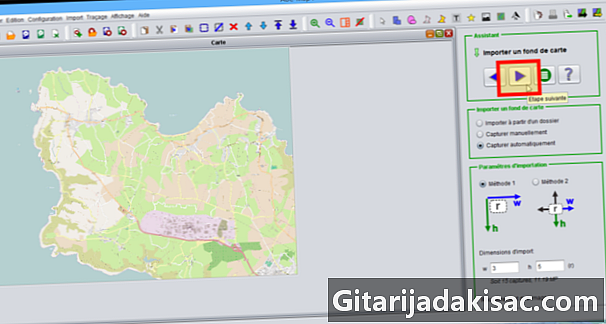
Bấm vào nút Bước tiếp theo ở đầu trợ lý sáng tạo. -

Trong Trình chọn lớp, kích hoạt lớp đầu tiên và đổi tên thành Bản đồ nền. -
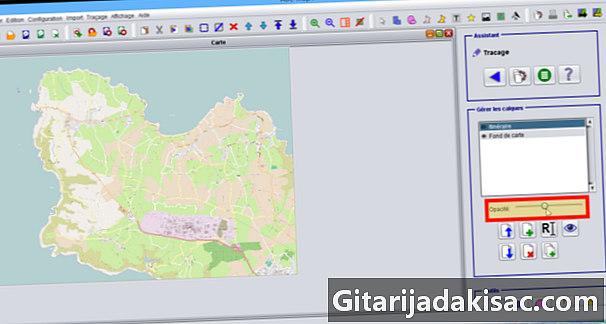
Bấm vào nút Lớp mới và đổi tên nó thành tuyến đường. Để phân biệt rõ hơn bản đồ nền theo tuyến, giảm một nửa độ mờ của lớp bằng cách tác động lên thanh trượt tính mờ. -
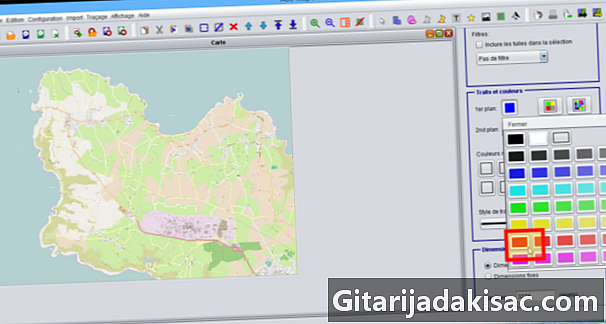
Thay đổi màu của ô bằng bảng điều khiển Tính năng và màu sắc. Nhấp vào nút đầu tiên đường viền sau đó chọn một màu cho phác thảo. - Phóng to bản đồ bằng các nút thu phóng hoặc giữ nút Ctrl và bằng cách tác động lên bánh xe chuột.
-

Kích hoạt công cụ polyline sau đó bắt đầu cốt truyện. Một cú nhấp chuột cho phép bạn bắt đầu hình dạng hoặc thêm một điểm. Hai lần nhấp có thể hoàn thành mẫu.
Bố cục phần 5
-

Bấm vào nút Trình hướng dẫn bố cục ở đầu trình hướng dẫn tạo thẻ. -

Bấm vào nút Chèn một tờ từ bảng điều khiển. -
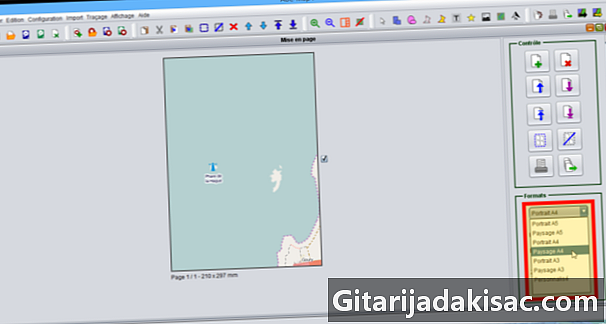
Trang đầu tiên sẽ đóng vai trò là một chỉ mục trực quan để tìm số trang chứa các phần của tuyến đường.- Trong bảng điều khiển định dạng chọn Cảnh A4 sau đó trong bảng điều khiển tùy chọn chọn Hội đồng quản trị.

- Trong bảng điều khiển định dạng chọn Cảnh A4 sau đó trong bảng điều khiển tùy chọn chọn Hội đồng quản trị.
- Giải nén bản đồ đủ trong trang trong khi giữ phím Ctrl và sử dụng bánh xe chuột. Di chuyển bản đồ trong khung để bạn có thể thấy bất kỳ tuyến đường nào.
-
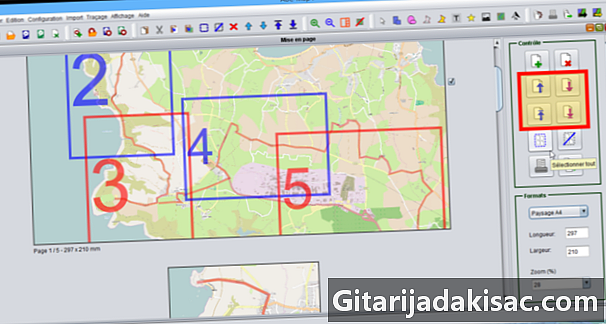
Thêm các hành trình khác bằng cách chọn các định dạng phù hợp nhất. Các tờ được hiển thị theo thứ tự in. Mỗi tờ là độc lập và có thể được di chuyển trong tài liệu bằng cách sử dụng các mũi tên trên bảng điều khiển. - Cũng có thể hiển thị số trang và tiêu đề của dự án trên mỗi tờ hoặc thêm tỷ lệ nếu bản đồ được tham chiếu địa lý.
Phần 6 Thẻ đã hoàn thành!
- Tất cả bạn còn lại để làm là in.
- Nếu bản in không hoạt động chính xác, hãy thử biến tài liệu của bạn thành PDF trước khi in (ví dụ: Trình tạo PDF).