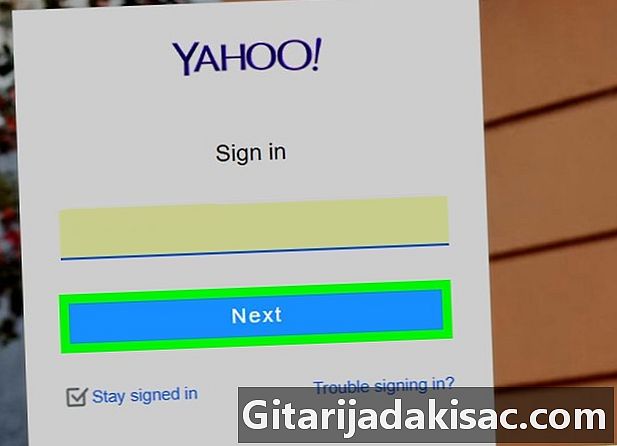
NộI Dung
- giai đoạn
- Phương pháp 1 Thay đổi mật khẩu trên trang web
- Phương pháp 2 Đặt lại mật khẩu đã quên trên trang web
- Phương pháp 3 Thay đổi mật khẩu trên thiết bị di động
- Phương pháp 4 Đặt lại mật khẩu đã quên trên thiết bị di động
Tìm hiểu cách thay đổi mật khẩu Yahoo Mail của bạn, trên trang web hoặc trên ứng dụng di động. Bạn có thể dễ dàng thay đổi mật khẩu đã biết hoặc đặt lại mật khẩu đã quên.
giai đoạn
Phương pháp 1 Thay đổi mật khẩu trên trang web
- Truy cập Yahoo Mail. Mở trang web Yahoo Mail trong trình duyệt trên máy tính của bạn. Nếu bạn đã đăng nhập vào tài khoản Yahoo của mình, bạn sẽ bắt gặp hộp thư đến của mình.
- Nếu bạn chưa đăng nhập, hãy nhập địa chỉ của bạn và nhấp tiếp theo sau đó nhập mật khẩu của bạn và bấm vào Đăng nhập trước khi tiếp tục.
-
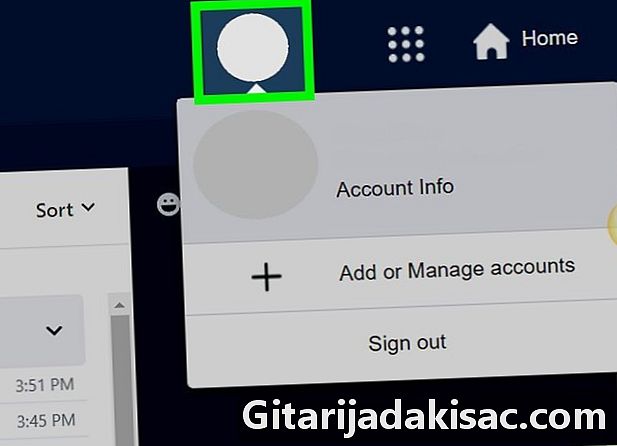
Bấm vào tên của bạn. Bạn sẽ tìm thấy tên và hình ảnh hồ sơ của bạn ở góc trên bên phải của cửa sổ. Nhấn vào nó để mở menu thả xuống. -
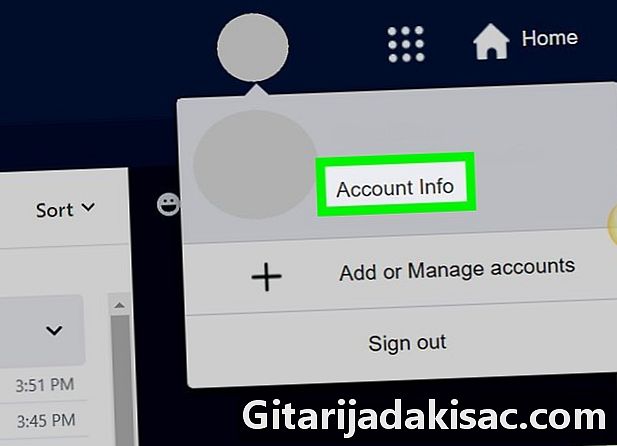
lựa chọn Thông tin tài khoản. Bạn sẽ tìm thấy liên kết này dưới tên của bạn trong menu thả xuống. Nhấn vào đó để mở trang tài khoản. -
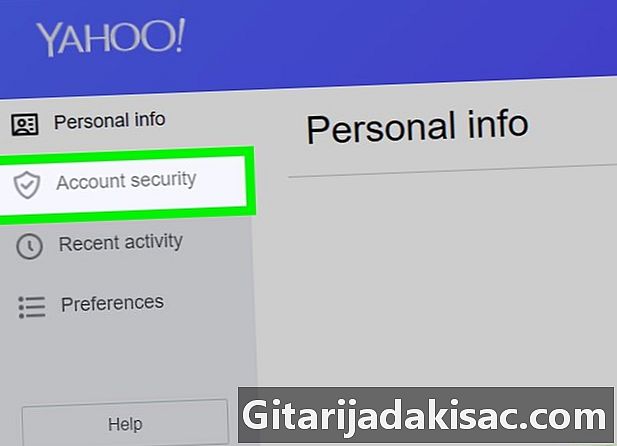
Bấm vào Bảo mật tài khoản. Đây là một tab ở bên trái của trang. -
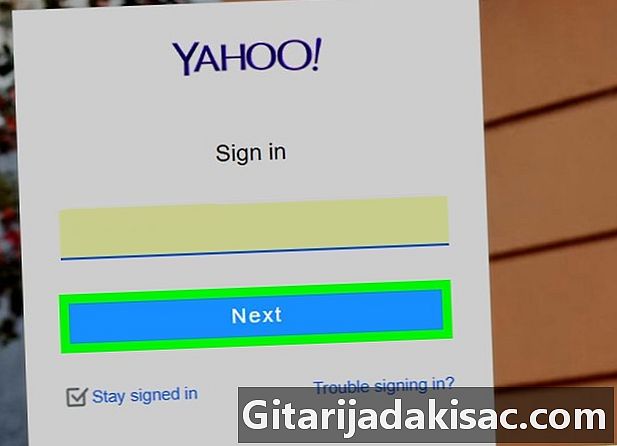
Nhập thông tin đăng nhập của bạn một lần nữa. Nhập địa chỉ của bạn, nhấp tiếp theo, nhập mật khẩu của bạn và nhấp Đăng nhập.- Nếu gần đây bạn đã đăng nhập vào tài khoản Yahoo của mình, có lẽ bạn sẽ không cần phải đăng nhập lại.
-
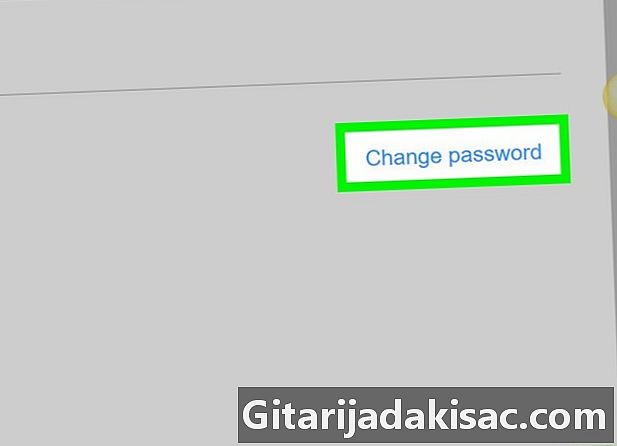
Nhấp vào liên kết Thay đổi mật khẩu. Nó ở trên cùng bên phải và chuyển hướng đến trang tạo mật khẩu. -
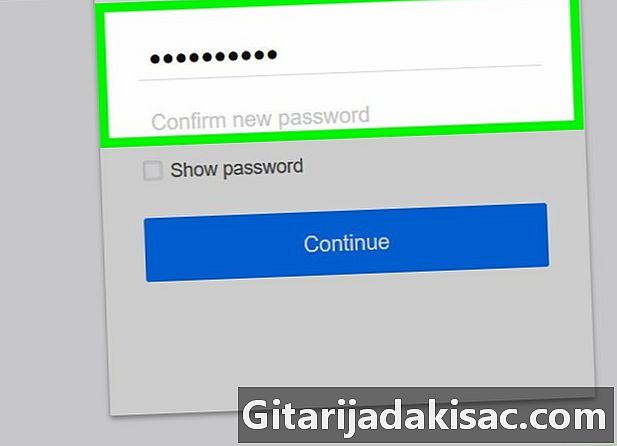
Nhập mật khẩu mới của bạn hai lần. Nhập mật khẩu mới của bạn vào trường "Mật khẩu mới" và sau đó nhập lại vào "Xác nhận mật khẩu mới của bạn".- 2 mục phải phù hợp để bạn tiếp tục.
- Bạn có thể kiểm tra mật khẩu của mình bằng cách chọn hộp Xem mật khẩu.
-
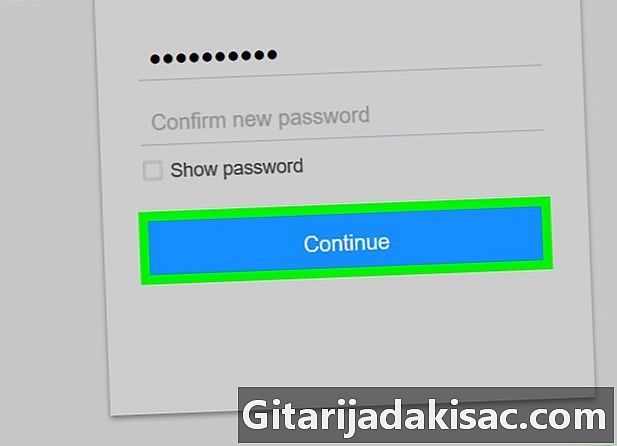
Bấm vào tiếp tục. Đây là nút màu xanh ở cuối trang.- Bạn có thể cần phải bấm vào nút màu xanh hoàn hảo trước khi bạn có thể tiếp tục.
-
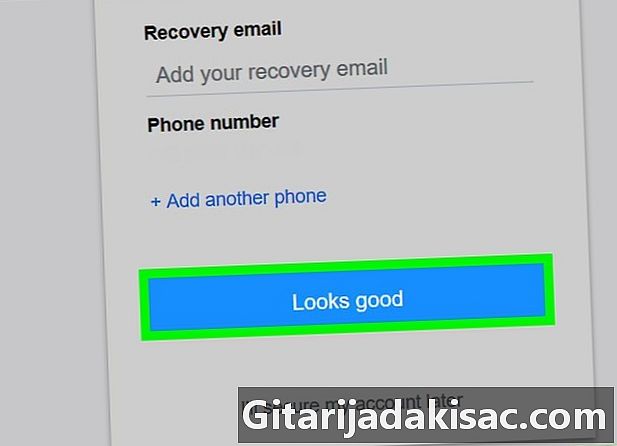
lựa chọn tốt khi nào bạn sẽ được mời Điều này sẽ xác nhận thay đổi mật khẩu của bạn và bạn sẽ được chuyển hướng đến hộp thư đến Yahoo của bạn.
Phương pháp 2 Đặt lại mật khẩu đã quên trên trang web
-
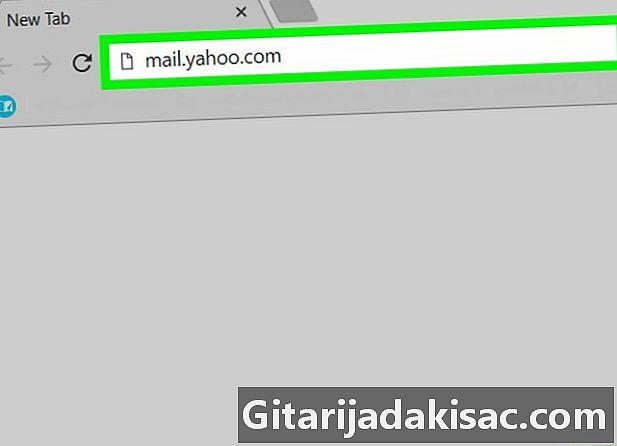
Mở trang đăng nhập Yahoo Mail. Tới trang này trong trình duyệt web của bạn. Nếu bạn không được kết nối với tài khoản Yahoo của mình, trang đăng nhập sẽ mở ra.- Nếu bạn đã kết nối với Yahoo, nó sẽ mở hộp thư đến của bạn. Trong trường hợp này, nhấp vào tên của bạn ở góc trên bên trái của cửa sổ, chọn Thông tin tài khoản sau đó Bảo mật tài khoản trước khi tiếp tục.
-
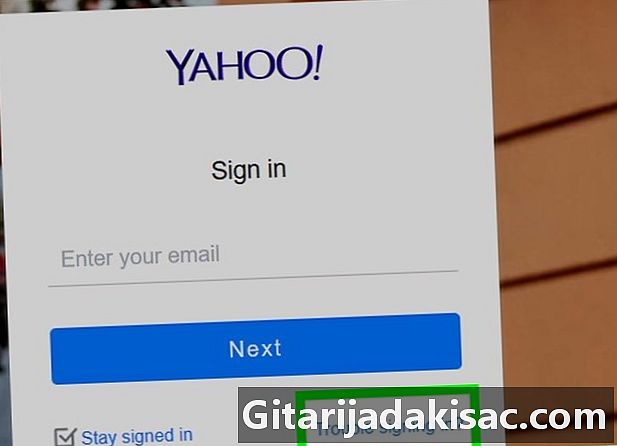
Bấm vào Vấn đề để kết nối?. Liên kết này nằm ở dưới cùng bên phải của phần đăng nhập và chuyển hướng đến trang khôi phục tài khoản. -
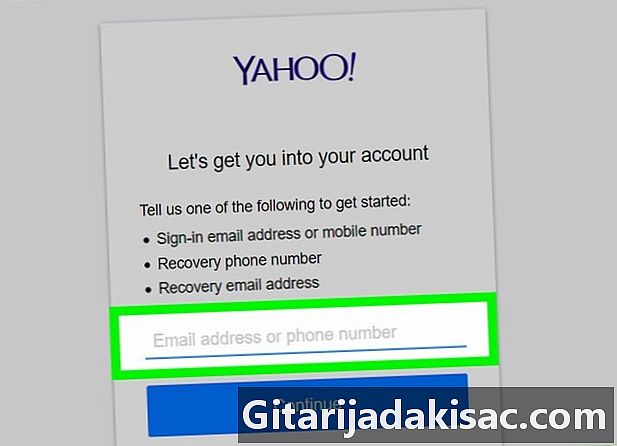
Nhập số điện thoại được liên kết với tài khoản Yahoo của bạn. Đây là số bạn sử dụng để kết nối với Yahoo.- Nếu bạn có địa chỉ khôi phục cho Yahoo, bạn có thể nhập địa chỉ đó để thay thế.
-
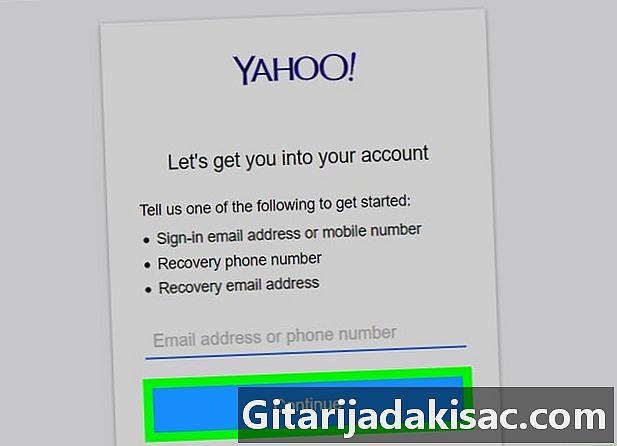
Bấm vào tiếp tục. Bạn sẽ tìm thấy nút màu xanh này dưới trường e. -
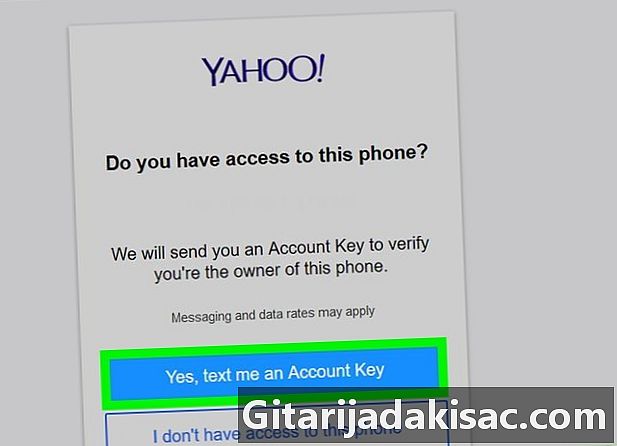
lựa chọn Có, gửi cho tôi khóa tài khoản qua SMS. Đây là một nút màu xanh ở đầu trang. Yahoo sẽ gửi mã đến số điện thoại đã chọn.- Nếu bạn đã nhập địa chỉ khôi phục của mình, bạn sẽ cần nhấp vào Có, gửi cho tôi khóa tài khoản.
-
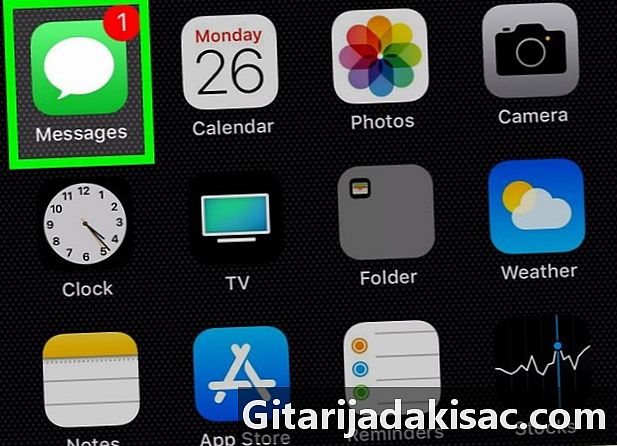
Lấy chìa khóa tài khoản. Dưới đây, làm thế nào để phục hồi khóa tài khoản.- Bởi e : Mở ứng dụng điện thoại của bạn, chạm vào Yahoo và tìm kiếm mã trong phần thân.
- qua : Mở địa chỉ khôi phục của bạn, chọn nó từ Yahoo (có thể nó nằm trong thư mục Spam) và tìm mã trong phần thân của.
-
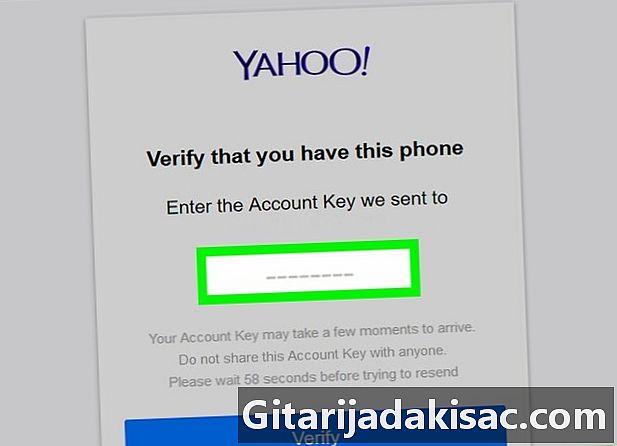
Nhập mã tài khoản. Nhập khóa tài khoản vào trường e ở giữa trang xác minh. -
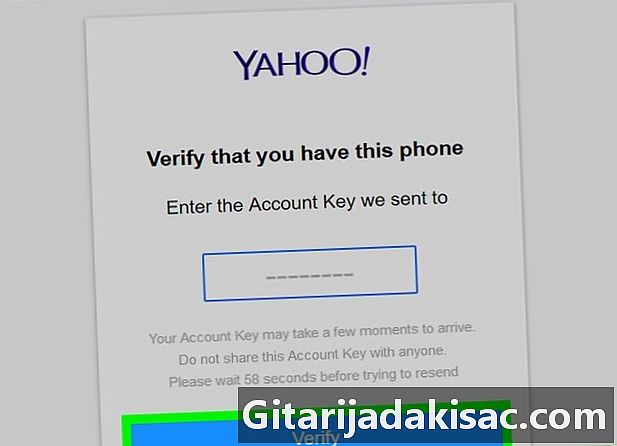
Bấm vào kiểm tra. Tùy chọn này nằm trong trường e và ngay khi mã khớp với mã được gửi bởi Yahoo, bạn sẽ được chuyển hướng đến trang chọn tài khoản. -
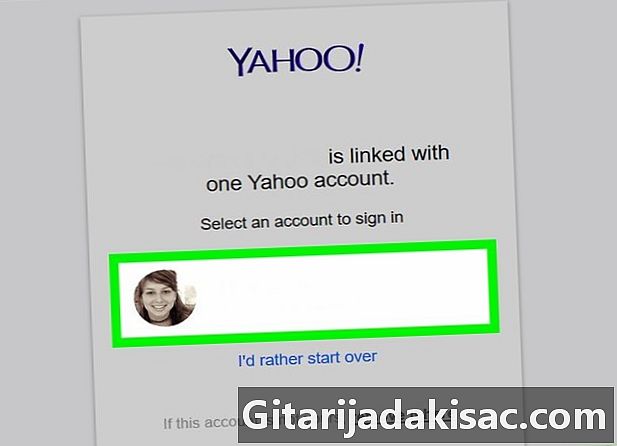
Chọn tài khoản của bạn Nhấp vào tài khoản có mật khẩu bạn muốn thay đổi để đăng nhập. -
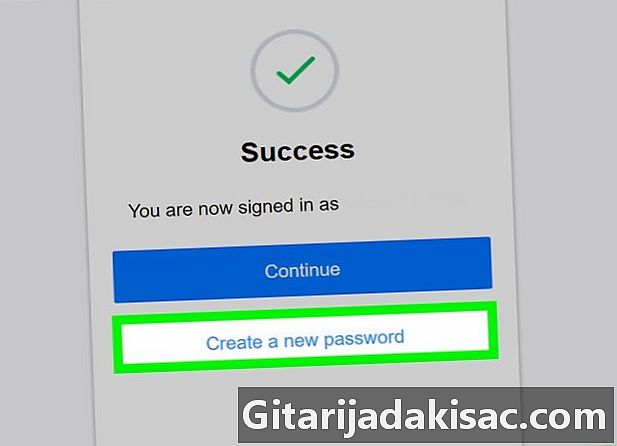
Bấm vào Tạo một mật khẩu mới. Tùy chọn này ở dưới cùng của trang. -
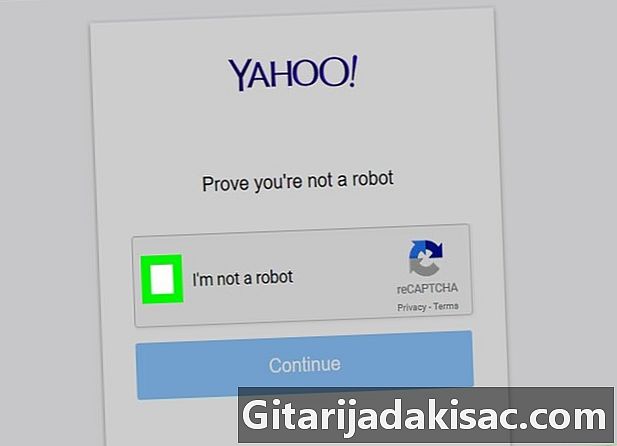
Kiểm tra hộp Tôi không phải là người máy. Nó ở giữa trang.- Bạn có thể cần phải đi qua một hệ thống xác minh (ví dụ: chọn tất cả hình ảnh có chứa một chiếc xe hơi) trước khi bạn có thể tiếp tục.
-
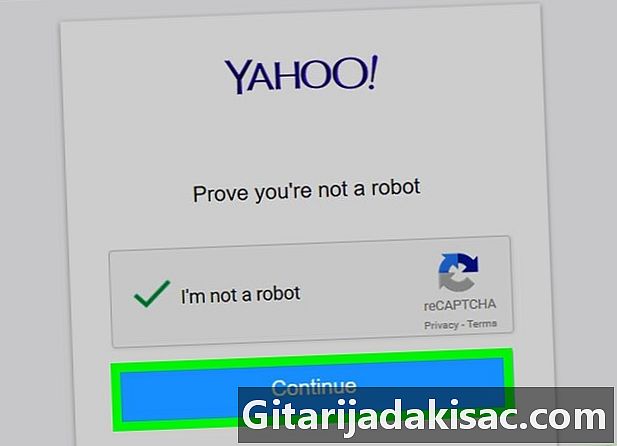
Bấm vào tiếp tục. Đây là một nút màu xanh ở cuối trang. -
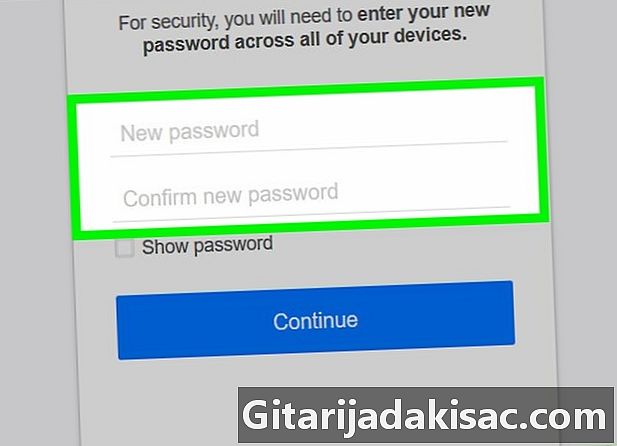
Nhập mật khẩu mới của bạn hai lần. Nhập mật khẩu mới của bạn vào trường "Mật khẩu mới" và sau đó nhập lại mật khẩu trong trường "Xác nhận mật khẩu mới của bạn".- 2 mật khẩu phải phù hợp để bạn tiếp tục.
- Kiểm tra hộp Xem mật khẩu để đảm bảo mật khẩu mới là chính xác.
-
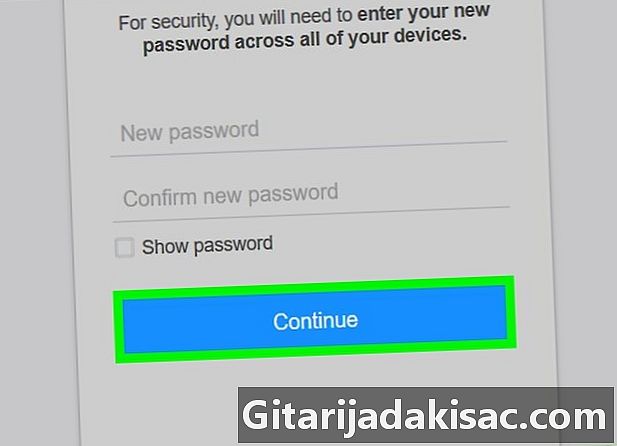
Bấm vào tiếp tục. Đây là nút màu xanh ở cuối trang.- Bạn có thể cần phải bấm vào nút màu xanh hoàn hảo để có thể tiếp tục.
-
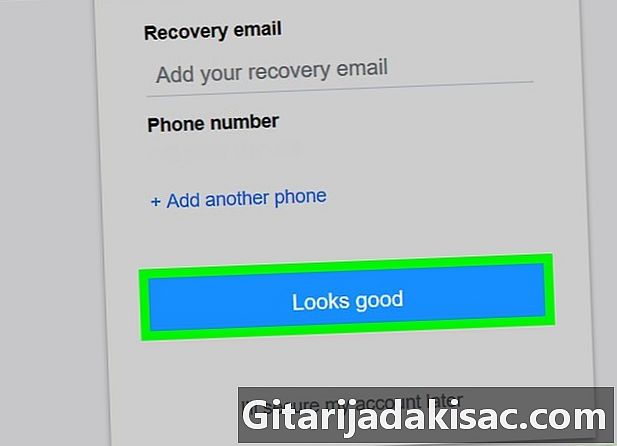
lựa chọn tốt khi nào bạn sẽ được mời Điều này sẽ xác nhận mật khẩu mới của bạn và mở hộp thư đến Yahoo của bạn.- Đây là mật khẩu bạn sẽ sử dụng từ bây giờ để đăng nhập vào Yahoo.
Phương pháp 3 Thay đổi mật khẩu trên thiết bị di động
-
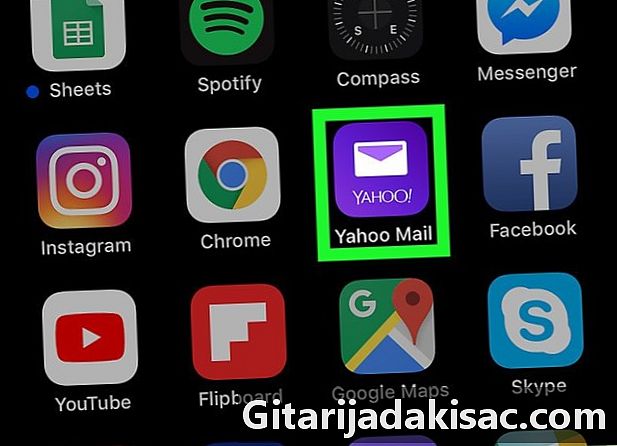
Mở Yahoo Mail. Nhấn vào biểu tượng ứng dụng Yahoo Mail trông giống như một hộp màu tím với cụm từ "Yahoo! Thư "và một phong bì màu trắng ở trên. Điều này sẽ mở hộp thư đến Yahoo của bạn nếu bạn đã đăng nhập.- Nếu bạn chưa đăng nhập vào ứng dụng Yahoo Mail, hãy nhấn Bạn chưa có tài khoản? đăng ký ở dưới cùng của màn hình (hoặc, trên Android, nhấn Yahoo Mail), nhập địa chỉ của bạn, nhấn tiếp theo, nhập mật khẩu của bạn và nhấn Đăng nhập.
- Nếu bạn đã đăng xuất và quên mật khẩu, hãy đến phương pháp tiếp theo. Nếu bạn đã đăng nhập, bạn chỉ cần đặt lại mật khẩu trong cài đặt Yahoo Mail mà không cần phải biết mật khẩu cũ.
-
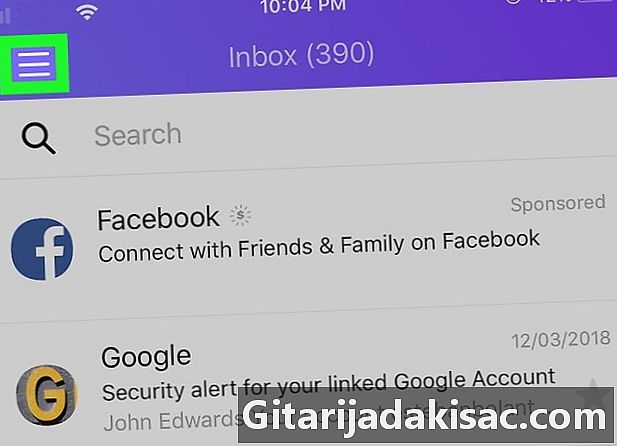
Nhấn ☰. Nút này nằm ở phía trên bên trái màn hình (trên iPhone) hoặc thanh tìm kiếm (trên Android). Nhấn để mở menu conuel. -
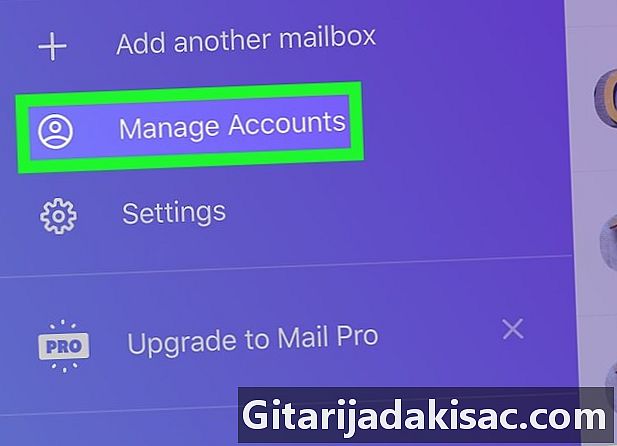
lựa chọn Quản lý tài khoản. Bạn sẽ tìm thấy tùy chọn này ở đầu menu conuel. Nó mở ra một danh sách các tài khoản được kết nối. -
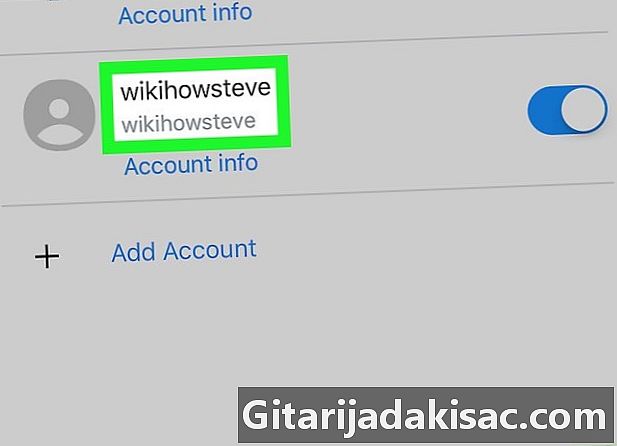
Tìm tên tài khoản của bạn. Trong danh sách các tài khoản được kết nối, hãy tìm tên của tài khoản có mật khẩu bạn muốn thay đổi. -
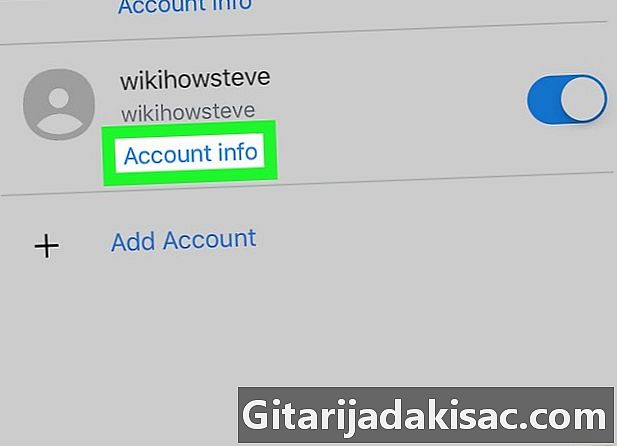
Nhấn Thông tin tài khoản. Đây là một liên kết dưới tên của tài khoản có mật khẩu bạn muốn thay đổi. -
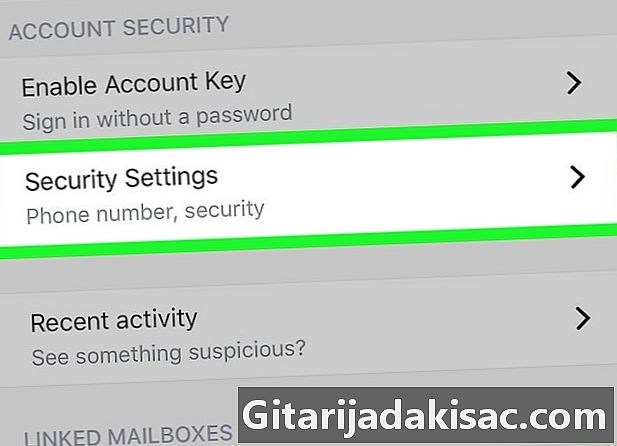
lựa chọn Cài đặt bảo mật. Tùy chọn này ở giữa trang. -
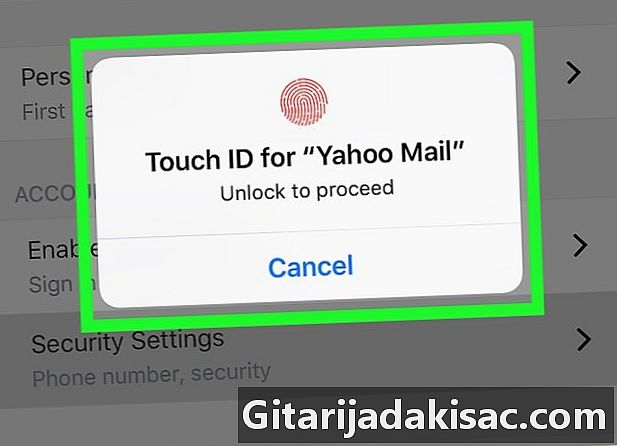
Nhập mã truy cập cho điện thoại của bạn hoặc sử dụng Touch ID. Nếu được nhắc, hãy quét dấu vân tay của bạn hoặc nhập mã truy cập cho điện thoại của bạn. Tùy thuộc vào loại điện thoại bạn sử dụng, bạn có thể không cần phải làm điều này. -
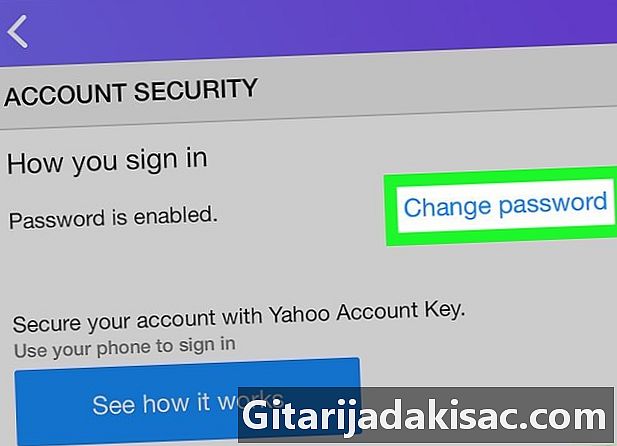
Nhấn Thay đổi mật khẩu. Đây là một liên kết ở góc trên bên phải của trang. -
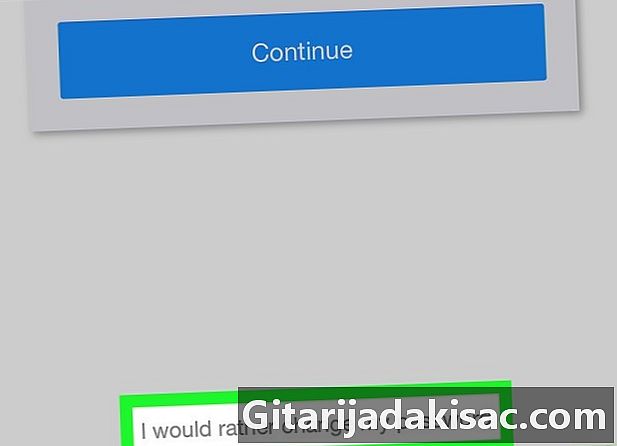
lựa chọn Tôi thích thay đổi mật khẩu của tôi. Liên kết màu xám này ở dưới cùng và mở trang tạo mật khẩu.- Nếu bạn không được yêu cầu quét dấu vân tay hoặc nhập mật khẩu, bạn có thể cần phải bấm một hộp có nhãn Tôi không phải là người máy sau đó tiếp tục trước khi tiếp tục.
-
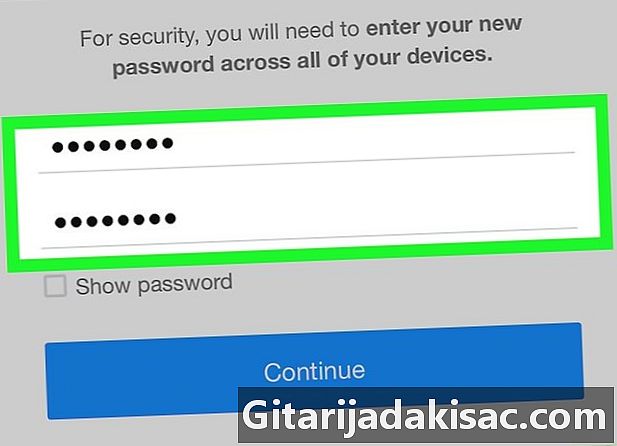
Tạo một mật khẩu mới. Nhập mật khẩu mới của bạn vào trường "Mật khẩu mới" và sau đó nhập lại vào trường "Xác nhận mật khẩu mới của bạn". Đây là sự đảm bảo rằng bạn sẽ không vô tình sử dụng sai mật khẩu của mình. -
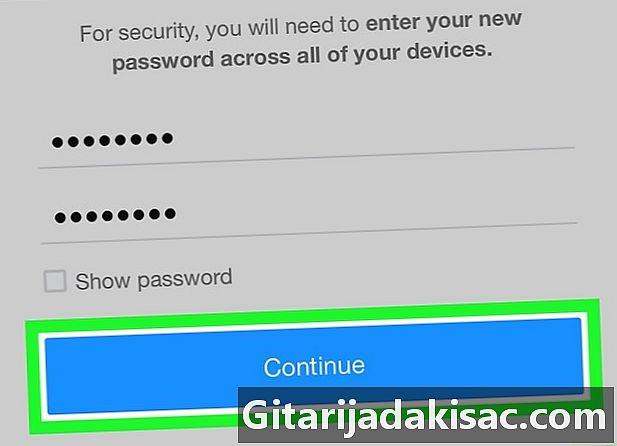
Nhấn tiếp tục. Đây là một nút màu xanh ở dưới cùng của màn hình. Nhấn để đặt lại mật khẩu Yahoo Mail của bạn và quay lại hộp thư đến của bạn.- Nếu bạn sử dụng Yahoo Desktop Services, bạn sẽ cần đăng nhập lại vào tài khoản của mình bằng mật khẩu mới này vào lần tiếp theo bạn sử dụng dịch vụ.
Phương pháp 4 Đặt lại mật khẩu đã quên trên thiết bị di động
-
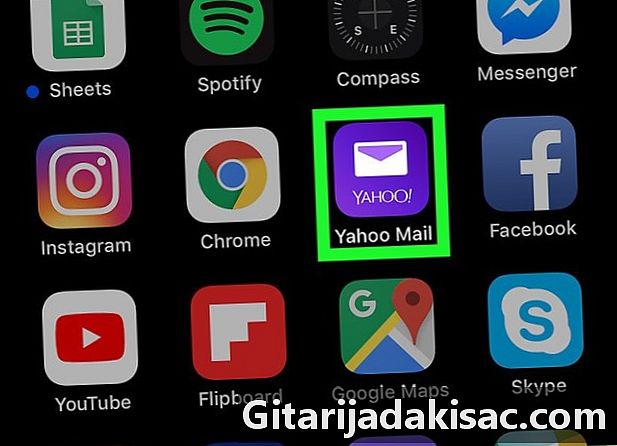
Mở Yahoo Mail. Nhấn vào biểu tượng ứng dụng Yahoo Mail trông giống như một hộp màu tím được đánh dấu "Yahoo! Thư "và một phong bì màu trắng ở trên. Trang đăng nhập Yahoo sẽ mở.- Nếu Yahoo Mail mở trên hộp thư đến, điều đó có nghĩa là bạn đã đăng nhập và có thể thay đổi mật khẩu mà không phải đặt lại mật khẩu cũ.
-
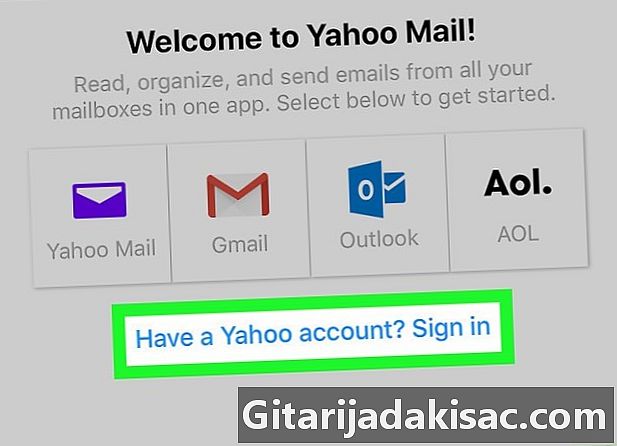
Nhấn Bạn chưa có tài khoản?. Liên kết này ở dưới cùng của màn hình.- Trên Android, chạm vào ô màu tím Yahoo Mail ở trên cùng của màn hình.
-
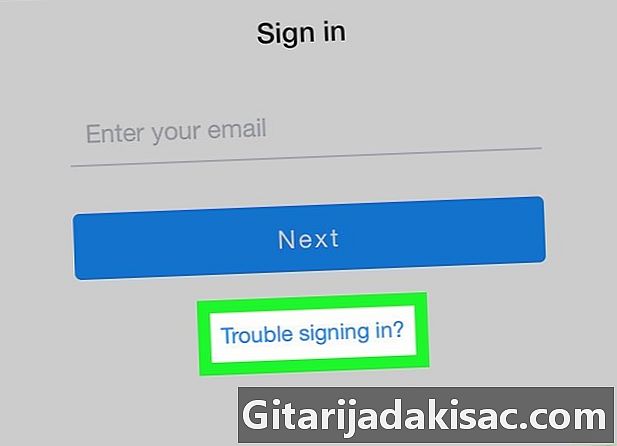
Nhấn Vấn đề để kết nối?. Đây là một liên kết màu xanh ở dưới cùng của màn hình. -
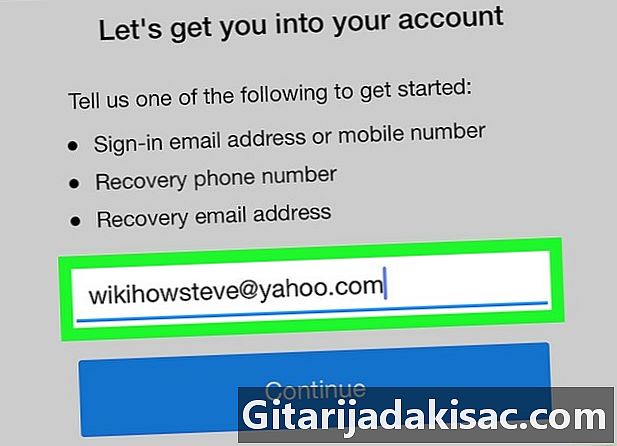
Nhập địa chỉ của bạn. Nhập địa chỉ được liên kết với tài khoản có mật khẩu bạn muốn đặt lại. -
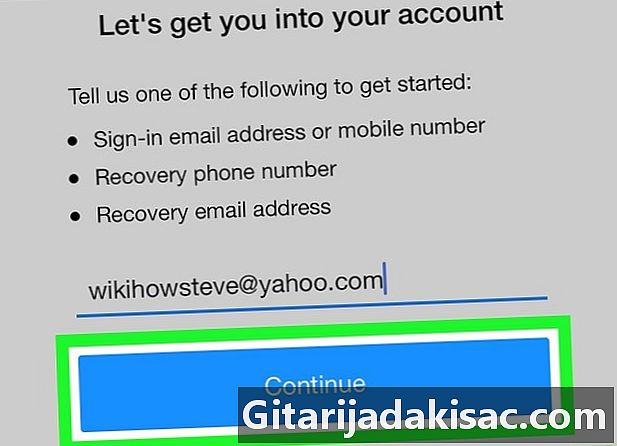
Nhấn tiếp tục. Đây là một nút màu xanh ở giữa trang. Bạn sẽ được chuyển hướng đến một trang hiển thị một phần số điện thoại của bạn. -
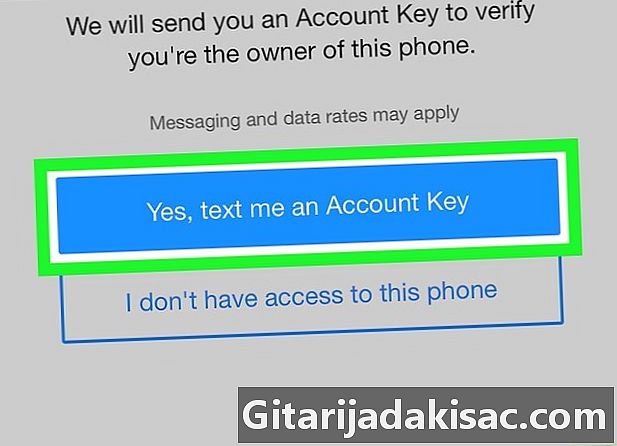
lựa chọn Có, gửi cho tôi khóa tài khoản qua SMS. Nút màu xanh này ở giữa trang. Yahoo sẽ gửi một e đến số điện thoại được liệt kê.- Nếu bạn không có quyền truy cập vào điện thoại của mình, bạn sẽ cần nhấn Tôi không có quyền truy cập vào điện thoại này và làm theo hướng dẫn trên màn hình.
-
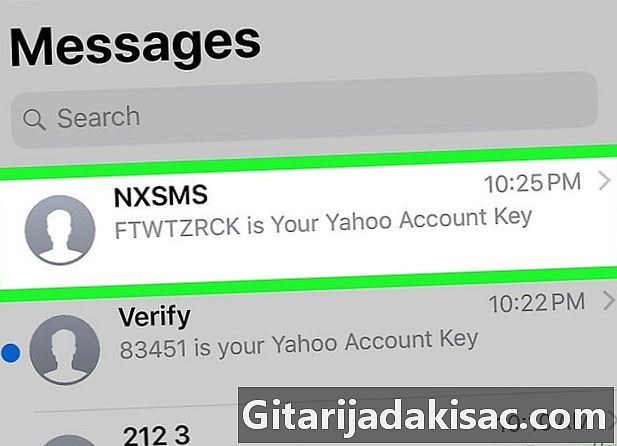
Lấy mã xác minh. Mở điện thoại của ứng dụng, nhấn SMS của Yahoo và viết mã vào đầu. -
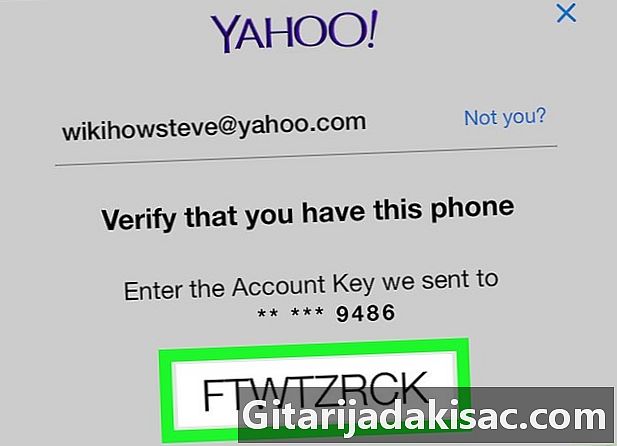
Nhập mã xác minh. Nhấn vào trường e ở giữa màn hình và sau đó nhập mã bạn nhận được. -
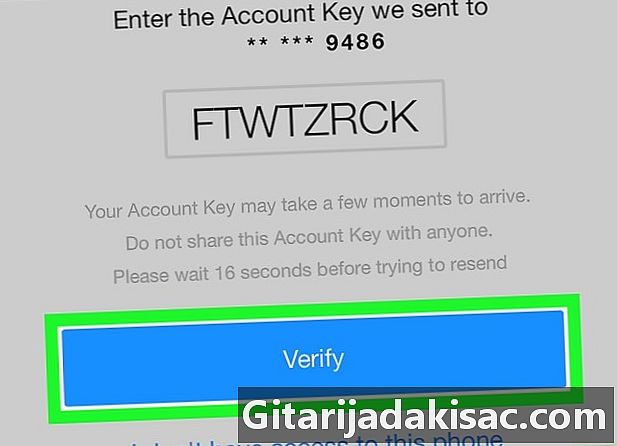
Nhấn kiểm tra. Đây là nút màu xanh ở cuối trang. Nếu mã khớp với mã được gửi đến điện thoại của bạn, hộp thư đến Yahoo Mail của bạn sẽ mở. -
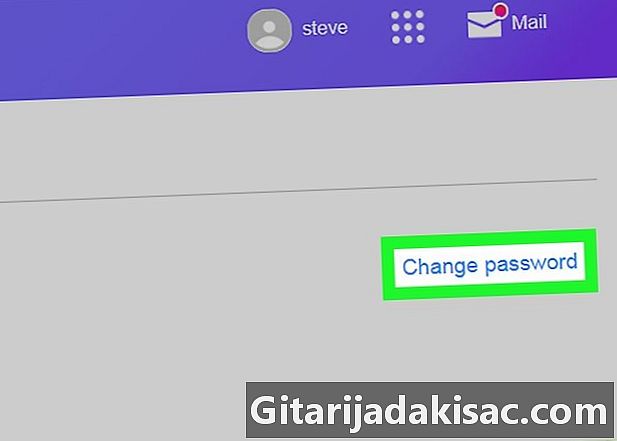
Thay đổi mật khẩu của bạn. Mặc dù Yahoo không thiết lập lại mật khẩu đã quên của bạn tại thời điểm này, bạn có thể thay đổi mật khẩu như bình thường mà không cần phải biết mật khẩu cũ.
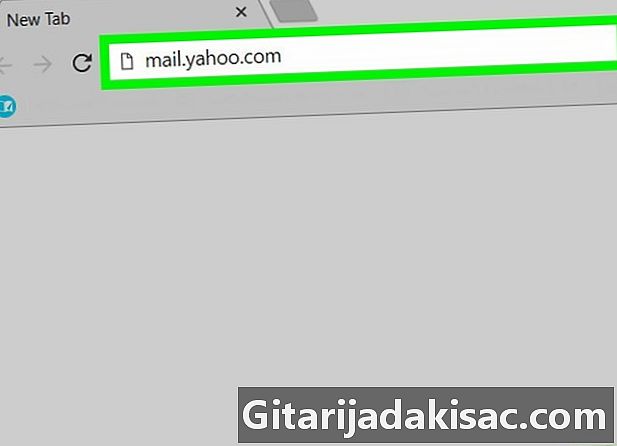
- Bạn phải luôn chọn mật khẩu chứa chữ thường và chữ in hoa cũng như các ký tự và số đặc biệt.
- Nếu bạn không có quyền truy cập vào điện thoại của mình, bạn sẽ không thể đặt lại mật khẩu Yahoo Mail của mình.