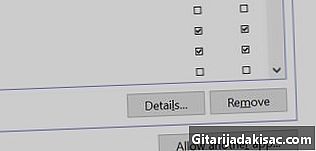
NộI Dung
Trong bài viết này: Sử dụng một phím tắt Sử dụng tài nguyên Hacker
Nếu bạn muốn, bạn có thể thay đổi biểu tượng tệp thực thi trên máy tính Windows của mình. Ngay cả khi bạn không thể tự thay đổi biểu tượng, bạn có thể tạo lối tắt cho tệp mà sau đó bạn có thể chỉnh sửa. Nếu bạn muốn buộc tập tin thay đổi, bạn phải tải xuống một chương trình có tên Resource Hacker để thực hiện.
giai đoạn
Phương pháp 1 Sử dụng phím tắt
- Mở menu Bắt đầu . Nhấp vào biểu tượng Windows ở góc dưới bên trái của màn hình.
- Nếu chương trình bạn muốn thay đổi đã có lối tắt trên màn hình nền, hãy bỏ qua bước chọn biểu tượng mới.
- Mở trình thám hiểm tệp

. Nhấp vào biểu tượng ở dạng thư mục ở phía dưới bên trái của cửa sổ Windows. - Chọn thư mục văn phòng. Nó nằm ở bên trái cửa sổ Explorer. Điều này cho phép bạn chọn máy tính để bàn cho vị trí phím tắt của bạn.
- Bạn có thể chọn một thư mục khác (ví dụ "Tài liệu") ở bên trái của cửa sổ.
- Bấm vào tab hoan nghênh. Bạn sẽ tìm thấy nó ở phía trên bên trái của cửa sổ. Hành động này hiển thị một thanh công cụ bên dưới.
- Nhấn Đối tượng mới. Bạn sẽ tìm thấy biểu tượng này trong phần mới từ thanh công cụ ở đầu cửa sổ.
- Bấm vào shortcut. Bạn sẽ tìm thấy nó trong menu thả xuống "Đối tượng mới". Một cửa sổ với các tùy chọn cho các phím tắt sẽ xuất hiện.
- lựa chọn điều hướng. Bạn sẽ thấy nó ở giữa trang bên phải của thanh tên. Điều này sẽ đưa lên một cửa sổ.
- Tìm tập tin thực thi. Nhấp vào thư mục mà nó được lưu. Trong hầu hết các trường hợp, bạn sẽ phải bắt đầu bằng cách chọn PC của tôi trước khi chọn vị trí của tệp (ví dụ: Tài liệu).
- Bạn cũng sẽ phải đi xuống cây để tìm tập tin của bạn.
- Chọn tập tin thực thi. Nhấn vào nó để chọn nó.
- lựa chọn tốt. Điều này sẽ chọn tệp này là đích của phím tắt.
- chọn tiếp theo, sau đó nhập tên. Nhập tên bạn muốn đưa ra lối tắt của bạn.
- lựa chọn hoàn thành. Bạn sẽ tìm thấy nó ở dưới cùng bên phải của cửa sổ. Điều này cho phép bạn thêm một lối tắt vào tệp từ máy tính để bàn.
- Chọn phím tắt. Nhấn vào nó để làm điều đó. Bạn sẽ thấy một thanh màu xanh hoặc màu xám xuất hiện xung quanh.
- Nói chung, việc tạo lối tắt sẽ cho phép bạn chọn nó theo mặc định.
- Nhấp lại vào hoan nghênh. Tab này nằm ở góc trên cùng bên trái của cửa sổ.
- Bấm vào tính. Đây là một hộp màu trắng với chữ thập đỏ nằm trên thanh công cụ của cửa sổ nhà. Điều này mở ra các thuộc tính của phím tắt của bạn.
- Chọn longlet shortcut. Bạn sẽ tìm thấy nó ở trên cùng của cửa sổ thuộc tính.
- Bấm vào Thay đổi biểu tượng. Đây là nút ở giữa tab.
- Chọn biểu tượng. Nếu tệp thực thi có nhiều hơn một phím tắt, nó sẽ xuất hiện ở đó. Bạn cũng có thể nhấp vào điều hướng để chọn một biểu tượng khác nếu bạn biết vị trí của nó.
- Bạn cũng có thể tạo biểu tượng của riêng bạn.
- Nhấn tốt. Bạn sẽ thấy nó ở dưới cùng của cửa sổ. Điều này sẽ bảo vệ sự lựa chọn của bạn.
- Bấm vào ứng dụng, sau đó tốt. Điều này sẽ liên kết biểu tượng mới với phím tắt. Sau đó, bạn có thể nhấp đúp vào nó bất cứ lúc nào để bắt đầu tập tin như bình thường.
Phương pháp 2 Sử dụng Resource Hacker
- Truy cập trang web Hacker tài nguyên. Xem http://www.angusj.com/resourcehacker/. Điều này sẽ mở trang web trên trang tải xuống.
- lựa chọn Tải về. Bạn sẽ thấy nó ở gần đầu trang.
- chọn Cài đặt EXE. Nút nằm ở giữa trang. Điều này cho phép bạn tải xuống trình hướng dẫn cài đặt.
- Tùy thuộc vào trình duyệt bạn đang sử dụng, bạn có thể cần chọn một vị trí để lưu tệp hoặc xác nhận tải xuống trước khi bạn bắt đầu.
- Cài đặt tài nguyên Hacker. Đây là cách tiến hành.
- Nhấp đúp chuột vào trợ lý cài đặt.
- Bấm vào vâng khi nút xuất hiện.
- lựa chọn kế tiếp.
- Nhấn kế tiếp.
- Bấm vào đặt.
- Nhấn hoàn thành.
- Hacker tài nguyên mở. Mở menu bắt đầu, loại hacker tài nguyên trong thanh tìm kiếm và nhấp vào kết quả hiển thị "Resource Hacker" ở trên cùng.
- lựa chọn hồ sơ. Longlet nằm ở trên cùng bên trái của cửa sổ.
- lựa chọn mở. Bạn sẽ thấy nó ở trên cùng của menu thả xuống.
- Chọn tập tin thực thi. Chọn thư mục ở bên trái của cửa sổ, rồi bấm vào tệp EXE.
- Nếu nó nằm trong một thư mục (hoặc một vài) trong thư mục bạn đã mở, bạn cũng sẽ phải mở những thư mục đó.
- Bấm vào mở. Bạn sẽ thấy nó ở dưới cùng của cửa sổ. Điều này sẽ mở tệp trong Resource Hacker.
- Chọn thư mục biểu tượng. Bạn sẽ tìm thấy nó ở bên trái của cửa sổ.
- Chọn một tab hoạt động. Bạn sẽ thấy nó ở phía trên bên trái. Điều này sẽ đưa lên một menu thả xuống.
- Bấm vào Thay thế biểu tượng. Bạn sẽ thấy tùy chọn này ở giữa menu thả xuống.
- lựa chọn Mở tệp với biểu tượng mới. Bạn sẽ tìm thấy nó ở trên cùng của cửa sổ Thay thế biểu tượng. Điều này sẽ mở một cửa sổ nơi bạn có thể chọn một biểu tượng.
- Chọn biểu tượng. Chọn tệp (ICO) hoặc chọn một tệp thực thi khác sử dụng biểu tượng mà bạn quan tâm.
- Bạn có thể cần phải bấm vào thư mục bên trái của cửa sổ.
- Hãy nhớ rằng bạn cũng có thể tạo biểu tượng của riêng mình thông qua Resource Hacker.
- Nhấn mở. Điều này sẽ mở biểu tượng được chọn trong Resource Hacker.
- chọn thay thế. Bạn sẽ tìm thấy nó ở bên phải của cửa sổ.
- Tùy thuộc vào tệp bạn đã chọn cho biểu tượng, bạn có thể cần chọn một phiên bản của nó trong khung bên trái trước khi nhấp vào thay thế.
- Lưu các thay đổi. lựa chọn hồ sơ → Lưu. Điều này sẽ áp dụng các thay đổi cho tập tin thực thi của bạn.

- Bạn cũng có thể xóa các mũi tên phím tắt trên các biểu tượng phím tắt tệp EXE.
- Nếu bạn di chuyển tệp EXE, phím tắt sẽ không còn hoạt động.