
NộI Dung
- giai đoạn
- Phương pháp 1 Thay đổi tùy chọn Safari chung trên iOS
- Phương pháp 2 Thay đổi tùy chọn Safari chung trên macOS
Để thay đổi tùy chọn Safari trên thiết bị iOS, bạn phải thông qua cài đặt thiết bị của mình. Nếu bạn đang sử dụng máy tính macOS, bạn phải sử dụng menu Tùy chọn của trình duyệt. Mặc dù các cài đặt giống nhau trên nền tảng di động và máy tính để bàn, phiên bản máy tính để bàn có nhiều tùy chọn hơn.
giai đoạn
Phương pháp 1 Thay đổi tùy chọn Safari chung trên iOS
-

Mở ứng dụng thiết lập trên thiết bị của bạn. ứng dụng thiết lập nằm trên một trong những màn hình chính của bạn và trông giống như một bộ bánh xe có rãnh. Nếu bạn không thể tìm thấy nó, hãy tìm trong thư mục Tiện ích .- Phương pháp này hoạt động trên iPhone, iPad và iPod touch.
-
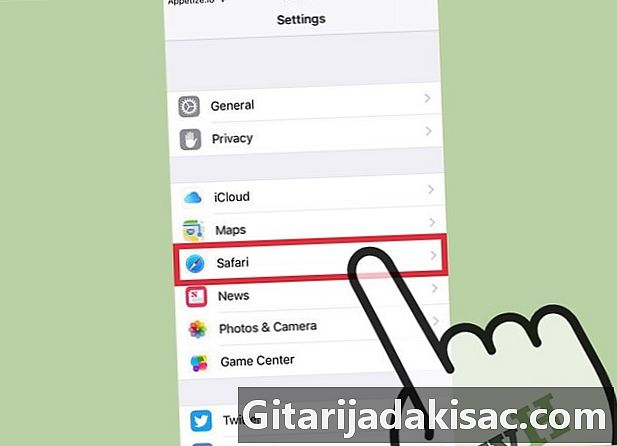
Cuộn xuống Safari. ứng dụng Safari nằm ở giữa các ứng dụng khác của Apple như Maps, La bàn và Tin tức. -
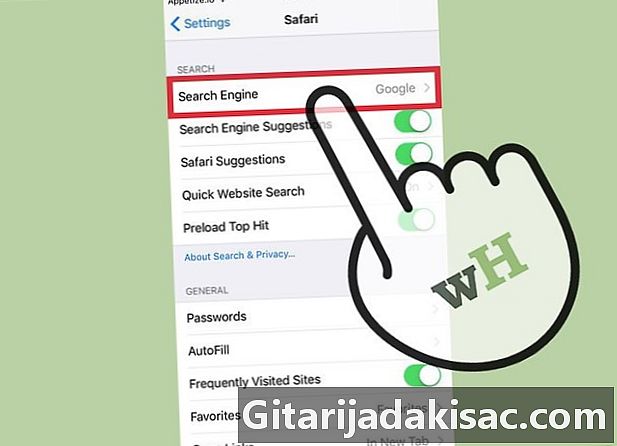
Nhấn Công cụ tìm kiếm. Nếu bạn muốn thay đổi công cụ tìm kiếm mặc định của mình, hãy nhấn Công cụ tìm kiếm và chọn giữa Google, Yahoo, Bing hoặc DuckDuckGo. Safari sẽ sử dụng công cụ được chọn mỗi khi bạn nhập truy vấn vào thanh địa chỉ.- Chức năng Công cụ tìm kiếm đề xuất sẽ cung cấp cho bạn các đề xuất tìm kiếm từ công cụ khi bạn nhập truy vấn của mình.
- Chức năng Đề xuất Safari sẽ cung cấp cho bạn các đề xuất tìm kiếm từ Apple.
-
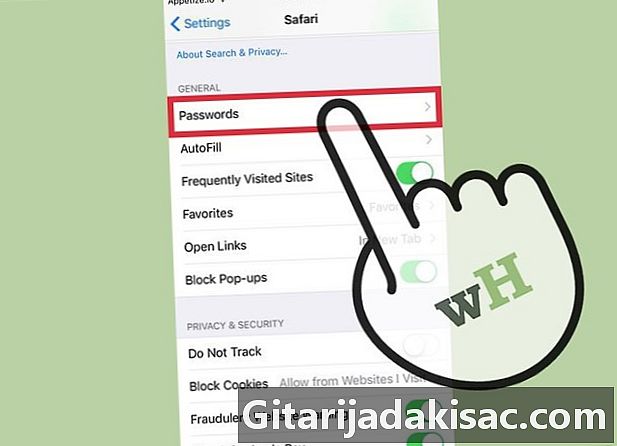
lựa chọn Mật khẩu để xem mật khẩu đã lưu của bạn. Mã truy cập sẽ được yêu cầu để hiển thị mật khẩu. Đây là những mật khẩu bạn đã đăng ký trên các trang web bạn đã truy cập.- Để xem tên người dùng và mật khẩu đã đăng ký cho một trang web, hãy nhấn vào mật khẩu.
-

Đặt tự động điền. Tự động điền là thông tin tự động xuất hiện trong các biểu mẫu. Bạn có thể sử dụng nó để dễ dàng nhập địa chỉ hoặc thông tin thanh toán của bạn. Menu này cho phép bạn định cấu hình thông tin liên hệ của mình, cũng như quản lý thẻ tín dụng đã đăng ký. -
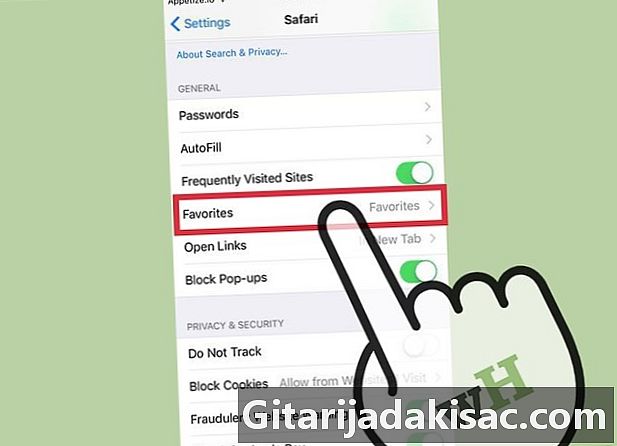
Thay thế thư mục yêu thích của bạn bằng cách sử dụng tùy chọn yêu thích. Tùy chọn này cho phép bạn chọn các thư mục yêu thích để sử dụng. Bạn có thể chọn nhiều thư mục và chuyển từ thư mục này sang thư mục khác nếu cần thiết. -
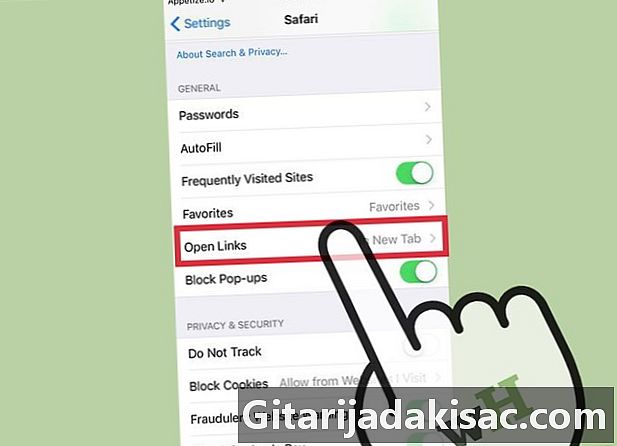
Chọn cách mở các liên kết với tùy chọn Liên kết mở. Với tùy chọn này, bạn có thể chọn mở các liên kết trong một tab mới hoặc trong nền. Nếu bạn chọn Trong nền, các liên kết sẽ mở trong một tab mới, nhưng chúng sẽ không được đưa ra ngay lập tức. -
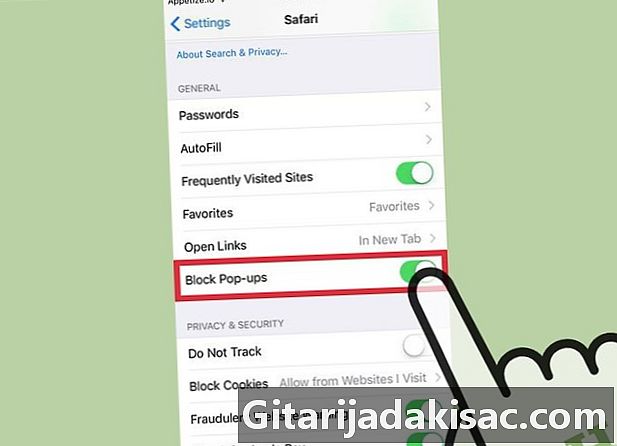
Cho phép trình chặn cửa sổ bật lên để chặn cửa sổ bật lên. Để cho phép Safari chặn tối đa cửa sổ bật lên, bạn có thể kích hoạt tùy chọn Chặn cửa sổ bật lên. Bạn sẽ không còn có cửa sổ bật lên, nhưng bạn có thể gặp vấn đề với các trang web dựa vào cửa sổ bật lên. -
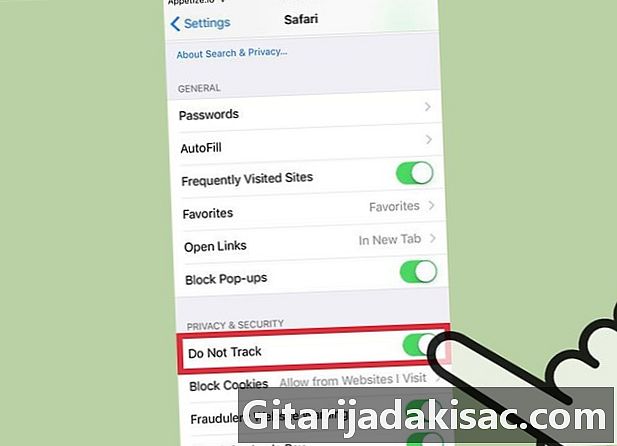
Ngăn chặn các trang web theo dõi lịch sử duyệt web của bạn. tùy chọn Đừng theo cho phép Safari thông báo cho các trang web mà bạn không muốn bị theo dõi. Tùy thuộc vào các trang web để tôn trọng hay không yêu cầu của bạn, nhưng chúng không đáp ứng thuận lợi cho các yêu cầu của người dùng. -
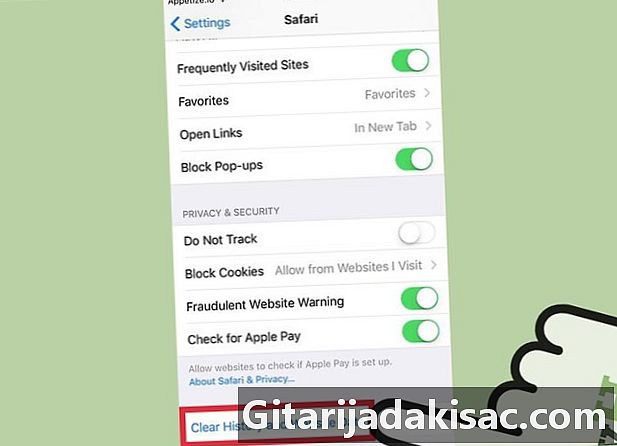
Nhấn Xóa lịch sử, dữ liệu trang web. Tùy chọn này sẽ xóa tất cả lịch sử duyệt Safari cũng như cookie và bộ đệm. Lịch sử duyệt web trên tất cả các thiết bị được kết nối của bạn cũng sẽ bị xóa.
Phương pháp 2 Thay đổi tùy chọn Safari chung trên macOS
-
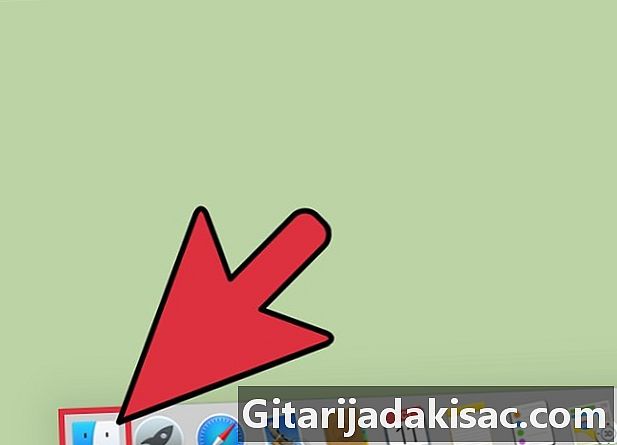
Mở chương trình Safari. Cài đặt Safari có thể được thay đổi từ chính trình duyệt. Hãy chắc chắn rằng đây là chương trình hoạt động cho menu Safari xuất hiện ở phía trên bên trái của màn hình. -
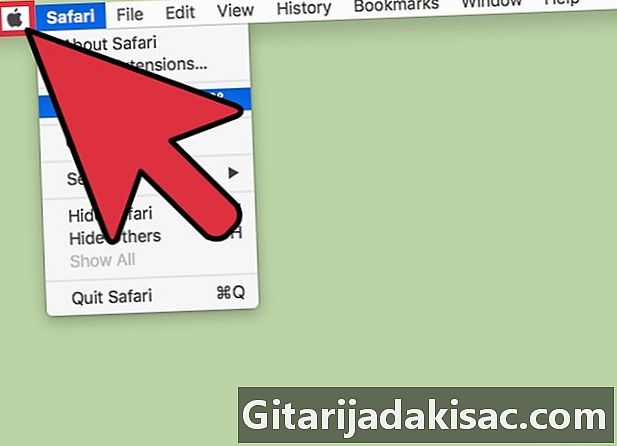
Bấm vào menu Safari. Sau đó, chọn sở thích để mở một cửa sổ mới với các tùy chọn Safari mở trên tab chung. -
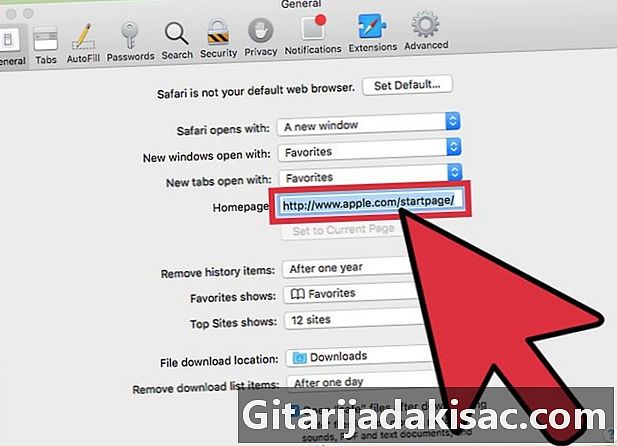
Chọn một trang chủ. Trong lĩnh vực Trang chủ, bạn có thể đặt một trang cụ thể xuất hiện khi bạn khởi động Safari. Bấm vào Sử dụng trang hoạt động để sử dụng trang mở làm trang chủ mới. -
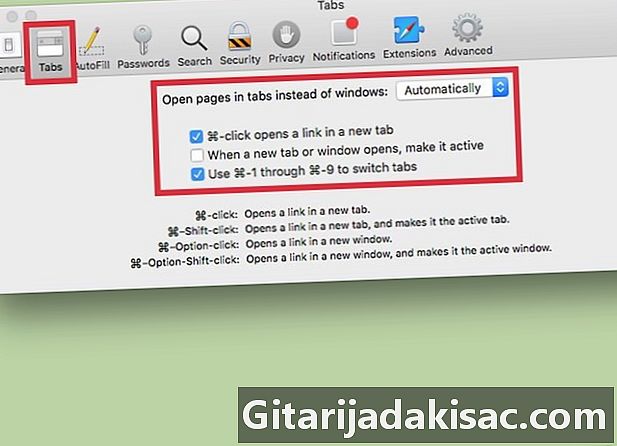
Sử dụng phần tab để thay đổi hành vi của các tab. Bạn có thể chọn cách liên kết mở và kích hoạt các phím tắt để mở các tab và chuyển đổi giữa chúng. -
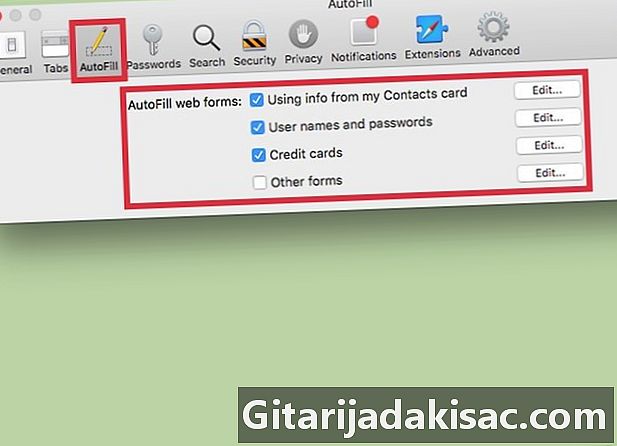
Thiết lập thông tin tự động điền của bạn. Trong tab Tự động điền, bạn có thể chọn thông tin được sử dụng để tự động điền vào các biểu mẫu và các trường dành riêng cho việc mua hàng bằng thẻ tín dụng. Để chọn nội dung sử dụng, nhấp vào thay đổi bên cạnh các tùy chọn xuất hiện. -
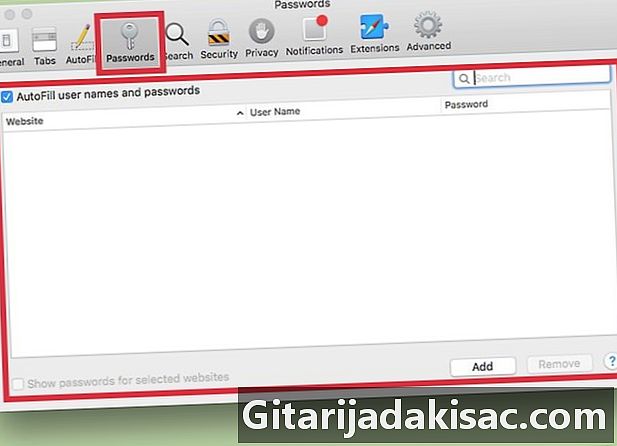
Xem mật khẩu đã lưu của bạn. Chuyển đến tab Mật khẩu để xem tất cả các trang web có mật khẩu bạn đã lưu. Để tiết lộ mật khẩu, nhấp đúp chuột vào nó. Mật khẩu người dùng của bạn sẽ được yêu cầu. -
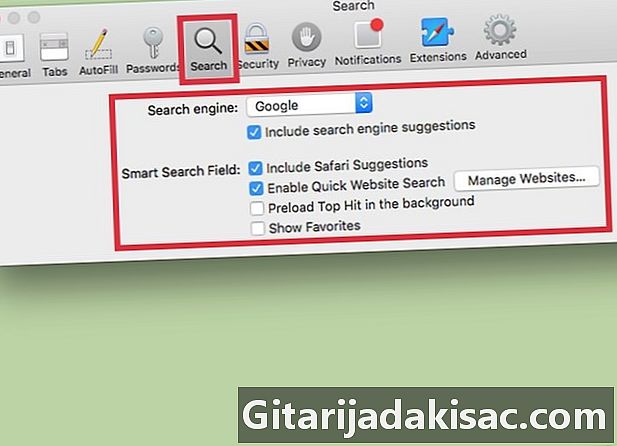
Thay đổi sở thích tìm kiếm của bạn. Menu thả xuống Công cụ tìm kiếm cho phép bạn thay đổi công cụ tìm kiếm để sử dụng trong thanh địa chỉ Safari. Bạn sẽ có sự lựa chọn giữa Google, Bing, Yahoo và DuckDuckGo. Tìm kiếm trong thanh địa chỉ bây giờ sẽ được thực hiện với công cụ mới này.- Trong menu này, bạn có thể bật hoặc tắt các tham số tìm kiếm khác nhau (chẳng hạn như có sử dụng đề xuất Safari hay không).
-
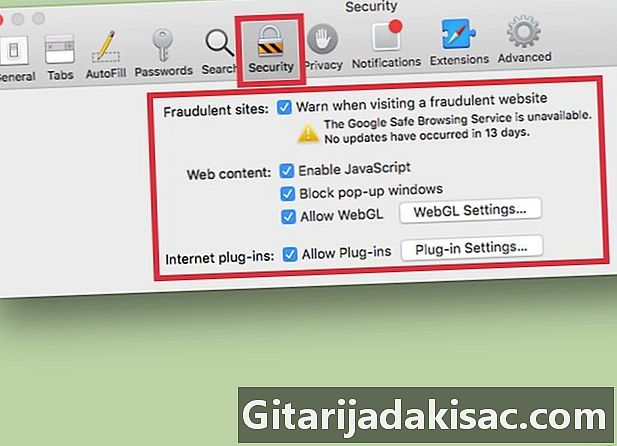
Kích hoạt hoặc vô hiệu hóa cài đặt bảo mật. Trong tab an ninh, bạn có thể bật hoặc tắt các cài đặt bảo mật như cảnh báo khi truy cập trang web lừa đảo, bật JavaScript và hơn thế nữa. Nếu bạn muốn, bạn có thể để các cài đặt này ở các giá trị mặc định của chúng. -
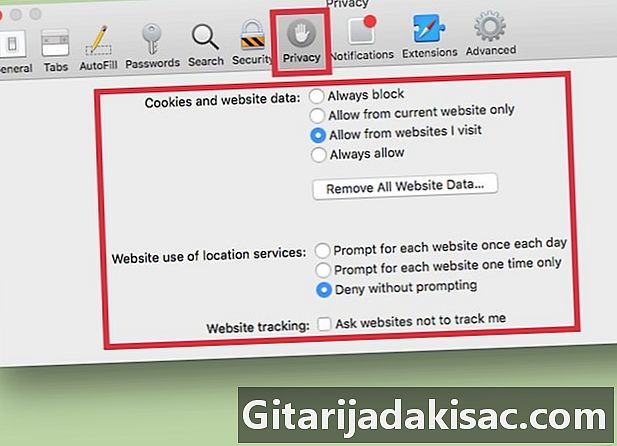
Thay đổi cài đặt quyền riêng tư của bạn. Chuyển đến tab bảo mật thông tin để thay đổi cài đặt cookie và theo dõi trang web của bạn. Trong cài đặt theo dõi, bạn sẽ tìm thấy cài đặt vị trí và bạn cũng có thể cho phép các trang web kiểm tra xem Apple Pay có được thiết lập hay không. -
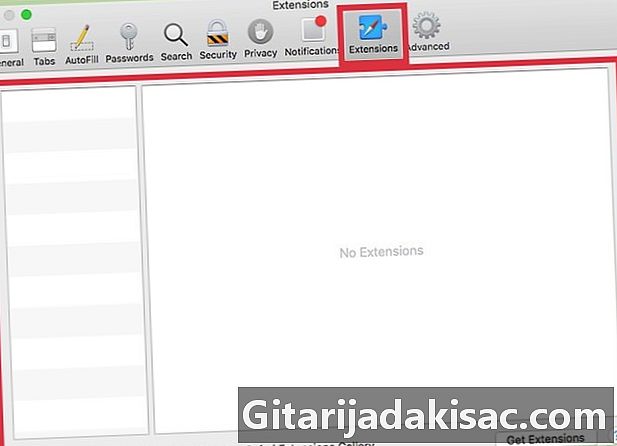
Quản lý tiện ích mở rộng của bạn trong tab mở rộng. Tất cả các tiện ích mở rộng bạn đã cài đặt được liệt kê trong tab này. Nhấp vào một trong số họ để xem thông tin bổ sung. Nếu bạn muốn xem các tiện ích mở rộng khác có sẵn cho Safari, hãy nhấp vào Nhận tiện ích mở rộng dưới cùng bên phải của cửa sổ. -
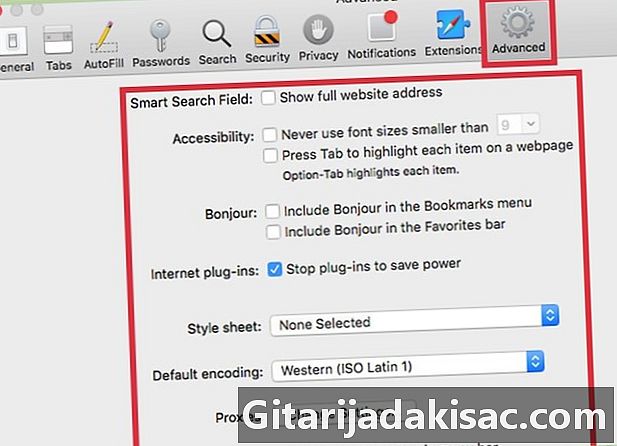
Điều chỉnh cài đặt nâng cao của bạn trong tab tiên tiến. Trong tab này, bạn sẽ tìm thấy một số cài đặt cũng như các tùy chọn nâng cao khác nhau mà hầu hết người dùng có thể bỏ qua một cách an toàn. Đối với những người gặp khó khăn khi đọc es nhỏ, tab tiên tiến cũng chứa các tùy chọn trợ năng và thu phóng sẽ giúp bạn sử dụng máy dễ dàng hơn.