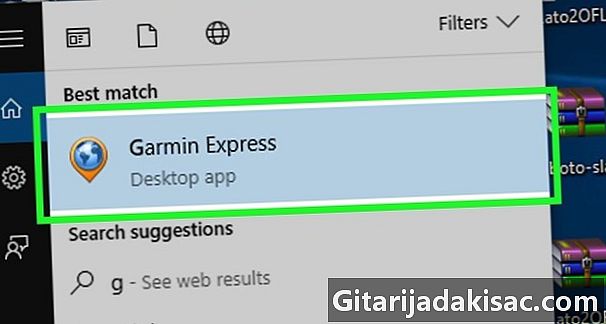
NộI Dung
- giai đoạn
- Phương pháp 1 Nhận cập nhật bản đồ chính thức của Garmin
- Phương pháp 2 Sử dụng bản đồ từ các nguồn khác
Trước khi lên đường cho chuyến phiêu lưu, bạn nên cập nhật bản đồ của mình trên chiếc Garmin Nuvi để chắc chắn rằng bạn có những bản cập nhật mới nhất và không bị lạc. Nếu bạn đã mua bản cập nhật bản đồ hoặc đăng ký trọn đời từ Garmin, bạn có thể tải xuống các bản cập nhật thông qua chương trình Garmin Express. Nếu bạn thích bản đồ miễn phí, bạn có thể sử dụng bản đồ từ ví dụ OpenStreetMap.
giai đoạn
Phương pháp 1 Nhận cập nhật bản đồ chính thức của Garmin
-
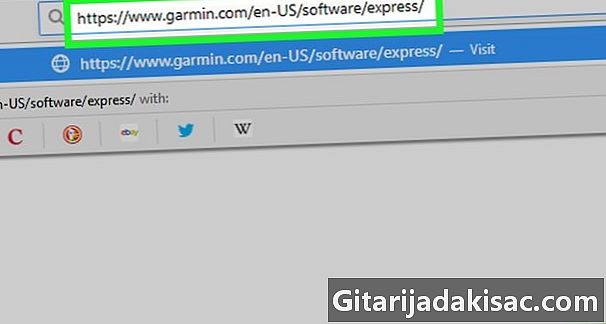
Mua cập nhật (nếu cần). Bạn có thể mua các bản cập nhật cho bản đồ của mình trên Garmin Nuvi thông qua trang web của Garmin. Có hai tùy chọn cơ bản: mua hàng để cập nhật trọn đời và cập nhật duy nhất. Mua trọn đời cho phép bạn truy cập vào các bản cập nhật cho thiết bị của mình mà không phải trả bất cứ điều gì trong khi tùy chọn thứ hai cho phép bạn nhận các bản cập nhật hiện tại, nhưng bạn sẽ phải trả lại sau cho các bản cập nhật mới.- Bạn chỉ có thể cập nhật các bản đồ được tải sẵn trên thiết bị của mình. Ví dụ: nếu bạn đã được bán bản đồ châu Âu, bạn sẽ không thể cập nhật bản đồ cho Bắc Mỹ. Nếu bạn muốn thêm các thẻ khác vào thiết bị của mình, bạn có thể thêm chúng vào các trang web khác.
- Đảm bảo bạn đăng nhập vào tài khoản Garmin của mình trước khi mua bản cập nhật. Bạn có thể tạo một cái miễn phí tại thời điểm thanh toán.
- Nếu bạn muốn sử dụng bản đồ miễn phí, bạn có thể sử dụng bản đồ mà bạn tìm thấy trên các trang web như OpenStreetMap. Nhấn vào đây để biết thêm chi tiết.
-
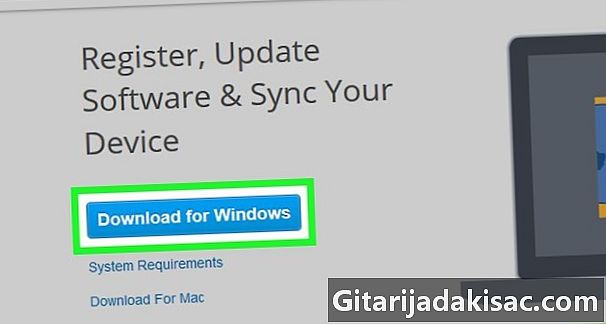
Kết nối Nuvi của bạn với máy tính bằng cáp USB. Bạn chỉ có thể cập nhật các thẻ thông qua một máy tính. Bạn có thể sử dụng cáp USB mini để kết nối với thiết bị của mình.- Đợi Nuvi bắt đầu và hiển thị thanh tiến trình ở trên cùng của màn hình.
-
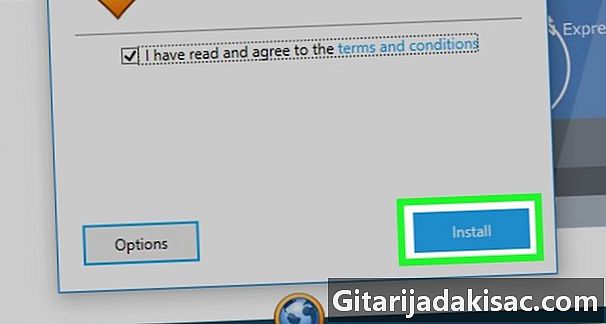
Mở trang web myGarmin. Đăng nhập vào tài khoản của bạn. Đảm bảo đăng nhập vào tài khoản mà bạn đã mua thẻ.- Bạn có thể truy cập trang Garmin bằng cách truy cập liên kết này.
-

Bấm vào Thẻ của tôi trong bảng điều khiển. Điều này sẽ hiển thị một danh sách với tất cả các bản cập nhật của thẻ bạn đã mua. -
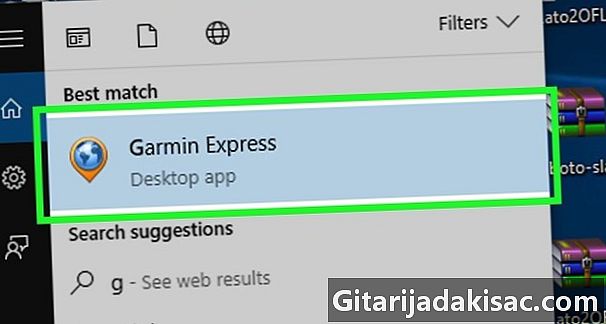
Nhấp vào menu trong phần "Mua hàng gần đây". Chọn Nuvi của bạn từ danh sách các thiết bị. -
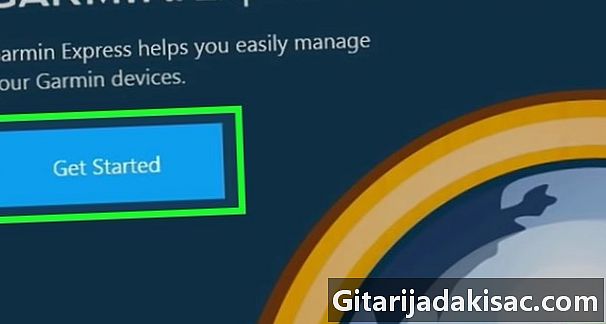
Cài đặt trình cắm Giao tiếp viên. Điều này là cần thiết để cho phép trang web của Garmin chuyển các tệp có bản đồ sang chương trình của thiết bị của bạn.- Bạn phải sử dụng Internet Explorer, Firefox hoặc Safari. Trình cắm không hoạt động trong Google Chrome.
-
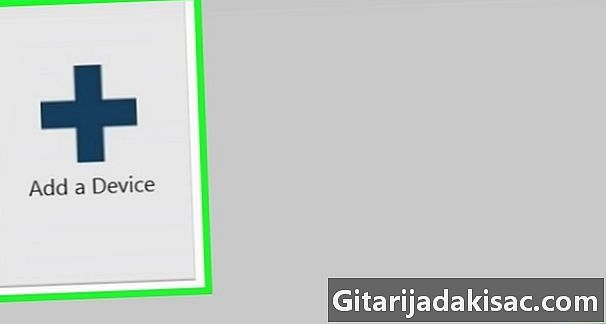
Tải xuống và cài đặt Garmin Express. Đây là một chương trình cho phép máy tính của bạn tương tác với Nuvi của bạn.- Nếu trang web không yêu cầu bạn cài đặt nó, bạn có thể truy cập trực tiếp vào trang cài đặt bằng cách truy cập liên kết này.
-

Đăng ký thiết bị của bạn trong Garmin Express. Nếu bạn chưa rửa nó, bạn sẽ được yêu cầu làm điều đó bằng cách khởi động Garmin Express. Bạn phải đăng ký để cập nhật bản đồ. -
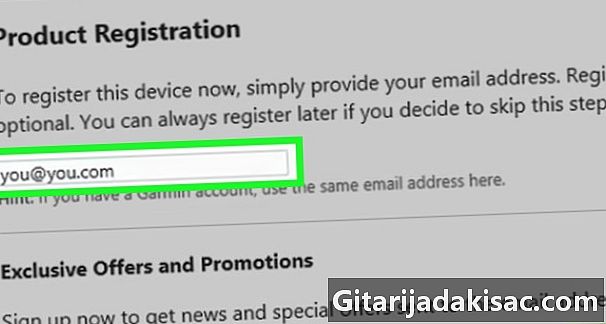
Bấm vào tab cập nhật. Điều này cho phép bạn xem tất cả các bản cập nhật có sẵn cho Nuvi của bạn, bao gồm cả bản cập nhật mới của thẻ bạn vừa mua. -
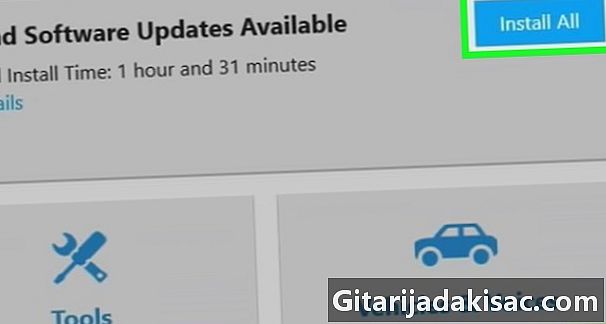
Bấm vào Hiển thị chi tiết bên cạnh bản cập nhật. lựa chọn đặt. Bạn phải chấp nhận các điều khoản sử dụng trước khi bắt đầu cập nhật. -
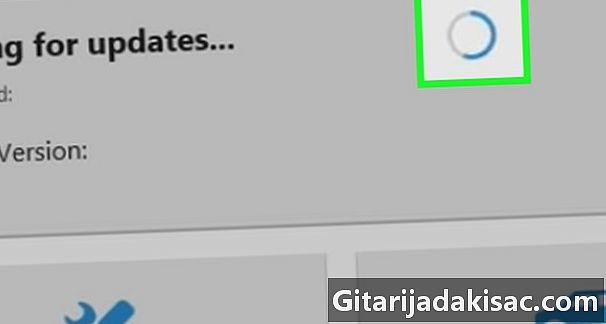
Đợi quá trình tải xuống và cài đặt hoàn tất. Khi bạn đã chấp nhận các điều khoản sử dụng, bản cập nhật sẽ bắt đầu trên Garmin Express và nó sẽ được chuyển đến Nuvi của bạn. Nó sẽ mất vài phút để hoàn thành. -
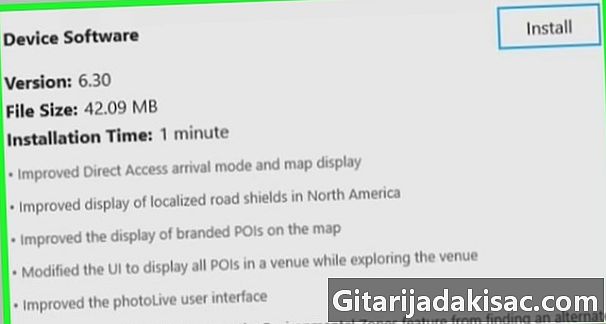
Đóng Garmin Express. Rút phích cắm Nuvi sau khi cập nhật hoàn tất. Nuvi sẽ khởi động lại và sẽ bắt đầu cài đặt bản cập nhật. Nó sẽ mất một vài phút.
Phương pháp 2 Sử dụng bản đồ từ các nguồn khác
-
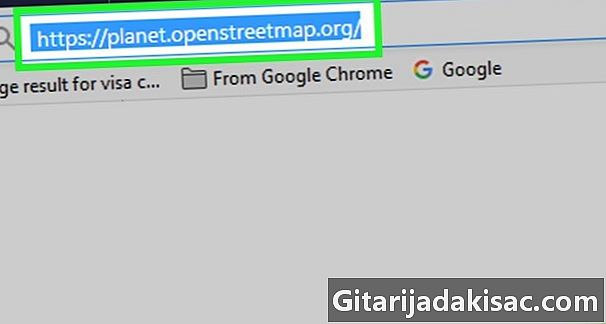
Tải về một tập tin miễn phí. OpenStreetMap là một công cụ cộng đồng và mã nguồn mở cho phép người dùng tạo bản đồ của riêng họ. Bạn có thể nhập chúng vào Garmin Nuvi, cho phép bạn truy cập vào các bản cập nhật miễn phí.- Bạn có thể xem bản đồ được tạo bởi người dùng khác trên liên kết này. Các bản đồ được sắp xếp theo vùng và mô tả tính năng của các tính năng cũng như tần suất cập nhật của chúng. Nhấp vào người dùng đã tạo bản đồ bạn muốn và chọn phiên bản mới nhất từ danh sách.
- Các bản đồ được tải xuống ở định dạng .img. Đổi tên tập tin gmapsupp.img sil có một tên khác.
- Bạn chỉ có thể có một tập tin gmapsupp.img trên GPS của bạn. Tuy nhiên, một số mẫu Garmin gần đây cho phép bạn có một số.
-

Kết nối thiết bị với máy tính của bạn bằng cáp USB. Bạn có thể đóng Garmin Express nếu nó mở. -
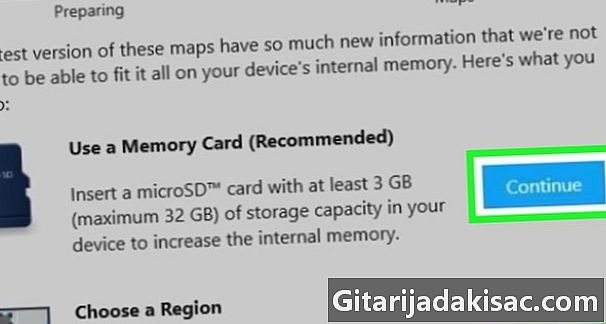
Đặt Nuvi ở chế độ "thiết bị lưu trữ". Điều này sẽ cho phép bạn sao chép các tập tin bạn muốn. Một số thiết bị sẽ tự động bắt đầu với chế độ này khi bạn kết nối chúng với máy tính. Nếu thiết bị Garmin của bạn có thẻ SD, thay vào đó hãy lắp thẻ vào đầu đọc thẻ của máy tính.- Mở menu chính và chọn cài đặt.
- Bấm vào phần giao diện.
- chọn Thiết bị lưu trữ USB.
-
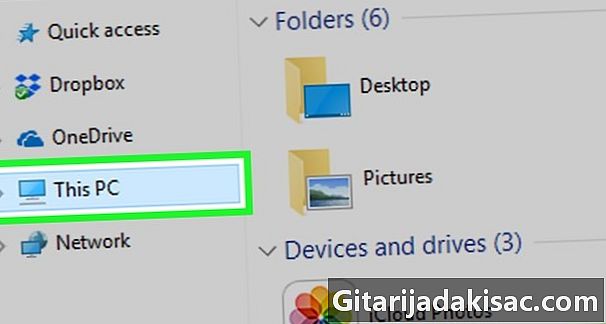
Mở Garmin trên máy tính của bạn. Trên Windows, bạn có thể tìm thấy nó trong cửa sổ "My Computer" (Thắng+E). Nếu bạn sử dụng máy Mac, thiết bị Garmin sẽ xuất hiện trên máy tính để bàn. -
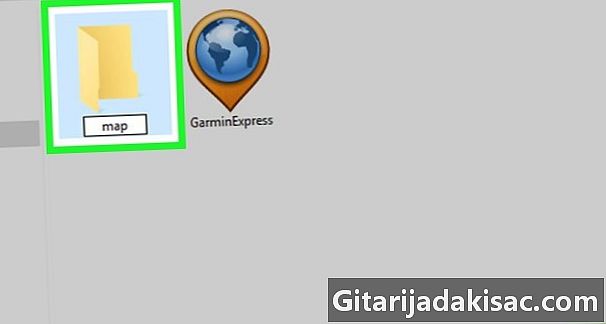
mở Garmin hoặc bản đồ trên GPS. Nếu bạn không thấy Garmin hoặc bản đồ, tạo một thư mục bản đồ.- Đây phải là trường hợp trên hầu hết các mô hình 1xxx.
-

Sao chép tập tin gmapsupp.img trong thư mục bản đồ hoặc Garmin .- Nếu GPS của bạn có thẻ nhớ, bạn có thể sao chép tệp gmapsupp.img trong thư mục Garmin. Tạo một cái nếu không có.
-

Rút phích cắm Nuvi khỏi máy tính của bạn. Hãy chắc chắn rằng quá trình hoàn tất trước khi rút phích cắm. -
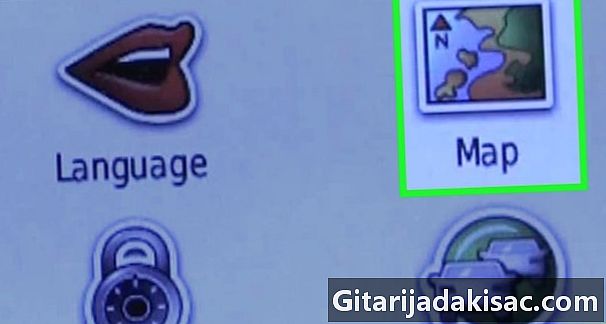
Nạp thẻ mới sau khi khởi động lại. Nó sẽ khởi động lại khi bạn rút phích cắm điện. Khi thao tác này hoàn tất, bạn phải chọn một bản đồ mới và vô hiệu hóa bản đồ cơ sở.- Mở menu công cụ và chọn thiết lập.
- chọn bản đồ và Thông tin thẻ.
- Chọn hộp cho thẻ mới của bạn và bỏ chọn thẻ trên thẻ cơ sở (điều này chỉ cần thiết nếu chúng trùng nhau).