
NộI Dung
là một wiki, có nghĩa là nhiều bài viết được viết bởi một số tác giả. Để tạo ra bài viết này, 9 người, một số người vô danh, đã tham gia vào phiên bản của nó và cải tiến theo thời gian.Java SDK hoặc JDK là một gói các ứng dụng và thư viện được thiết kế ban đầu bởi Sun microsystems (Hiện được phân phối bởi Oracle Java) để tạo và sửa đổi các ứng dụng hoặc chương trình được viết bằng Java. Đây là nơi bắt đầu nếu bạn muốn bắt đầu lập trình trong Java.
giai đoạn
-

Tải xuống phiên bản mới nhất của *Java JDK từ trang web Java của Oracle. -
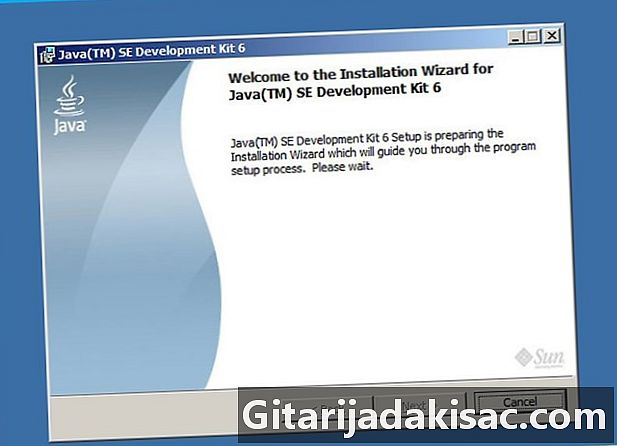
Nhấp đúp vào tập tin đã tải xuống để mở chương trình cài đặt. (Hình 1) -
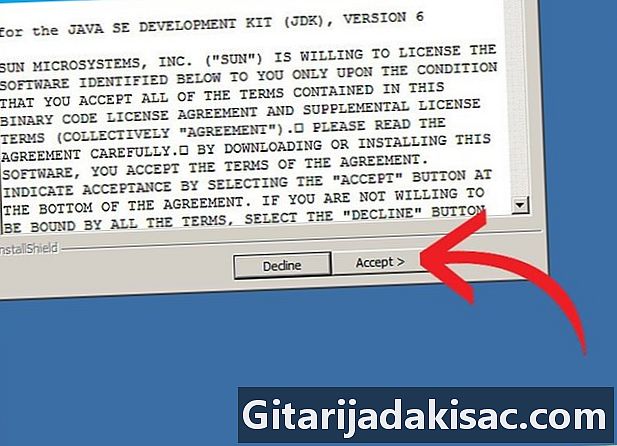
Bấm vào tiếp theo, sau đó đọc và chấp nhận thỏa thuận cấp phép. -
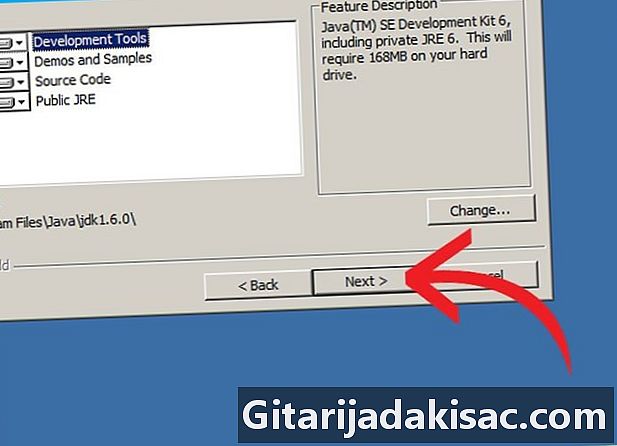
Màn hình sau đây sẽ cung cấp cho bạn một số tùy chọn. Trừ khi bạn biết những gì bạn đang làm (thực tế là bạn đọc bài viết này biện minh rằng bạn chưa biết nó), hãy bỏ qua nó và nhấp vào tiếp theo. (Hình 2) -

Trang tiếp theo sẽ cài đặt (và trong một số trường hợp thậm chí có thể tải xuống) môi trường phát triển Java.(Hình 3) -
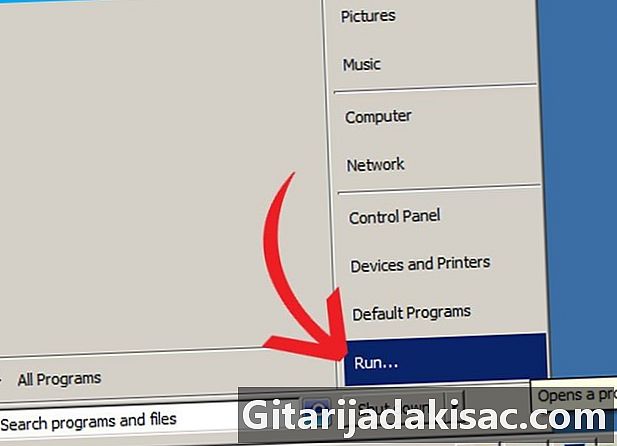
Sau khi hoàn thành phần cài đặt này, nhấp vào nút bắt đầu ở dưới cùng màn hình của bạn, sau đó vào Chạy... hoặc nhấn phím đồng thời cửa sổ + R. -

Trong hộp điện tử, gõ cmd và bấm vào tốt. -
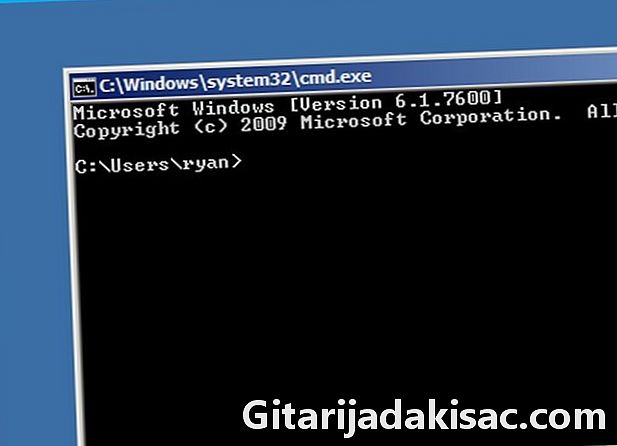
Sau đó, một cửa sổ với nền đen (bảng điều khiển trình thông dịch) phải mở và hiển thị màu xám nhạt, còn được gọi là dấu nhắc lệnh. Bạn có thể đặt màu nền và màu nền trước của cửa sổ này theo ý thích bằng cách nhấp chuột phải vào biểu tượng Windows ở trên cùng bên trái của bảng điều khiển. (Hình 4) -
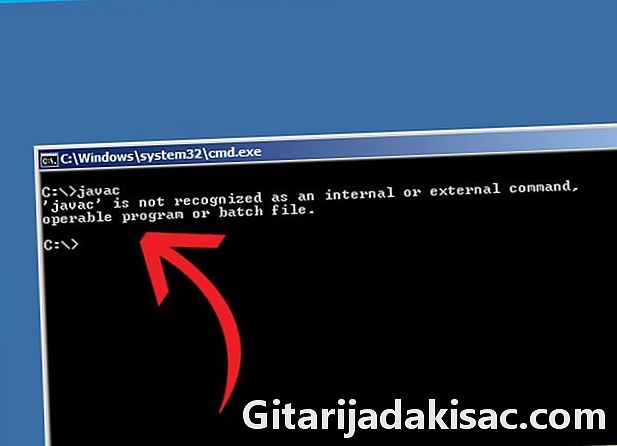
Sau khi tập trung vào cửa sổ này, gõ javac sau đó nhấn phím lối vào. Nếu dấu nhắc lệnh hiển thị cho bạn: javac không được công nhận là một lệnh nội bộ hoặc bên ngoài, chương trình thực thi hoặc tệp lệnh, đi đến bước tiếp theo. Nếu trình biên dịch javac trả về cho bạn một số lượng tùy chọn và dòng đáng kể, hãy tiếp tục trực tiếp đến bước 15. -
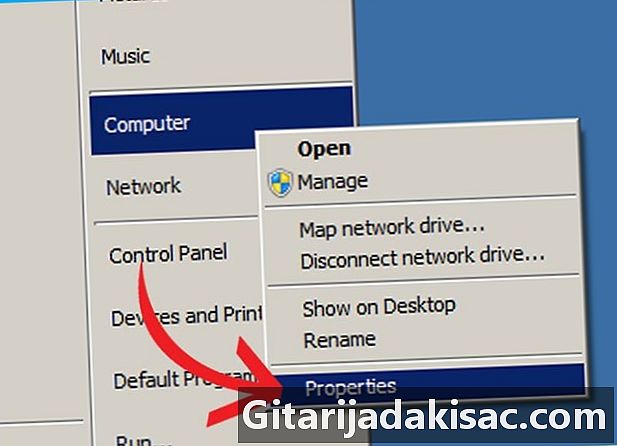
Mở cửa sổ thuộc tính của Máy tính của tôi nhấp chuột phải vào biểu tượng hiển thị trên màn hình của bạn hoặc bằng cách nhấp vào bắt đầu > Máy tính của tôi. Trong menu thả xuống mở ra, nhấp vào thiết lập. -
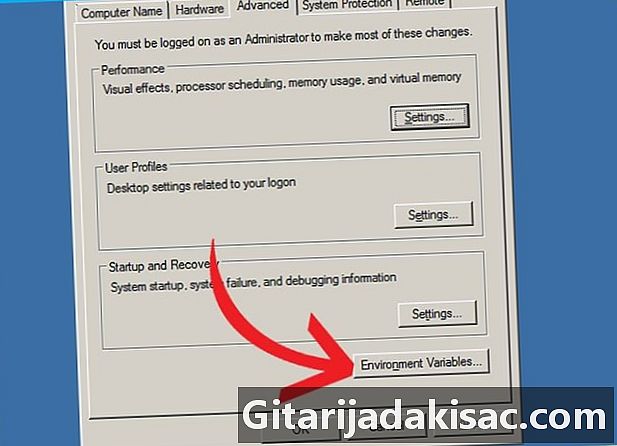
Một cửa sổ gọi là Cài đặt hệ thống sau đó phải mở. Bấm vào tab Cài đặt hệ thống nâng cao sau đó Biến môi trường(Hình 5) -

Một cửa sổ khác mở ra sau đó, cho bạn thấy một số câu khá bối rối. Nhấp vào dòng trình bày biến đường dẫn trong hộp thoại có tên Biến người dùng cho (your_connection_name), sau đó nhấp thay đổi. -
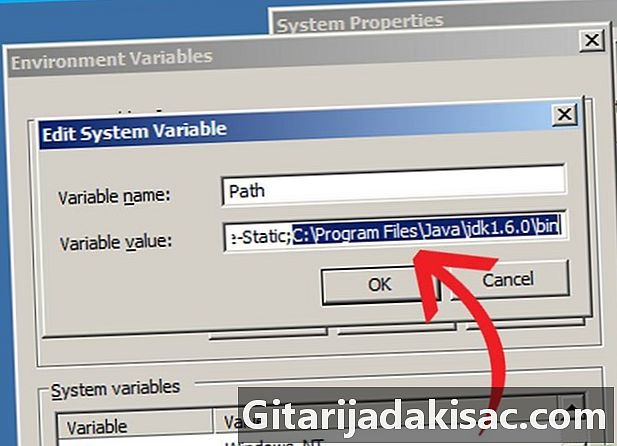
Một hộp thoại có hai dòng mở ra hiển thị cho bạn ở dòng trên cùng tên của biến, sau đó nội dung của nó ở dòng dưới cùng. Hãy cẩn thận để không xóa bất cứ điều gì. Thêm vào cuối dòng, nếu nó chưa tồn tại, một dấu chấm phẩy ( ; ), sau đó thêm C: Tệp chương trình Java jdk1,7.0 bin. Điều này được cung cấp rằng bạn không thay đổi bất cứ điều gì trong đường dẫn cài đặt của môi trường phát triển Java. Nếu không, bạn sẽ phải nhập đường dẫn bạn đã chọn khi bắt đầu cài đặt này. -

Bấm vào ứng dụng sau đó tốt trên tất cả các cửa sổ đang mở. Mở trình thông dịch lệnh Windows một lần nữa và làm theo các bước 6, 7, 8 và 9 để kiểm tra hoạt động của lệnh javac. -
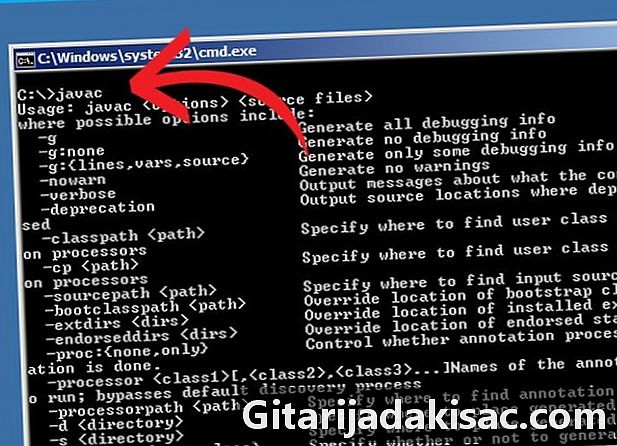
Xin chúc mừng! Bạn đã thực hiện một bước đầu tiên đối với lập trình trong Java.
- Nếu bạn muốn thay đổi đường dẫn cài đặt, bạn nên thực hiện bằng cách nhấp vào nút Chỉnh sửa ... trên trang sau khi chấp nhận giấy phép. Nếu bạn chọn tùy chọn này, hãy đảm bảo bạn đã đăng ký đường dẫn cài đặt mới.
- Có thể chưa có một biến được đặt tên đường dẫn trong cấu hình người dùng của bạn. Bạn có thể tạo một cái bằng cách nhấp vào tin tức sau đó thêm đường dẫn đến bản cài đặt Java của bạn như chi tiết ở trên.
- Nếu bạn vẫn thấy javac không được công nhận ... sau khi sửa đổi đường dẫn truy cập trong biến đường dẫnbạn có thể phải khởi động lại hệ thống của mình để tính đến sự thay đổi này.
- Hướng dẫn này dành cho người dùng bộ công cụ phát triển Java phiên bản 6 chạy Windows XP tại nhà hoặc nơi làm việc.
- Hãy cực kỳ cẩn thận khi chỉnh sửa các biến môi trường của hệ thống của bạn, vì điều này có thể làm hỏng hệ điều hành của bạn.
- Kể từ phiên bản 1.5 (hoặc 5) của Java, môi trường phát triển Java đã được đổi tên JDK thay vì SDK.
- Hãy cẩn thận chỉ nhấp chuột phải vào liên kết Máy tính của tôi và không có trên menu khởi động hoặc bất kỳ liên kết khác.