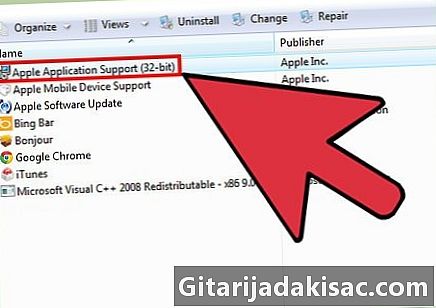
NộI Dung
Bài viết này được viết với sự cộng tác của các biên tập viên của chúng tôi và các nhà nghiên cứu có trình độ để đảm bảo tính chính xác và đầy đủ của nội dung.Nhóm quản lý nội dung của kiểm tra cẩn thận công việc của nhóm biên tập để đảm bảo mỗi mục tuân thủ các tiêu chuẩn chất lượng cao của chúng tôi.
Windows Vista không còn là một phần của hệ điều hành được iTunes hỗ trợ. Đối với các phiên bản diTunes cũ hơn, bạn sẽ cần một trình cài đặt đặc biệt của Apple. Phiên bản diTunes này sẽ cho phép bạn kết nối với các thiết bị iOS 9. Trình cài đặt thông thường được cung cấp bởi trang diTunes sẽ không hoạt động. Nếu bạn gặp vấn đề, hãy loại bỏ tất cả các thành phần liên tục và bắt đầu lại.
giai đoạn
Phần 1 của 2:
Cài đặt iTunes
-

{ "SmallUrl": "https: / / www..com / images_en / thumb / 9 / 99 /Install-iTunes-on-Windows-Vista-Step-1-Version-4.jpg /v4-460px-Install-iTunes-on-Windows-Vista-Step-1-Version-4.jpg "" bigUrl ":" https: / / www..com / images_en / 9 /99/Install-iTunes-on-Windows-Vista-Step-1-Version-4.jpg","smallWidth":460,"smallHeight":345,"bigWidth":760,"bigHeight " Đăng nhập với tư cách quản trị viên. Cần có tài khoản quản trị viên để cài đặt diTunes. Nếu bạn chỉ có một tài khoản trên máy tính thì đây sẽ là tài khoản quản trị viên của bạn. -
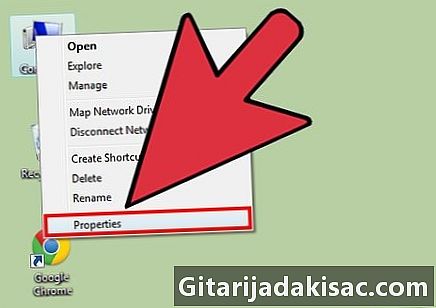
{ "SmallUrl": "https: / / www..com / images_en / thumb / 6 / 63 /Install-iTunes-on-Windows-Vista-Step-2-Version-4.jpg /v4-460px-Install-iTunes-on-Windows-Vista-Step-2-Version-4.jpg "" bigUrl ":" https: / / www..com / images_en / 6 /63/Install-iTunes-on-Windows-Vista-Step-2-Version-4.jpg","smallWidth":460,"smallHeight":345,"bigWidth":760,"bigHeight"70 Kiểm tra xem bạn đang chạy Windows 32 bit hay 64 bit. Windows Vista không còn được iTunes hỗ trợ nữa, vì vậy bạn sẽ tải xuống một phiên bản diTunes đặc biệt. Để có phiên bản chính xác, hãy kiểm tra xem bạn đang chạy Windows Vista 32 bit hay 64 bit.- Mở menu bắt đầu, nhấp chuột phải vào máy tính và chọn tính. Bạn cũng có thể nhấn Thắng+tạm ngừng. Tìm kiếm mục Loại hệ thống.
-
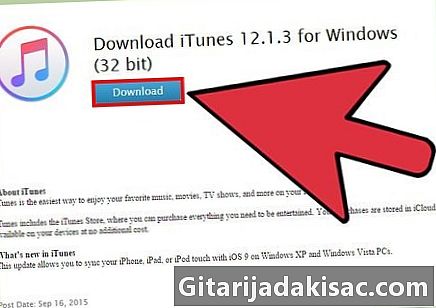
{ "SmallUrl": "https: / / www..com / images_en / thumb / a / ac /Install-iTunes-on-Windows-Vista-Step-3-Version-4.jpg /v4-460px-Install-iTunes-on-Windows-Vista-Step-3-Version-4.jpg "" bigUrl ":" https: / / www..com / images_en / a /acs/Install-iTunes-on-Windows-Vista-Step-3-Version-4.jpg","smallWidth":460,"smallHeight":345,"bigWidth":760,"bigHeight"70 Tải xuống phiên bản chính xác của diTunes. Sau khi kiểm tra xem bạn đang sử dụng Windows 32 bit hay 64 bit, hãy tải xuống trình cài đặt chính xác của Apple:- 32-bit: support.apple.com/kb/DL1614
- 64-bit: support.apple.com/kb/DL1784
-
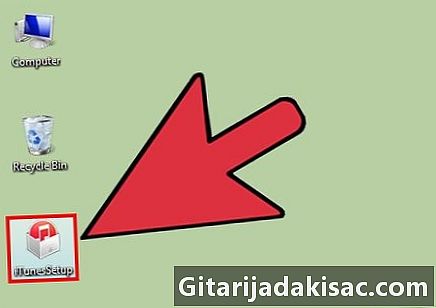
{ "SmallUrl": "https: / / www..com / images_en / thumb / 4 / 44 /Install-iTunes-on-Windows-Vista-Step-4-Version-3.jpg /v4-460px-Install-iTunes-on-Windows-Vista-Step-4-Version-3.jpg "" bigUrl ":" https: / / www..com / images_en / 4 /44/Install-iTunes-on-Windows-Vista-Step-4-Version-3.jpg","smallWidth":460,"smallHeight":345,"bigWidth":760,"bigHeight"70 Chạy trình cài đặt sau khi tải xuống. Chạy trình cài đặt bạn vừa tải xuống. Bạn sẽ tìm thấy nó trong thư mục tải. Xác nhận mong muốn của bạn để chạy chương trình. -
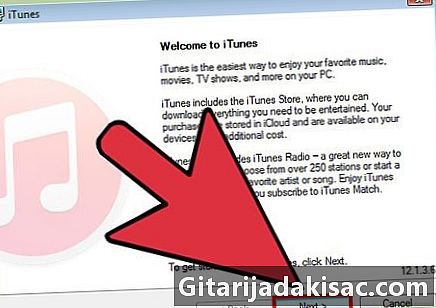
{ "SmallUrl": "https: / / www..com / images_en / thumb / 3 / 3b /Install-iTunes-on-Windows-Vista-Step-5-Version-4.jpg /v4-460px-Install-iTunes-on-Windows-Vista-Step-5-Version-4.jpg "" bigUrl ":" https: / / www..com / images_en / 3 /3b/Install-iTunes-on-Windows-Vista-Step-5-Version-4.jpg","smallWidth":460,"smallHeight":345,"bigWidth":760,"bigHeight"70 Thực hiện theo các hướng dẫn để cài đặt diTunes. Trong quá trình cài đặt, bạn sẽ được nhắc xác nhận hoặc phê duyệt cài đặt bởi Kiểm soát tài khoản người dùng, để tiếp tục cài đặt. quảng cáo
Phần 2 của 2:
Khắc phục sự cố cài đặt
-
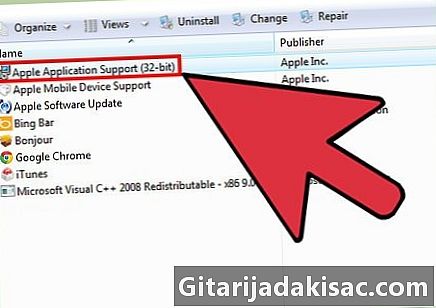
{ "SmallUrl": "https: / / www..com / images_en / thumb / a / a2 /Install-iTunes-on-Windows-Vista-Step-6-Version-4.jpg /v4-460px-Install-iTunes-on-Windows-Vista-Step-6-Version-4.jpg "" bigUrl ":" https: / / www..com / images_en / a /a2/Install-iTunes-on-Windows-Vista-Step-6-Version-4.jpg","smallWidth":460,"smallHeight":345,"bigWidth":760,"bigHeight"70 Gỡ cài đặt tất cả các thành phần diTunes. Nếu cài đặt thất bại, vẫn có thể có nhiều hơn một thành phần được cài đặt. Xóa chúng trước khi thử cài đặt khác. Điều này sẽ không loại bỏ âm nhạc và mua sắm của bạn. Mở bảng điều khiển và chọn Gỡ cài đặt chương trình hoặc Chương trình và tính năng. Xóa từng chương trình sau nếu chúng đã được cài đặt.- iTunes
- Cập nhật phần mềm Apple
- Hỗ trợ thiết bị di động của Apple
- Xin chào
- Hỗ trợ ứng dụng Apple
-
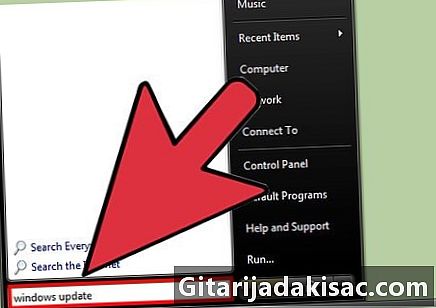
{ "SmallUrl": "https: / / www..com / images_en / thumb / d / d5 /Install-iTunes-on-Windows-Vista-Step-7-Version-4.jpg /v4-460px-Install-iTunes-on-Windows-Vista-Step-7-Version-4.jpg "" bigUrl ":" https: / / www..com / images_en / d /d5/Install-iTunes-on-Windows-Vista-Step-7-Version-4.jpg","smallWidth":460,"smallHeight":345,"bigWidth":760,"bigHeight"70 Đảm bảo Windows được cập nhật. Nếu Windows không được cập nhật, bạn sẽ không thể cài đặt iTunes đúng cách. dùng Cập nhật Windows để tìm và cài đặt các bản cập nhật có sẵn.- Bấm vào menu bắt đầu và gõ Cập nhật Windows. lựa chọn Cập nhật Windows trong danh sách kết quả tìm kiếm.
- Bấm vào nút Tìm thông tin cập nhật để tìm kiếm các bản cập nhật. Bạn sẽ cần phải được kết nối với internet.
- Bấm vào Cài đặt bản cập nhật để cài đặt các bản cập nhật. Sẽ mất một chút thời gian nếu Windows không được cập nhật gần đây.
-
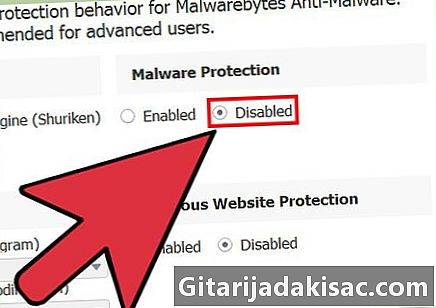
{ "SmallUrl": "https: / / www..com / images_en / thumb / b / b6 /Install-iTunes-on-Windows-Vista-Step-8-Version-4.jpg /v4-460px-Install-iTunes-on-Windows-Vista-Step-8-Version-4.jpg "" bigUrl ":" https: / / www..com / images_en / b /b6/Install-iTunes-on-Windows-Vista-Step-8-Version-4.jpg","smallWidth":460,"smallHeight":345,"bigWidth":760,"bigHeight"70 Vô hiệu hóa phần mềm chống vi-rút của bạn. Phần mềm chống vi-rút của bạn có thể báo cáo các tệp iTunes là độc hại. Điều này có thể gây ra vấn đề cho việc cài đặt. Vô hiệu hóa lantachus trong khi cài đặt. Bạn có thể vô hiệu hóa lantachus bằng cách nhấp chuột phải vào biểu tượng lantachus và chọn Tắt. -
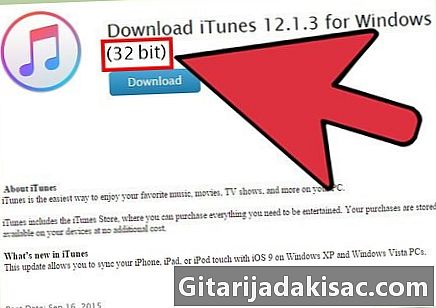
{ "SmallUrl": "https: / / www..com / images_en / thumb / 8 / 81 /Install-iTunes-on-Windows-Vista-Step-9-Version-4.jpg /v4-460px-Install-iTunes-on-Windows-Vista-Step-9-Version-4.jpg "" bigUrl ":" https: / / www..com / images_en / 8 /81/Install-iTunes-on-Windows-Vista-Step-9-Version-4.jpg","smallWidth":460,"smallHeight":345,"bigWidth":760,"bigHeight " Hãy chắc chắn rằng bạn có trình cài đặt đúng. Bạn phải sử dụng một trong các trình cài đặt được liệt kê trong phần đầu tiên. Trình cài đặt cuối cùng trên iTunes.com sẽ không hoạt động với Vista. -
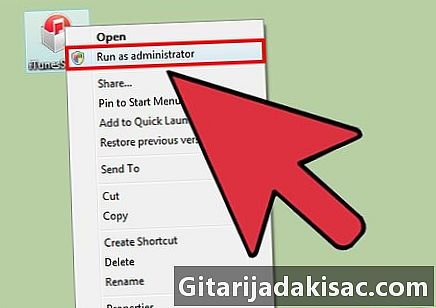
{ "SmallUrl": "https: / / www..com / images_en / thumb / 6 / 62 /Install-iTunes-on-Windows-Vista-Step-10-Version-4.jpg /v4-460px-Install-iTunes-on-Windows-Vista-Step-10-Version-4.jpg "" bigUrl ":" https: / / www..com / images_en / 6 /62/Install-iTunes-on-Windows-Vista-Step-10-Version-4.jpg","smallWidth":460,"smallHeight":345,"bigWidth":760,"bigHeight"70 Nhấp chuột phải vào trình cài đặt và chọn Chạy như một quản trị viên. Làm điều này ngay cả khi bạn đã đăng nhập với tư cách quản trị viên, chỉ để đảm bảo bạn chạy trình cài đặt với tư cách quản trị viên. quảng cáo