
NộI Dung
- giai đoạn
- Phương pháp 1 Chèn hình ảnh vào PowerPoint và Word
- Phương pháp 2 Chèn hình ảnh vào WordPress
- Phương pháp 3 Chèn hình ảnh vào trang web
Hình ảnh và hình ảnh đồ họa khác làm cho các trang web và tài liệu in ấn hấp dẫn với tối thiểu nỗ lực. Chèn hình ảnh vào bài viết của bạn rất dễ dàng và nhanh chóng, mặc dù quá trình này thay đổi rất nhiều tùy thuộc vào chương trình bạn đang sử dụng. Bạn có thể chèn ảnh và hình ảnh đồ họa khác trong WordPress, PowerPoint, Word và trên các trang Internet. Tìm hiểu làm thế nào để tích hợp hình ảnh ngày hôm nay!
giai đoạn
Phương pháp 1 Chèn hình ảnh vào PowerPoint và Word
-

Chọn loại hình ảnh bạn muốn chèn.- Bạn có thể thêm hoặc chèn biểu đồ, clipart hoặc bảng. Bạn cũng có thể tạo một sơ đồ hoặc hình dạng.
-
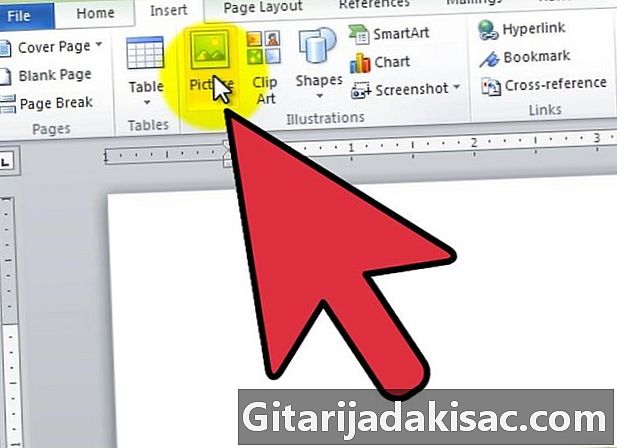
Bấm vào tab chènvà sau đó là biểu tượng loại hình ảnh.- Khi bạn bấm vào tùy chọn hình ảnh, cửa sổ Chèn một hình ảnh sẽ mở Đặt con trỏ của bạn trong tài liệu của bạn, nơi bạn muốn hình ảnh xuất hiện. Chuyển đến thư mục chứa hình ảnh, chọn nó và sau đó nhấp vào chèn.
- tùy chọn clipart sẽ mở một cột lựa chọn cho cliparts. Bạn có thể tìm kiếm một hình ảnh cụ thể hoặc khám phá danh mục. Nhấp vào clipart bạn chọn và chọn nó, sau đó nó sẽ được hiển thị trong tài liệu.
- Nhấp vào tùy chọn SmartArt sẽ hiển thị một cửa sổ nơi bạn có thể chọn hình ảnh SmartArt của mình và chèn nó vào tài liệu của bạn. Bạn cũng có thể tùy chỉnh hình ảnh sau khi thêm nó vào tài liệu.
Phương pháp 2 Chèn hình ảnh vào WordPress
-
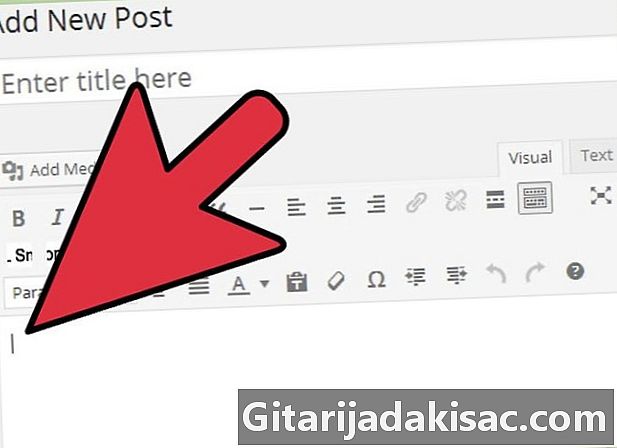
Chọn nơi để chèn hình ảnh. Đặt con trỏ của bạn vào bản nháp của trang hoặc blog của bạn nơi bạn muốn nhúng hình ảnh. -
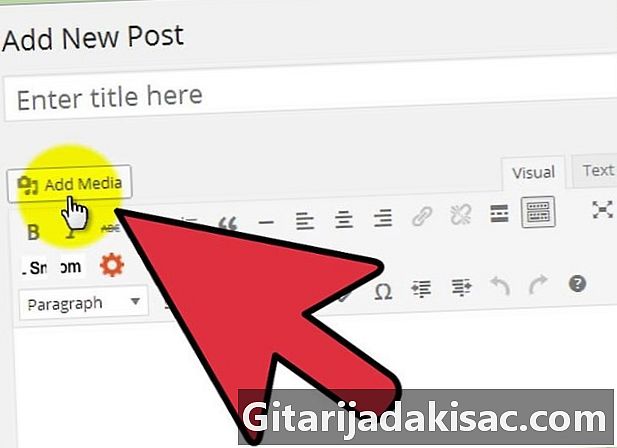
Nhập hình ảnh. Để làm điều này, bấm vào Thêm một phương tiện truyền thông ở trên cùng của khu vực đầu vào.- Bạn có thể nhập hình ảnh từ máy tính của bạn hoặc một liên kết hiện có. Bạn cũng có thể chọn chèn một hình ảnh mà bạn đã lưu vào thư viện phương tiện của mình.
-

Chọn tab bên phải để nhập hình ảnh của bạn.- Nếu bạn đang nhập từ máy tính của mình, hãy chọn hình ảnh và nhấp tốt. Nếu bạn muốn, sau đó thêm mô tả, chú thích, e thay thế và tiêu đề cho hình ảnh, sau đó nhấp Chèn vào bài viết. Bạn cũng có thể đặt kích thước và căn chỉnh của hình ảnh trong cửa sổ này hoặc thực hiện các điều chỉnh này sau.
- Nếu bạn muốn chèn hình ảnh thông qua một liên kết URL, định vị nó trên trang web của nó, nhấp chuột phải vào nó và chọn Sao chép địa chỉ của hình ảnh. Sau đó dán liên kết vào trường ở dưới cùng của Liên kết đến trong WordPress. Nếu bạn liên kết hình ảnh của người khác, hãy chắc chắn xin phép tác giả.
Phương pháp 3 Chèn hình ảnh vào trang web
-

Tải lên hình ảnh bạn muốn thêm vào trang web. Để làm điều này, sử dụng máy khách FTP. -

Tạo một thẻ cho hình ảnh. Để thực hiện việc này, hãy sử dụng cấu trúc <img src = URL alt = e_alternative />.- các từ viết tắt URL phải được thay thế bằng tên và phần mở rộng của hình ảnh bạn đang nhập.
- biểu hiện e_alternatif nên được thay thế bằng e sẽ hiển thị trong các trình duyệt sẽ không thể hiển thị hình ảnh.
- Ví dụ: thẻ hình ảnh của bạn sẽ trông như thế này <img src = image1.jp alt = image_of_boat />.
-

Gửi tệp HTLM từ trang web của bạn thông qua ứng dụng khách FTP. Sau đó truy cập trang web để kiểm tra xem hình ảnh bạn đã nhập có được hiển thị hay không.