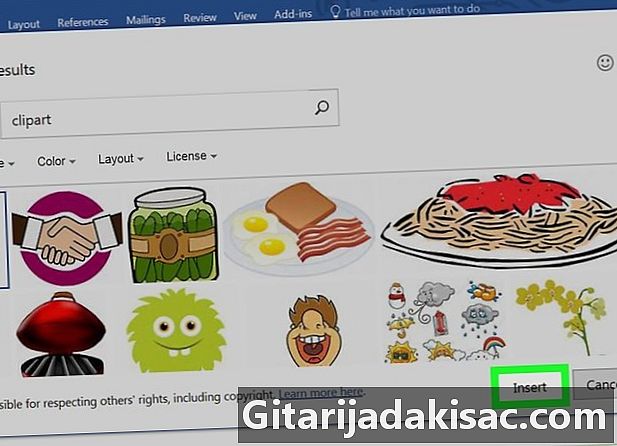
NộI Dung
Trong bài viết này: Thêm cliparts trong WindowsAdd cliparts dưới macOSReferences
Tìm hiểu cách chèn cliparts vào tài liệu Word trong macOS và Windows. Mặc dù chức năng clip art của các phiên bản Office cũ hơn đã được thay thế bằng hình ảnh Bing, bạn vẫn có thể tìm kiếm và chèn clipart vào tài liệu Word.
giai đoạn
Phương pháp 1 Thêm cliparts trên Windows
-

Mở một tài liệu Word. Để thực hiện việc này, bấm đúp vào tệp mà bạn muốn thêm clipart.- Bạn cũng có tùy chọn tạo tài liệu mới bằng cách bấm đúp vào biểu tượng phần mềm Microsoft Word và sau đó chọn Tài liệu trống.
-

Bấm vào tab chèn. Bạn sẽ tìm thấy nó ở phía trên bên trái của dải băng Word ở đầu cửa sổ chương trình. Khi bạn nhấp vào nó, một thanh công cụ sẽ mở ra ở dưới cùng của menu. -

lựa chọn Hình ảnh trực tuyến. Tùy chọn này nằm trong phần minh họa từ thanh công cụ. Khi bạn nhấp vào nó, một cửa sổ chứa thanh tìm kiếm hình ảnh Bing sẽ xuất hiện. -

Nhập một từ tìm kiếm theo sau clipart. Nhập tên của loại hình ảnh bạn muốn theo sau clipartvà nhấn lối vào. Hành động này sẽ khởi chạy trong Bing một tìm kiếm hình ảnh phù hợp với từ khóa của bạn.- Để tìm ví dụ voi cliparts, bạn nên gõ
clip nghệ thuật voi và nhấn lối vào. - Tuy nhiên, hãy lưu ý rằng bạn phải có kết nối Internet trước khi tìm kiếm hình ảnh trên Bing.
- Để tìm ví dụ voi cliparts, bạn nên gõ
-

Chọn một hình ảnh. Bấm vào clipart mà bạn muốn sử dụng trong tài liệu Word của bạn. Sau đó, bạn sẽ thấy một dấu kiểm ở góc trên bên trái của hình ảnh, cho thấy bạn đã chọn nó.- Bạn có thể chọn nhiều hình ảnh cùng một lúc.
-
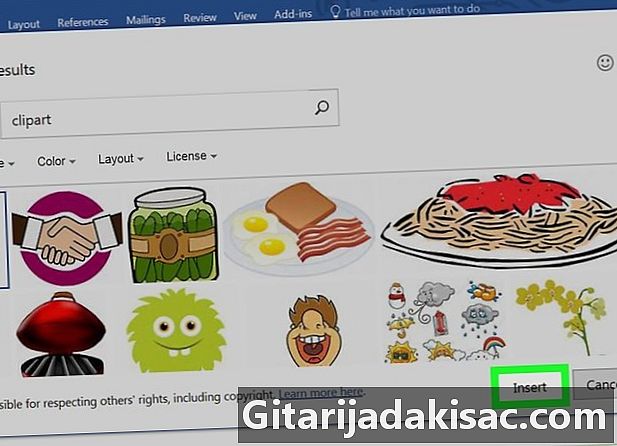
Bấm vào chèn. Bạn sẽ tìm thấy nút này ở dưới cùng bên phải của cửa sổ. Khi bạn bấm vào nó, hình ảnh sẽ ngay lập tức được thêm vào tài liệu Word của bạn.
Phương pháp 2 Thêm cliparts trong macOS
-

Chuyển đến trang tìm kiếm hình ảnh Bing. Để thực hiện việc này, nhập liên kết này https://www.bing.com/images vào thanh địa chỉ của trình duyệt của bạn. Quá trình này sẽ hoạt động trên Firefox, Google Chrome và Safari, vì các trình duyệt khác có thể không hỗ trợ điều này. -

Nhập một từ tìm kiếm. Nhập tên của mục bạn đang tìm kiếm clip art, sau đó nhấn trả lại. Hành động này sẽ tìm kiếm hình ảnh trong Bing dựa trên từ khóa bạn đã nhập. -

Bấm vào lọc. Tùy chọn này được biểu thị bằng biểu tượng kênh và ở trên cùng bên phải trên trang Bing, ngay phía trên kết quả hình ảnh. Khi bạn nhấp vào nó, một loạt các tab sẽ xuất hiện ở dưới cùng của thanh tìm kiếm, phía trên hàng hình ảnh đầu tiên từ tìm kiếm. -

Bấm vào kiểu ▼. Đây là một tab ở dưới cùng của thanh tìm kiếm. Khi nhấp vào, một menu thả xuống sẽ xuất hiện. -

lựa chọn Hình ảnh ClipArt. Bạn sẽ tìm thấy tùy chọn này ở giữa menu thả xuống. Hành động này sẽ tinh chỉnh tìm kiếm hình ảnh và chỉ hiển thị cliparts. -

Chọn một hình ảnh. Bấm vào hình ảnh bạn muốn chèn vào tài liệu Word của bạn. -

Lưu hình ảnh. Giữ phím Ctrl và bấm vào hình ảnh và sau đó chọn Lưu hình ảnh. Nó sẽ được tải xuống máy Mac của bạn. -

Mở tài liệu Word. Để thực hiện việc này, bấm đúp vào tệp Word mà bạn muốn chèn clipart.- Bạn cũng có tùy chọn tạo tài liệu mới bằng cách bấm đúp vào biểu tượng phần mềm Microsoft Word và sau đó chọn Tài liệu trống.
-

Bấm vào tab chèn. Bạn sẽ tìm thấy nó trong dải ruy băng màu xanh ở đầu cửa sổ Word. Khi bạn nhấp vào nó, thanh công cụ menu chèn sẽ được hiển thị ở dưới cùng của ruy băng.- Đừng bấm vào menu chèn ở đầu màn hình máy Mac của bạn.
-

lựa chọn hình ảnh. Tùy chọn này nằm ở phía bên trái của thanh công cụ. Khi nhấp vào, một menu thả xuống sẽ xuất hiện. -

Bấm vào Hình ảnh từ một tập tin. Tùy chọn này nằm ở dưới cùng của menu thả xuống. -

Chọn hình ảnh của bạn. Nhấp vào hình ảnh bạn đã tải xuống Bing để chọn nó.- Trước tiên bạn có thể cần chọn nơi tải xuống hình ảnh (ví dụ: thư mục tải) ở bên trái của cửa sổ Finder.
-

Bấm vào chèn. Bạn sẽ tìm thấy nút này ở dưới cùng bên phải của cửa sổ. Khi được bấm, clip art sẽ ngay lập tức được chèn vào tài liệu Word của bạn.