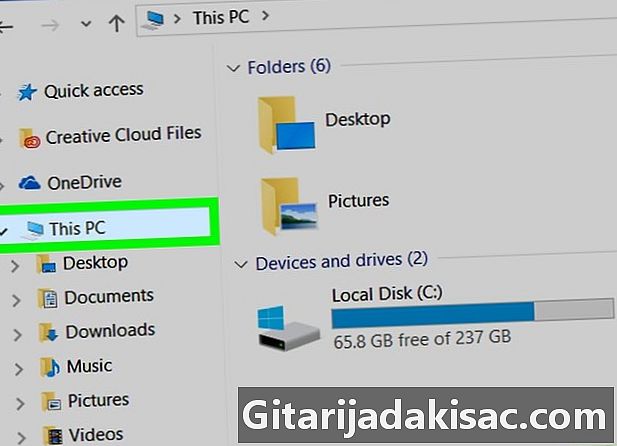
NộI Dung
Trong bài viết này: In tài liệu trên máy tính Windows In tài liệu trên MacReference
Bạn có thể in tài liệu trên máy tính chạy Windows hoặc Mac. Để làm điều này, bạn phải có một máy in được cấu hình và kết nối với máy tính của bạn.
giai đoạn
Phương pháp 1 In tài liệu trên máy tính Windows
-
Đảm bảo máy in của bạn được kết nối và bật. Nếu máy in của bạn kết nối qua Wi-Fi, bạn sẽ cần kết nối với cùng Internet với máy in của mình. Nếu không, bạn sẽ cần kết nối nó với máy tính của bạn qua USB.- Đọc hướng dẫn sử dụng máy in của bạn để tìm hiểu cách thực hiện nếu bạn chưa bao giờ thiết lập nó trước đây.
-
Mở menu bắt đầu
. Nhấp vào biểu tượng Windows ở phía dưới bên trái màn hình. -
Mở trình thám hiểm tệp
. Nhấp vào biểu tượng ở dạng thư mục ở phía dưới bên trái của cửa sổ bắt đầu. -
Tìm tài liệu bạn muốn in. Trong thanh bên trái của trình duyệt tệp, nhấp vào thư mục chứa tài liệu bạn muốn in. Các tài liệu bạn có thể in là:- Tài liệu Word, Excel và PowerPoint;
- Tập tin PDF
- những bức ảnh
-
Chọn tài liệu. Bấm vào tài liệu bạn muốn in. -
Bấm vào tab cổ phiếu. Nó nằm ở phía trên bên trái của cửa sổ và cho phép bạn mở một thanh công cụ bên dưới phần cổ phiếu. -
lựa chọn in. Bạn sẽ tìm thấy tùy chọn này trong phần gửi của thanh công cụ. Cửa sổ in sẽ mở ra.- nếu in có màu xám, tài liệu bạn chọn không thể được in. Đây sẽ là trường hợp, ví dụ, cho các tài liệu được tạo trong sổ ghi chép.
-
Chọn một máy in. Nhấp vào menu thả xuống máy in sau đó vào tên của máy in của bạn. -
Chọn một số bản sao. Trong hộp bản sao, nhập số lượng bản sao của tài liệu bạn muốn in.- Tùy chọn này khác với số lượng trang.
-
Thay đổi các cài đặt in khác nếu cần thiết. Menu cho từng loại tài liệu khác nhau, nhưng bạn sẽ có các tùy chọn bên dưới cho hầu hết các phần.- sự định hướng : cho phép định hướng theo chiều dọc hoặc chiều ngang tài liệu của bạn.
- màu : Chọn giữa in đen trắng hoặc in màu. Bạn phải có mực màu trong máy in của bạn để in màu.
- Trang trên mỗi tờ : cho phép in một tờ giấy trên mỗi trang hoặc sử dụng cả hai mặt của tờ giấy.
-
Bấm vào in. Nút này ở dưới cùng hoặc ở trên cùng của cửa sổ. Việc in tài liệu của bạn sẽ bắt đầu.
Phương pháp 2 In tài liệu trên máy Mac
-
Đảm bảo máy in của bạn được kết nối và bật. Nếu máy in của bạn kết nối qua Wi-Fi, điều đó có nghĩa là bạn cần kết nối với cùng Internet với máy in của mình. Nếu không, bạn sẽ cần kết nối nó với cáp USB với máy tính của bạn. -
Mở Finder. Nhấp vào ứng dụng hình mặt màu xanh trong Dock của máy Mac của bạn. Một cửa sổ Finder sẽ mở ra. -
Hãy tìm tài liệu của bạn. Chọn một thư mục ở bên trái của cửa sổ Finder và tìm kiếm tài liệu của bạn. -
Chọn tài liệu. Bấm vào tài liệu bạn muốn in. -
Bấm vào hồ sơ. Mục này nằm ở phía trên bên trái của màn hình và mở menu thả xuống. -
lựa chọn In .... Tùy chọn này ở dưới cùng của menu thả xuống hồ sơ và mở cửa sổ in. -
Chọn máy in của bạn. Nhấp vào menu thả xuống máy in sau đó vào tên máy in của bạn trong menu thả xuống. -
Chọn một số bản sao. Bấm vào trường bản sao sau đó nhập số lượng bản sao bạn muốn in. -
Thay đổi các cài đặt in khác nếu cần thiết. Trước tiên bạn sẽ phải nhấp Xem chi tiết để thay đổi một cái gì đó ngoài tham số trang .- trang : chọn các trang để in. Nếu bạn rời đi tất cả được chọn, toàn bộ tài liệu của bạn sẽ được in.
- Khổ giấy : Sử dụng tùy chọn này để điều chỉnh lề trên và dưới với các khổ giấy khác nhau.
- sự định hướng : cho phép bạn chọn giữa hướng dọc và hướng ngang.
- Trang trên mỗi tờ : chọn in trên một mặt để in một tờ giấy trên mỗi trang hoặc in ở hai mặt để sử dụng cả hai mặt của tờ.
- Bấm vào in. Nút này nằm ở dưới cùng bên phải của cửa sổ và bắt đầu in tài liệu của bạn.