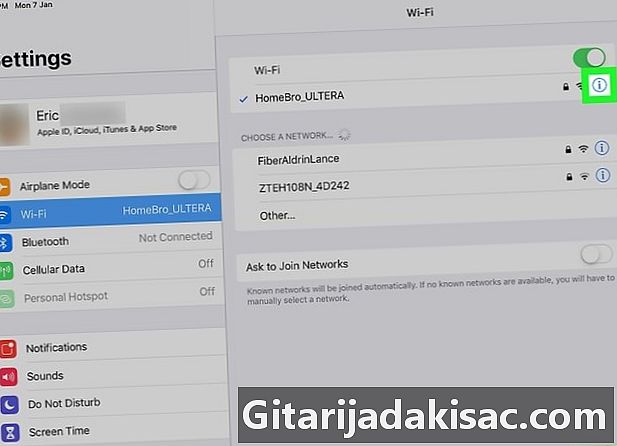
NộI Dung
Trong bài viết này: Sử dụng máy in có tính năng không dây In ra một DocumentReferences
Bạn có tài liệu hoặc tập tin mà bạn muốn in trên iPad không? Bạn có thể sử dụng máy in có khả năng không dây như Bluetooth hoặc Wi-Fi hoặc được kết nối với mạng không dây.
giai đoạn
Phần 1 Sử dụng máy in có tính năng không dây
-
Đảm bảo máy in của bạn có khả năng không dây. Nó phải được bật và kết nối với mạng không dây, trực tiếp qua Bluetooth hoặc Wi-Fi bằng bộ định tuyến hoặc với máy tính được kết nối với mạng không dây.- Nếu máy in của bạn được kết nối với mạng không dây với bộ định tuyến hoặc máy tính, hãy đảm bảo rằng nó được cấu hình để chia sẻ. Ngay cả khi nó được kết nối, nó có thể không được cấu hình để chia sẻ.
-
Kích hoạt máy in của bạn cho Air. Nhiều mẫu máy in phổ biến được bán với kích hoạt Air. Tuy nhiên, bạn cũng có thể định cấu hình các máy in khác cho Air. -
Mở cài đặt iPad của bạn. Đây là một ứng dụng màu xám với hình ảnh các bánh xe có dấu (). Nó thường ở trên màn hình chính. -
Nhấn Wi-Fi. Tùy chọn này ở trên cùng của menu.- Nếu bạn chưa làm như vậy, hãy trượt công tắc Wi-Fi sang vị trí bật (màu xanh lá cây).
-
Chọn mạng Wi-Fi. Chọn một mạng mà máy in được kết nối trong phần CHỌN MẠNG từ thực đơn. -
Nhấn thiết lập. Tùy chọn này nằm ở góc trên bên trái của màn hình. -
lựa chọn Bluetooth. Tùy chọn này ở trên cùng của menu.- Nếu bạn chưa làm như vậy, hãy trượt công tắc Bluetooth sang vị trí bật (màu xanh lá cây).
-
Nhấn vào một máy in. Nếu có một máy in Bluetooth được kích hoạt gần đó, nó sẽ được liệt kê trong phần ỨNG DỤNG KHÁC từ thực đơn.
Phần 2 In tài liệu
-
Mở một tập tin để in. Đầu tiên, mở ứng dụng nơi tài liệu được lưu trữ, chẳng hạn như Word, Pages hoặc Photos và chọn tài liệu hoặc tệp bạn muốn in. -
Nhấn nút cổ phiếu. Trong tài liệu, hãy tìm biểu tượng hình vuông có mũi tên hướng lên (trên hầu hết các ứng dụng) hoặc dấu chấm lửng (...) (như trong Trang), bên cạnh biểu tượng tài liệu (như trong Word) hoặc dọc (⋮) như trong Google Docs. -
lựa chọn in. Tùy chọn này xuất hiện trong menu, thường bên cạnh biểu tượng máy in.- Trong một số ứng dụng, như Word hoặc Docs, trước tiên bạn cần nhấn không khí, Xem trước bản in hoặc cả hai.
-
Nhấn Chọn một máy in. Tùy chọn này thường nằm ở bên trái của máy in trong menu. -
Chọn một máy in. Tất cả các máy in Air có sẵn sẽ được liệt kê. Hàng trăm mẫu máy in phổ biến, bao gồm HP, hỗ trợ Air.- Ứng dụng HP e cho iPad đã bị gỡ bỏ vào tháng 5 năm 2017.
-
Chọn số lượng bản sao để in. dùng + hoặc - để tăng hoặc giảm số lượng. -
Nhấn in. Tài liệu của bạn sẽ được in trong máy in bạn đã chọn.