
NộI Dung
- giai đoạn
- Phương pháp 1 Nhập dữ liệu từ bảng tính vào bảng tính
- Phương pháp 2 Nhập dữ liệu từ một bảng tính khác
Bạn có tự hỏi làm thế nào để nhập dữ liệu từ bảng tính bên ngoài hoặc bảng tính Google Sheets vào bảng tính Google Sheets. Để nhập dữ liệu từ tài liệu bên ngoài, bạn cần URL (địa chỉ internet) của tệp mà bạn muốn nhập dữ liệu.
giai đoạn
Phương pháp 1 Nhập dữ liệu từ bảng tính vào bảng tính
-
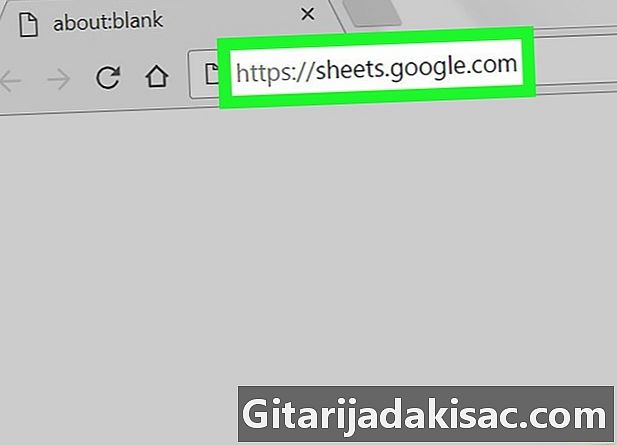
cuộc hẹn trên liên kết này từ trình duyệt của bạn. Nếu bạn đã đăng nhập vào Tài khoản Google của mình, bạn sẽ thấy danh sách các bảng tính Google được liên kết với tài khoản của bạn.- Đăng nhập vào tài khoản của bạn nếu nó không được thực hiện tự động.
-
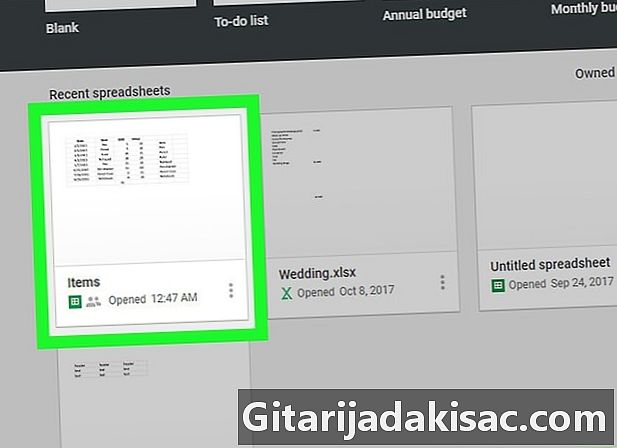
Nhấp vào Bảng tính Google. Điều này sẽ mở bảng tính mà bạn sẽ làm việc trên.- Bạn cũng có thể, tạo một tài liệu mới bằng cách nhấp vào

.
- Bạn cũng có thể, tạo một tài liệu mới bằng cách nhấp vào
-
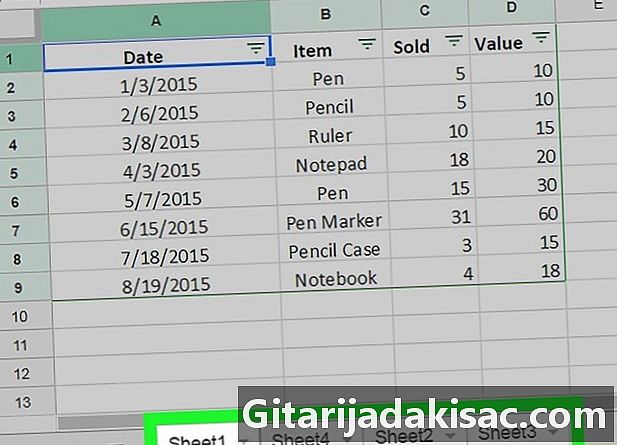
Mở tài liệu mà bạn muốn nhập dữ liệu. Trong số các tab ở dưới cùng của tài liệu, nhấp vào tab tương ứng với trang tính mà dữ liệu sẽ được nhập.- Nếu bảng tính của bạn không chứa nhiều bảng tính, hãy nhấp vào + dưới cùng bên trái của tài liệu.
-

Chọn một ô. Bấm vào ô nơi bạn muốn nhập dữ liệu. Điều này sẽ làm nổi bật nó. -
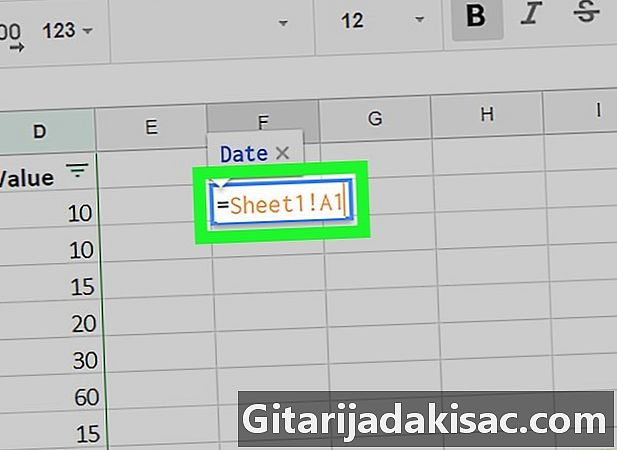
kiểu = Sheet1! A1 trong tế bào. Thay thế Tờ 1 viết tên của trang tính của bạn và thay thế A1 bởi các tế bào để sao chép. Công thức tính toán phải chứa: tên của trang tính, dấu chấm than và tham chiếu của ô sẽ được sao chép.- Nếu tên của trang tính của bạn chứa khoảng trắng hoặc ký hiệu, hãy đính kèm với dấu nháy đơn. Ví dụ: nếu bạn muốn sao chép ô A1 của lá gọi là Bảng ngân sách $$$,
công thức của bạn sẽ là = Bảng ngân sách $$$! A1
- Nếu tên của trang tính của bạn chứa khoảng trắng hoặc ký hiệu, hãy đính kèm với dấu nháy đơn. Ví dụ: nếu bạn muốn sao chép ô A1 của lá gọi là Bảng ngân sách $$$,
-
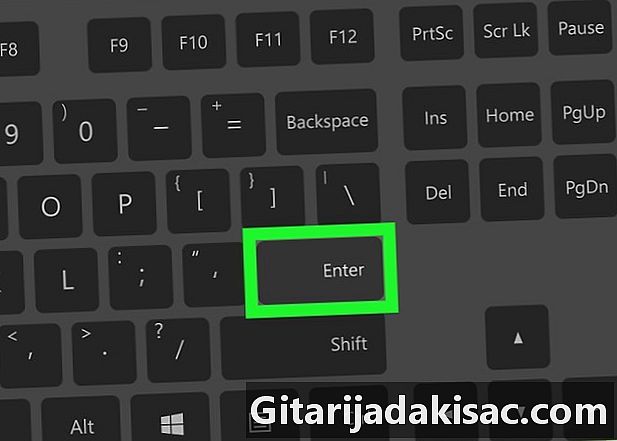
Nhấn lối vào. Điều này sẽ chạy công thức và trích xuất dữ liệu từ bảng đã chọn. -
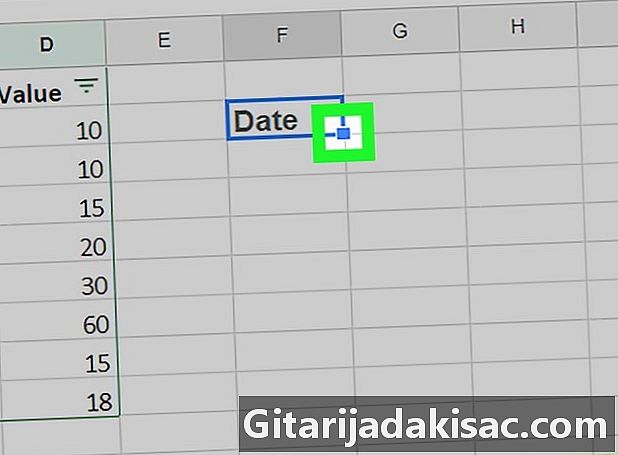
Kéo tay cầm màu xanh để sao chép các ô liền kề. Nếu bạn muốn nhập các ô khác từ cùng một trang, hãy nhấp và kéo ô vuông màu xanh ở góc dưới bên phải của ô được tô sáng. Sau đó, mở rộng vùng chọn xuống hoặc bên để sao chép các ô khác.
Phương pháp 2 Nhập dữ liệu từ một bảng tính khác
-
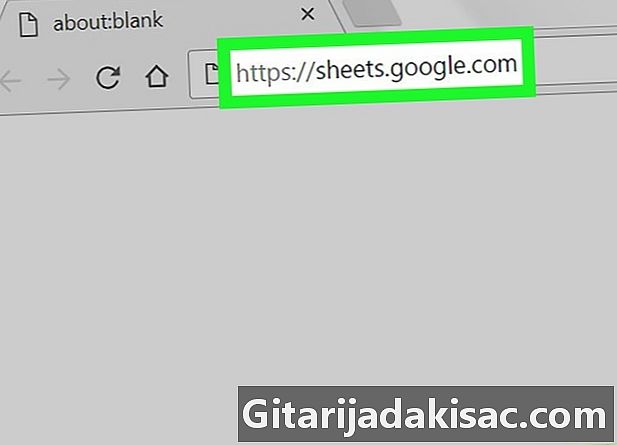
Hẹn gặp lại liên kết này từ trình duyệt của bạn. Nếu bạn đã đăng nhập vào Tài khoản Google của mình, bạn sẽ thấy danh sách các bảng tính Google được liên kết với tài khoản của bạn.- Đăng nhập vào tài khoản của bạn nếu nó không được thực hiện tự động.
-

Mở bảng tính mà bạn muốn nhập dữ liệu. Nhấp vào bảng tính nơi dữ liệu sẽ được trích xuất. -
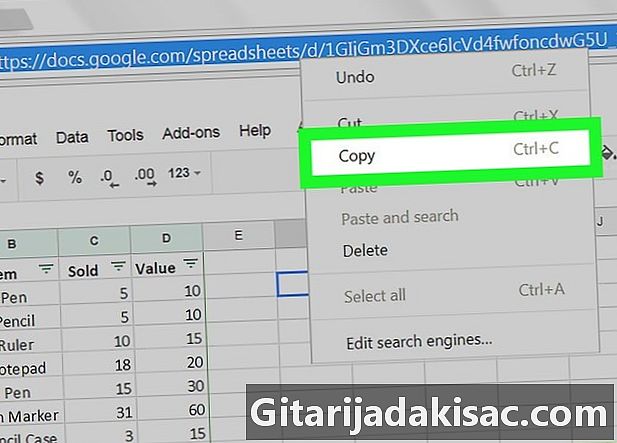
Nhấp chuột phải vào URL và chọn bản sao. Khi bạn mở bảng tính, nhấp chuột phải vào thanh địa chỉ của trình duyệt để tô sáng nó, sau đó chọn bản sao trong menu thả xuống.- Nếu bạn đang sử dụng máy Mac với bàn di chuột hoặc bàn di chuột chuột ma thuật (chuột ma thuật), nhấp bằng hai ngón tay hoặc giữ kiểm soát và mô phỏng một nhấp chuột phải.
-
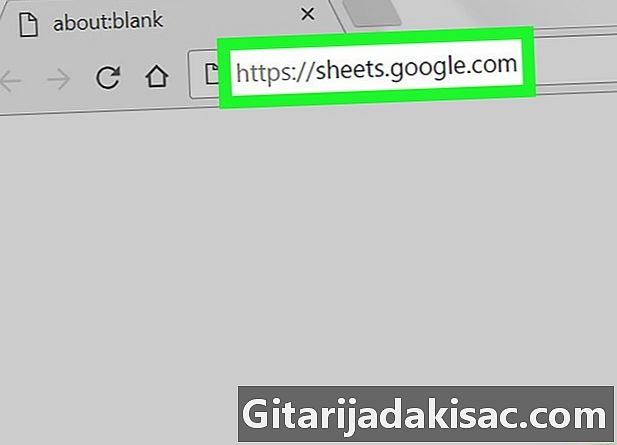
Mở bảng tính mà bạn muốn nhập dữ liệu. Trong một tab hoặc cửa sổ mới, hãy truy cập bảng tính Google và nhấp vào bảng tính nơi dữ liệu sẽ được nhập. -

Chọn một ô. Bấm vào ô nơi bạn muốn nhập dữ liệu. Điều này sẽ làm nổi bật nó. -

Viết vào ô theo công thức sau.
= QUAN TRỌNG ("khóa ví", "Trang tính 1! A1: B14")
Thay thế clé_feuille, dán địa chỉ đã sao chép trước đó và thay vì ! Sheet1 A1: B14, nhập tên và phạm vi của các ô bạn muốn nhập. Công thức phải chứa: một dấu bằng, từ QUAN TRỌNG bằng chữ in hoa, dấu ngoặc đơn mở đầu, dấu ngoặc kép ", địa chỉ internet của bảng tính, dấu ngoặc kép", dấu phẩy, dấu ngoặc kép ", tên của trang tính tính toán, một dấu chấm than, tham chiếu của ô đầu tiên trong phạm vi, dấu hai chấm, tham chiếu của ô cuối cùng trong phạm vi, dấu ngoặc kép "và cuối cùng, dấu ngoặc đơn đóng.- Để dán URL, bạn có thể nhấp chuột phải và chọn dán hoặc bóp Ctrl+V trong Windows hoặc Lệnh+V dưới máy Mac.
-
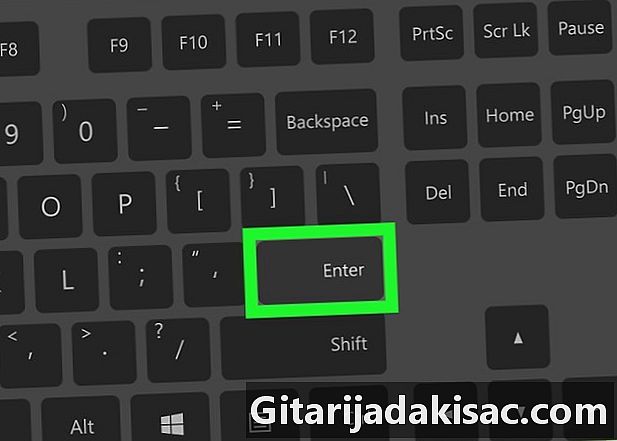
Nhấn lối vào. Điều này sẽ thực thi công thức và nhập dữ liệu từ bảng tính khác. -
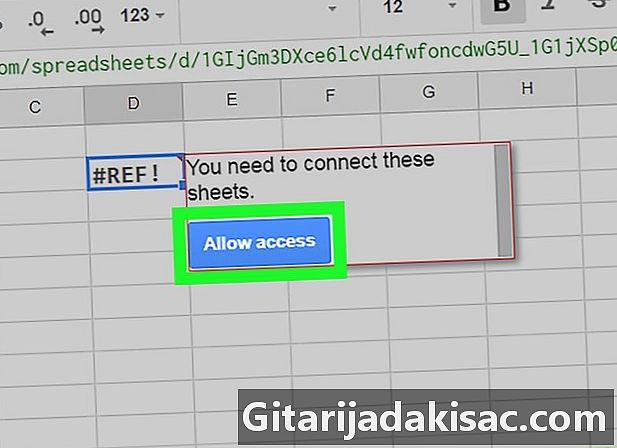
Bấm vào Cho phép truy cập trong cửa sổ sẽ mở ra. Nếu đây là lần đầu tiên bạn nhập dữ liệu từ một bảng tính khác, yêu cầu cấp phép sẽ xuất hiện. Bây giờ dữ liệu của bạn sẽ được nhập vào bảng tính của bạn.