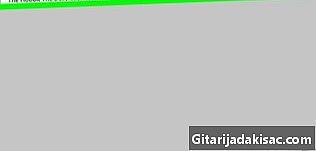
NộI Dung
- giai đoạn
- Phương pháp 1 trong 3:
Bỏ qua một kết nối trên Windows - Cách 2 trên 3:
Bỏ qua một kết nối trên Mac - Cách 3 trong 3:
Hack máy tính từ xa với TeamViewer - lời khuyên
- cảnh báo
Có 13 tài liệu tham khảo được trích dẫn trong bài viết này, chúng ở dưới cùng của trang.
Thật thú vị, nếu chỉ đối với trải nghiệm cá nhân của bạn, kiểm soát máy tính cục bộ bằng cách buộc kết nối hoặc từ xa bằng ứng dụng "TeamViewer". Hãy cẩn thận khi làm như vậy, vì điều này có thể là bất hợp pháp trong một số trường hợp nhất định.
giai đoạn
Phương pháp 1 trong 3:
Bỏ qua một kết nối trên Windows
- 1 Bạn phải hiểu những gì bạn sẽ làm. Windows 10 không cho phép bạn buộc truy cập vào tài khoản của quản trị viên như có thể làm với các phiên bản cũ hơn của hệ điều hành này. Bạn sẽ có thể khắc phục giới hạn này bằng cách sử dụng trình cài đặt Windows 10 và bảng điều khiển lệnh của nó để thêm tài khoản có quyền quản trị viên vào hệ thống, cho bạn khả năng truy cập các tệp và thư mục chính của người dùng chính của máy tính.
- Tuy nhiên, bạn sẽ không thể thay đổi mật khẩu của người dùng hệ thống, nhưng bạn sẽ có thể truy cập các thư mục của anh ấy và thao tác hầu như bất kỳ tệp nào thuộc tài khoản của anh ấy.
- 2 Tạo một tiện ích cài đặt cho Windows 10. Đảm bảo bạn có một đĩa flash trống ít nhất 8 gigabyte và sau đó làm theo các hướng dẫn trên trang web của Microsoft.
- Cắm ổ đĩa flash của bạn vào máy tính.
- Bổ nhiệm với trình duyệt của bạn trên trang tải xuống Windows 10.
- Bấm vào Tải về ngay.
- Nhấp đúp chuột vào người dùng bạn vừa tải xuống.
- Làm theo các hướng dẫn sẽ xuất hiện trên màn hình của bạn trong khi đảm bảo chỉ định đĩa flash của bạn là mục tiêu của cài đặt.
- Đảm bảo để ổ đĩa flash của bạn cắm vào máy tính khi quá trình cài đặt hoàn tất.
- 3 Thay đổi thứ tự khởi động của máy tính của bạn. Điều này là cần thiết để thiết bị khởi động từ ổ đĩa flash của bạn thay vì ổ cứng được trang bị.
- Truy cập BIOS của máy tính của bạn.
- Tìm phần được gọi là bắt đầu đặt hàng mà phải ở trong một tab được đặt tên khởi động hoặc Tùy chọn nâng cao từ trang thiết lập BIOS.
- Chọn tên ổ đĩa flash của bạn và nhấn nút + hoặc mũi tên hướng lên trên, như được hiển thị trong thanh thông tin ở dưới cùng của trang được hiển thị hoặc bên phải. Nhấn phím này nhiều lần nếu cần để hiển thị tên bộ nhớ flash của bạn ở đầu danh sách các thiết bị khởi động hệ thống.
- Lưu các thay đổi đã thực hiện và thoát khỏi trang thiết lập BIOS bằng các nút được chỉ định trong thanh trợ giúp.
- 4 Mở bảng điều khiển lệnh. Một màn hình cài đặt sẽ được hiển thị khi máy tính của bạn đã khởi động. Nhấn các phím đồng thời Ca+F10 của bàn phím của bạn. Bạn sẽ thấy cửa sổ màu đen trên bảng điều khiển.
- 5 Thay thế trình quản lý tiện ích bằng bàn điều khiển. Trình quản lý tiện ích được ký hiệu bằng một biểu tượng hiển thị trên màn hình đăng nhập. Bạn sẽ cần sử dụng bảng điều khiển lệnh thay vì trình xử lý này để có thể thực hiện các chức năng ở cấp hệ thống mà không cần phải đăng nhập như vậy.
- vào di chuyển C: windows system32 producman.exe C: windows system32 producman.exe.bak trong bảng điều khiển.
- Bấm phím lối vào của bàn phím của bạn.
- vào C: windows system32 cmd.exe C: windows system32 producman.exe.
- Bấm phím lối vào
- 6 Khởi động lại máy tính của bạn. vào khởi động lại wpeutil trong bảng điều khiển, sau đó nhấn nút một lần nữa lối vào. Tại thời điểm này, bạn sẽ có thể ngắt kết nối ổ đĩa flash của mình khỏi máy tính để Windows khởi động bình thường trên màn hình đăng nhập thay vì trên phương tiện cài đặt.
- Nếu Windows khởi động lại phương tiện cài đặt trước khi bạn có thời gian ngắt kết nối, chỉ cần gỡ bỏ nó và sau đó nhấn và giữ nút nguồn trên PC cho đến khi nó tắt.
- 7 Mở bảng điều khiển lệnh. Nhấp vào biểu tượng Trình quản lý tiện ích khi màn hình đăng nhập hệ thống được hiển thị. Biểu tượng này đại diện cho một mặt số với một mũi tên chỉ về bên phải và nằm ở góc dưới bên phải của màn hình. Một bảng điều khiển lệnh phải mở tại thời điểm này.
- Khi bạn nhấp vào biểu tượng này, trình quản lý tiện ích sẽ hiển thị nếu bạn không rửa nó thay thế bằng bảng điều khiển lệnh như được hiển thị ở trên.
- 8 Tạo một người dùng mới của hệ thống. Khi bảng điều khiển lệnh của bạn mở, hãy sử dụng quy trình sau để tạo tài khoản người dùng:
- vào người dùng mạng / thêm trong bảng điều khiển lệnh của bạn, chú ý thay thế "người dùng" bằng tên bạn chọn;
- nhấn phím lối vào bàn phím của bạn;
- vào người dùng quản trị / nhóm người dùng mạng cục bộ thay thế "người dùng" bằng tên được nêu ở trên;
- nhấn phím lối vào.
- 9 Khởi động lại máy tính của bạn. Nhấp vào nút tắt trên PC của bạn, sau đó chọn khởi động lại khi lời nhắc này sẽ được hiển thị. Máy tính của bạn sẽ khởi động lần cuối, sau đó bạn có thể kết nối với nó bằng tài khoản quản trị viên mới.
- 10 Đăng nhập bằng tài khoản mới của bạn. Khi Windows hoàn tất việc khôi phục, bạn sẽ có thể sử dụng tài khoản bạn vừa tạo để đăng nhập:
- chọn tên người dùng mới của bạn ở phía dưới bên trái của màn hình;
- bấm vào đăng nhập ;
- chờ cho đến khi Windows hoàn tất cài đặt tài khoản mới của bạn.
- 11 Kiểm tra các tập tin của tài khoản người dùng chính. Bạn sẽ có thể xem tất cả các thư mục và tệp của người dùng chính của hệ thống bằng cách thực hiện như sau:
- mở thám hiểm

tập tin hoặc nhấn phím đồng thời Thắng+E ; - cuộn xuống nội dung của cột bên trái và nhấp PC này ;
- bấm đúp vào biểu tượng ổ cứng trên PC;
- nhấp đúp chuột vào biểu tượng đại diện cho thư mục người dùng ;
- nhấp đúp chuột vào tập tin tài khoản người dùng chính;
- bấm vào tiếp tục khi được nhắc và chờ thư mục này tải;
- điều hướng như bạn muốn trong các thư mục và tập tin của người dùng chính.
- mở thám hiểm
Cách 2 trên 3:
Bỏ qua một kết nối trên Mac
- 1 Bạn phải hiểu những hạn chế của thủ tục này. Mặc dù bạn có thể áp dụng nó để bỏ qua kết nối với hầu hết các máy Mac, một số người dùng có thể đã triển khai ứng dụng FileVault hoặc đặt mật khẩu để bảo vệ BIOS, do đó không thể vào hệ thống của họ mà không biết các khóa truy cập.
- Hãy nhớ rằng quản trị viên của Mac sẽ biết rằng một vụ xâm nhập đã xảy ra trên máy tính của anh ta, do sự thay đổi mật khẩu của anh ta.
- 2 Khởi động lại máy Mac của bạn. Bấm vào khởi động lại ở dưới cùng của màn hình đăng nhập của bạn.
- Nếu bạn được kết nối với máy Mac của mình, nhấp vào menu táo

, chọn Khởi động lại ...sau đó khởi động lại khi bạn được mời
- Nếu bạn được kết nối với máy Mac của mình, nhấp vào menu táo
- 3 Nhấn các phím đồng thời Lệnh và R. Giữ chúng ấn ngay sau khi nhấp khởi động lại.
- 4 Phát hành cả hai phím ngay khi logo Apple xuất hiện. Điều này sẽ khởi động máy Mac của bạn trong menu khôi phục.
- 5 Nhấn vào nút →. Cái này ở dưới cùng của màn hình của bạn.
- 6 Nhấn vào nút Tiện ích. Mục menu này ở trên cùng của màn hình của bạn. Điều này sẽ có tác dụng hiển thị menu thả xuống.
- 7 Bấm vào nút cuối cùng. Nó nằm trong menu thả xuống và có tác dụng hiển thị cửa sổ terminal.
- 8 Gọi lệnh đặt lại mật khẩu. vào resetpassword sau đó nhấn phím lối vào của bàn phím của bạn. Bạn sẽ thấy một vài tập lệnh đang chạy trong cửa sổ terminal cho đến khi bạn thấy trang đặt lại mật khẩu trong nền.
- 9 Đóng thiết bị đầu cuối. Nhấp vào nút màu đỏ ở góc trên bên trái của cửa sổ thiết bị đầu cuối ngay khi trang đặt lại mật khẩu xuất hiện trong nền.
- 10 Chọn một người dùng. Bấm vào tên của tài khoản người dùng mà bạn muốn thay thế và sau đó vào tiếp theo ở dưới cùng của cửa sổ.
- 11 Tạo một mật khẩu mới. Điền vào các trường tương ứng.
- Mật khẩu mới : Nhập mật khẩu mới của bạn.
- Xác nhận mật khẩu : nhập lại mật khẩu của bạn như trước.
- Mật khẩu nhắc nhở Thêm một gợi ý để nhắc nhở bạn.
- 12 Bấm vào tiếp theo. Bạn sẽ tìm thấy nút này ở dưới cùng của màn hình của bạn.
- 13 Bấm vào khởi động lại. Tùy chọn này nằm ở dưới cùng màn hình của bạn và có vai trò đưa máy Mac của bạn vào giai đoạn khởi động ấm áp. Bạn sẽ tự động được đưa trở lại màn hình đăng nhập của máy Mac sau khi khởi động lại.
- 14 Đăng nhập bằng mật khẩu mới của bạn. Nhập nó vào hộp nhập bên dưới tên người dùng bạn đã chọn và bấm phím lối vào của bàn phím của bạn.
- 15 Bấm vào nút Đăng nhập. Nhấn vào nút này nếu hệ thống cung cấp nó. Điều này sẽ cho phép bạn tiếp tục quá trình đăng nhập mà không phải cài đặt chuỗi khóa mới.
- 16 Điều hướng như bạn muốn trên hệ thống. Với tài khoản có đặc quyền Quản trị viên, bạn không nên gặp bất kỳ giới hạn nào miễn là bạn có quyền truy cập cao.
- Hãy nhớ rằng mật khẩu được tạo sẽ thay thế mật khẩu của người dùng thông thường của máy tính và người dùng sau sẽ không thể truy cập vào máy của anh ta bằng quyền truy cập khóa cũ của anh ta.
Cách 3 trong 3:
Hack máy tính từ xa với TeamViewer
- 1 Bạn phải hiểu làm thế nào phương pháp này hoạt động. Bạn sẽ phải sử dụng phần mềm TeamViewer nếu bạn không có quyền truy cập vào máy tính trong một vài giờ và bạn muốn có thể điều khiển nó từ xa khi nó hoạt động.
- Hãy nhớ rằng ban đầu bạn sẽ cần truy cập vật lý vào máy tính này để thực hiện phương pháp này và sau đó vận hành nó sau.
- Nếu bạn có quyền truy cập vật lý vào máy tính mà bạn không biết mật khẩu, hãy sử dụng các phương pháp được mô tả trước đây cho Windows hoặc Mac nếu phù hợp.
- 2 Tạo tài khoản TeamViewer. Bạn sẽ cần mở một tài khoản để xác thực các tính năng nhất định của chương trình trên máy tính mục tiêu hoặc từ xa.
- Truy cập https://www.teamviewer.com/en-ca/ bằng trình duyệt của bạn.
- Bấm vào KẾT NỐI.
- Bỏ cửa sổ và bấm vào nút đăng ký mà bạn sẽ tìm thấy ở góc dưới bên phải của màn hình.
- Bạn sẽ có thể nhập tên, địa chỉ email, và sau đó mật khẩu bạn chọn ở bên trái của cửa sổ.
- Tốt hơn là sử dụng một địa chỉ email mới không cho phép đối chiếu với tên của bạn.
- Kiểm tra hộp có nhãn Tôi không phải là người máy.
- Bấm vào unsubscribe.
- Xác nhận địa chỉ e-mail của bạn bằng cách mở ứng dụng khách rie của bạn. Chọn một cái bạn nhận được từ trang TeamViewer để mở, sau đó nhấp vào liên kết được cung cấp cho bạn trong phần thân của.
- 3 Cài đặt TeamViewer trên cả hai máy tính. Tải xuống các phiên bản phần mềm cho mỗi máy tính của bạn từ trang Teamviewer bằng trình duyệt tương ứng của chúng bằng cách nhấp vào Tải về ngay. Nhấp đúp chuột vào các tập tin đã lưu và làm theo các thủ tục dưới đây.
- Cửa sổ : đánh dấu vào ô có nhãn Cài đặt cho phép truy cập từ xa vào máy tính này, đánh dấu vào ô có nhãn Sử dụng cá nhân hoặc phi thương mại, bỏ chọn nếu cần thiết Hiển thị cài đặt nâng cao. Nhấp vào nút có nhãn Chấp nhận và hoàn thành và cuối cùng trên nhãn tốt khi bạn được mời
- Mac : bấm đúp vào biểu tượng đại diện cho gói nằm ở giữa cửa sổ TeamViewer và làm theo các hướng dẫn sẽ xuất hiện trên màn hình của bạn. Mật khẩu Mac của bạn sẽ được yêu cầu khi bạn cài đặt phần mềm. Nếu bạn không biết nó vào lúc này, bạn sẽ phải đặt lại nó như trước.
- 4 Mở TeamViewer trên máy tính của bạn. Bấm đúp vào biểu tượng màu xanh và trắng của ứng dụng để mở.
- 5 Cài đặt TeamViewer. Áp dụng quy trình sau:
- đóng cửa sổ có tiêu đề Cài đặt tự động bằng cách nhấn vào nút hủy bỏ ;
- nhấp vào nếu có thể trên nút có nhãn Kiểm tra phần mềm mà bạn sẽ tìm thấy ở đầu cửa sổ cài đặt.
- 6 Kiểm tra hộp có nhãn Điều khiển từ xa. Bạn sẽ tìm thấy nó ở bên phải của cửa sổ. Điều này đảm bảo rằng bạn sẽ có thể truy cập vào máy tính từ xa sau này với PC.
- 7 Mở TeamViewer trên máy tính mục tiêu. Nhấp đúp chuột vào biểu tượng của phần mềm.
- 8 Cài đặt Teamviewer trên máy tính mục tiêu. Chọn chế độ truy cập dễ dàng. Để làm điều này, đi bên dưới màn hình Kết nối tự động sau đó tiến hành như sau:
- đánh dấu vào ô có nhãn Bắt đầu TeamViewer ;
- đánh dấu vào ô có nhãn Chỉ định kết nối với máy tính ;
- nhập địa chỉ email và mật khẩu của máy tính mục tiêu khi được nhắc, sau đó nhấp phần thưởng ;
- Kiểm tra hộp có nhãn Tạo điều kiện truy cập.
- 9 Kiểm tra cài đặt kết nối của máy tính mục tiêu. Ở phía bên trái của cửa sổ TeamViewer, bạn sẽ thấy số nhận dạng và mật khẩu được trình bày dưới dạng một chuỗi các ký tự và số khá phức tạp. Bạn sẽ cần phải viết chúng xuống một cách cẩn thận để ghi nhớ chúng để bạn có thể kết nối với máy tính từ xa sau này.
- 10 Kết nối với máy tính từ xa của bạn. Nhập định danh máy tính mục tiêu vào hộp e có nhãn Nhận dạng đối tácbấm vào CONNECT, sau đó nhập mật khẩu khi được nhắc và nhấp Đăng nhập. Bây giờ bạn sẽ có thể truy cập từ xa vào máy tính mục tiêu bất cứ khi nào bạn muốn.
- Bạn cũng sẽ có thể điều khiển máy tính từ xa, đọc, ghi, xóa, di chuyển hoặc chuyển tập tin, tắt hoặc thực hiện các hoạt động quản trị hệ thống khác nếu bạn muốn.
- Bạn không còn phải truy cập vật lý vào máy tính từ xa vì nó được cấu hình để cho phép bạn kết nối với nó bất cứ lúc nào.
lời khuyên

- Mặc dù hầu hết các kỹ thuật xâm nhập hiện đại bằng cách nào đó yêu cầu quyền truy cập vật lý vào máy tính mục tiêu, một số phương pháp còn độc hại hơn và liên quan đến phần mềm độc hại khai thác lỗ hổng trong hệ điều hành hoặc phần mềm. Những phần mềm độc hại hoặc "phần mềm độc hại" này thường được truyền qua email hoặc tệp sẽ được mở vô tình.
cảnh báo
- Việc hack máy tính có thể gây ra hậu quả nghiêm trọng, đặc biệt nếu bạn đang thực hiện trên máy công cộng hoặc thuộc về một tổ chức như trường học hoặc đại học.
- Bạn chắc chắn sẽ bị truy tố vì truy cập trái phép vào một máy tính không thuộc về bạn.
- Những hình thức hack này sẽ dễ dàng được phát hiện bởi (các) nạn nhân sẽ nhận ra rằng ai đó có quyền truy cập vào máy tính của họ. Bạn có thể rất dễ dàng xác định.
- Chỉ sử dụng các kỹ thuật này trên máy tính của bạn hoặc bên thứ ba đồng ý rõ ràng với các thử nghiệm của bạn.
- Ngay cả khi bạn để một chương trình script an toàn cho máy tính, sẽ không có ai tin tưởng bạn.
- Cảnh báo pháp lý hoặc pháp lý: bài viết này phản ánh sự đánh giá cao và kiến thức của tác giả của nó. Điều này không nhất thiết là một chuyên gia của chủ đề và vì vậy, cần phải có nội dung của bài viết này với tất cả các biện pháp phòng ngừa sử dụng.
Bạn chịu trách nhiệm cho hành động của bạn. Vui lòng kiểm tra luật pháp có hiệu lực ở quốc gia của bạn trước khi đưa vào thực hành lời khuyên của này hoặc vi phạm pháp luật.