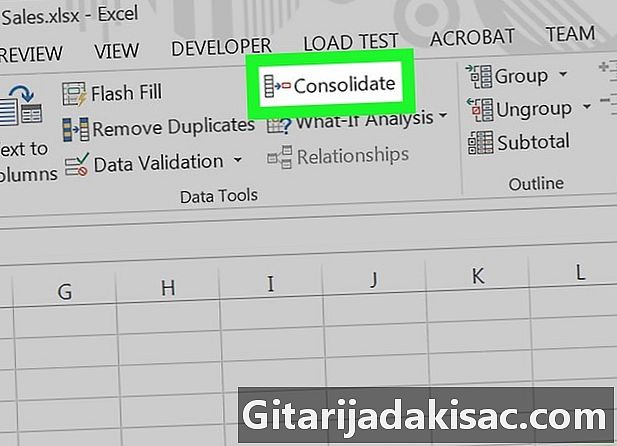
NộI Dung
Bài viết này được viết với sự cộng tác của các biên tập viên của chúng tôi và các nhà nghiên cứu có trình độ để đảm bảo tính chính xác và đầy đủ của nội dung.Nhóm quản lý nội dung của kiểm tra cẩn thận công việc của nhóm biên tập để đảm bảo mỗi mục tuân thủ các tiêu chuẩn chất lượng cao của chúng tôi.
Bạn theo dõi dữ liệu tương tự, nhưng từ các nguồn khác nhau trên Excel. Ví dụ, việc bán một số mẫu giày ở một số cửa hàng. Sử dụng chức năng củng cố trong Excel, bạn sẽ có thể trình bày tổng doanh số theo mô hình trên một trang tính bằng cách hợp nhất dữ liệu từ các trang tính khác.
giai đoạn
-
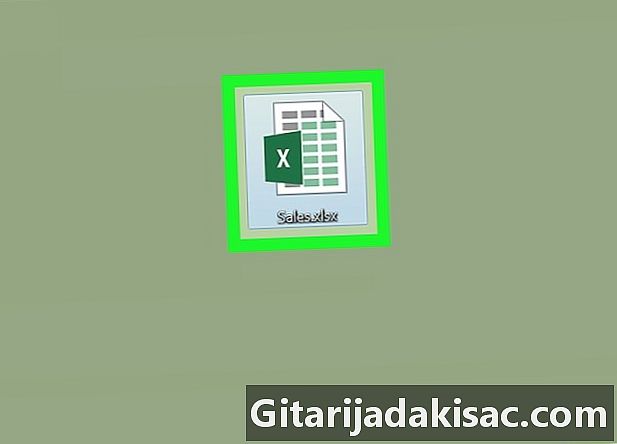
Mở một bảng tính Excel. Nhấp đúp chuột vào biểu tượng Excel để hiển thị sổ làm việc Excel. Đối với bài tập, hãy lấy một sổ làm việc có chứa ít nhất 2 bảng tính mà bạn sẽ hợp nhất. -
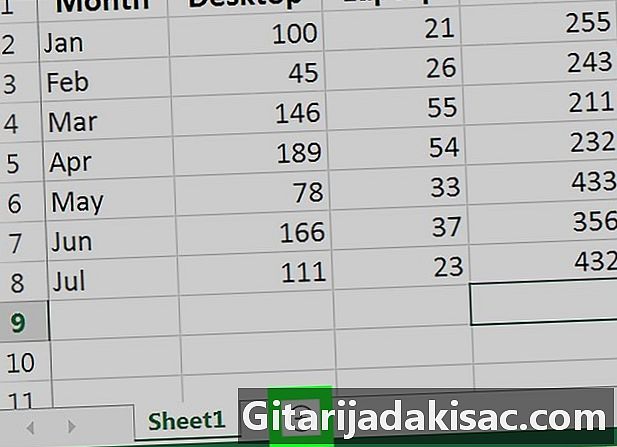
Nhấn +. Bấm vào nút + ở dưới cùng của sổ làm việc của bạn sau các tab bảng tính. Điều này sẽ tạo ra một bảng tính trống. -
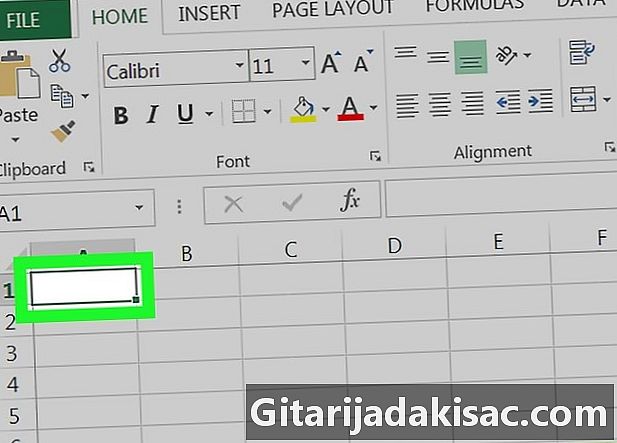
Chọn một tế bào. Trong bảng tính, bấm vào ô A1 để chọn nó -
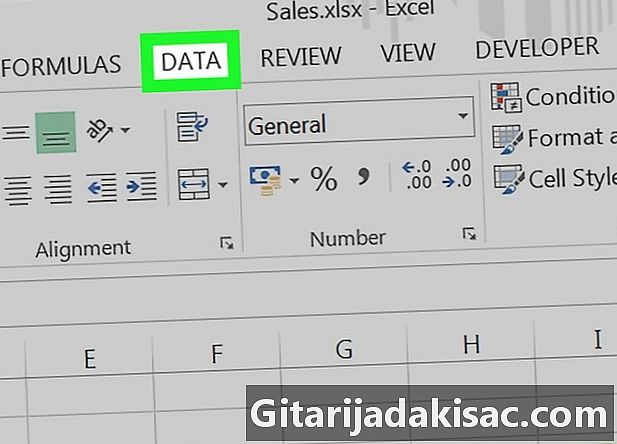
Nhấn tab dữ liệu. Trong thanh menu ở đầu trang tính của bạn, nhấp vào tab dữ liệu đó là giữa các tab công thức và sửa đổi. -
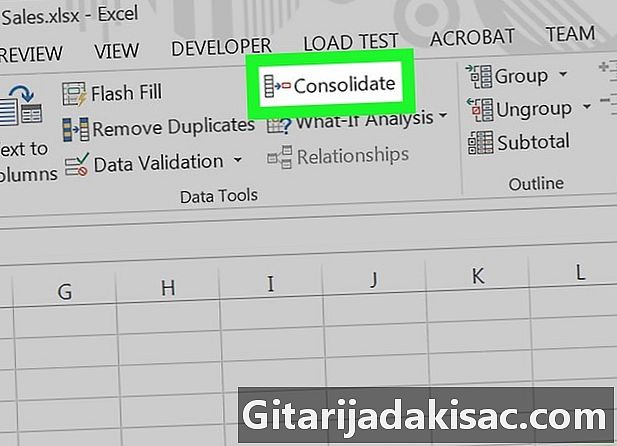
lựa chọn củng cố. Trong thanh menu, bấm vào củng cố mà phải ở trong phiếu tự đánh giá Công cụ dữ liệu để mở một cửa sổ hình nón. Nếu bạn không thể tìm thấy nó, bạn sẽ phải đi tìm nó bằng cách nhấp chuột phải vào thanh menu, sau đó nhấp vào
Tùy chỉnh thanh menu hoặc ruy băng để hiển thị một cửa sổ chứa tất cả các tính năng có sẵn. -
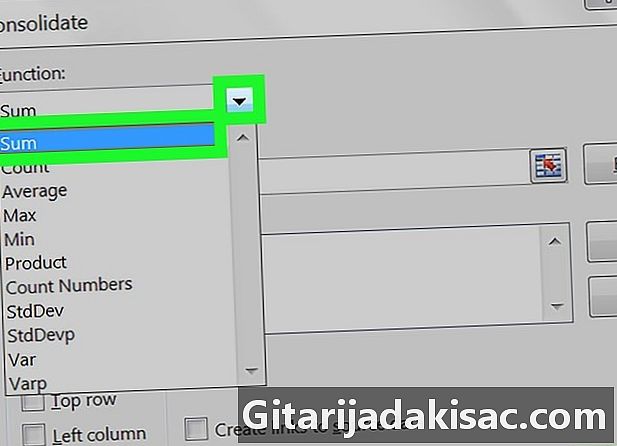
Nhấn tổng số. Trong cửa sổ vừa mở, chọn tổng số trong danh sách thả xuống của trường đầu tiên được đặt tên hàm số. -

Kích hoạt trường tài liệu tham khảo. Trong cửa sổ conuel, nhấn mũi tên nhỏ chỉ lên và ở cuối của tài liệu tham khảo. Cửa sổ được thu nhỏ thành một trường được đặt tên Hợp nhất - Tham khảo.- Lưu ý rằng tùy thuộc vào phiên bản Excel của bạn, bạn có thể có một mũi tên đen hoặc xám hoặc một mũi tên nhỏ màu đỏ trong một hình chữ nhật.
-
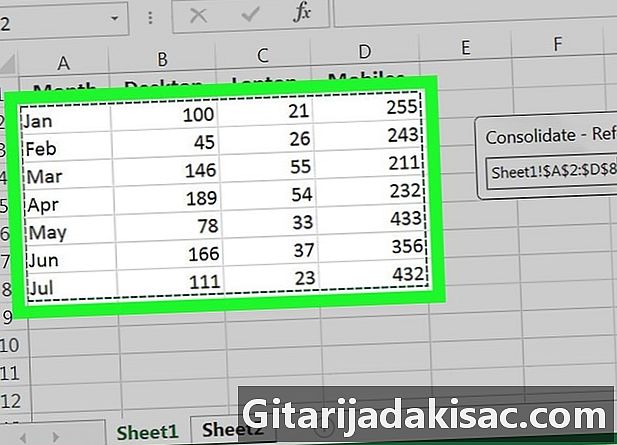
Chọn phạm vi dữ liệu. Trong sổ làm việc của bạn, bấm vào tab trên trang tính đầu tiên mà bạn muốn hợp nhất dữ liệu, sau đó chọn phạm vi dữ liệu. Bạn có thể thấy rằng dữ liệu hiện được bao quanh bởi một dấu chấm hoặc dấu gạch ngang. -
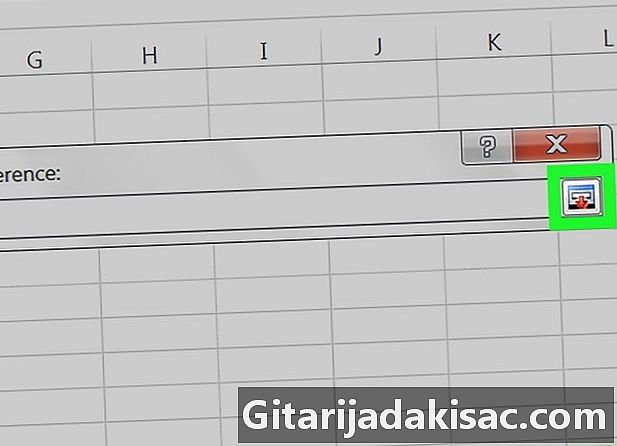
Hiển thị lại cửa sổ ban đầu. Khi dữ liệu của bạn được chọn, nhấn lại mũi tên ở cuối trường
Hợp nhất - Tham khảo để làm cho cửa sổ bắt đầu xuất hiện. -
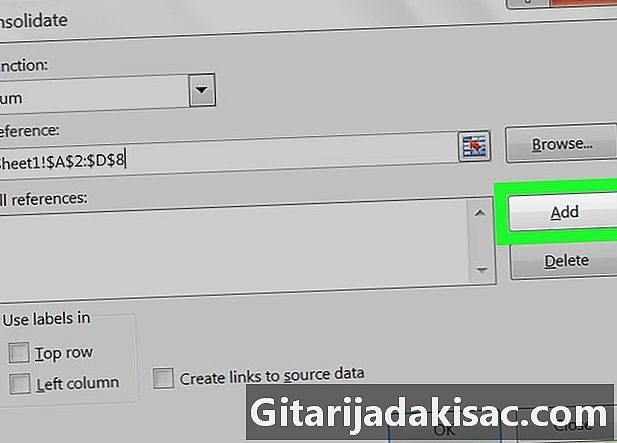
Nhấn nút thêm vào. Trong cửa sổ, nhấp vào nút thêm vào. Nó ở phía bên phải của cửa sổ. Dữ liệu của bạn đã sẵn sàng để hợp nhất với dữ liệu khác. -
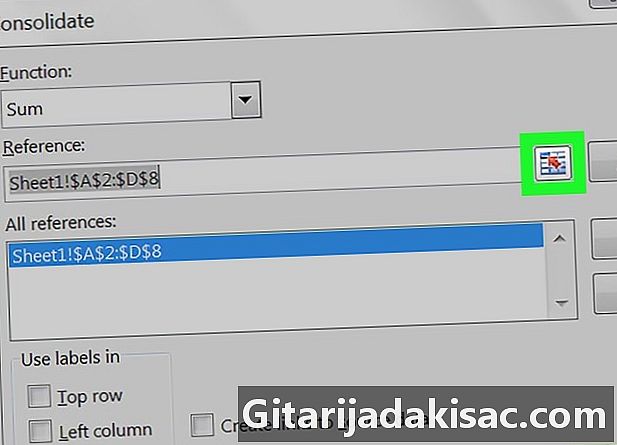
Lặp lại thao tác. Bấm vào mũi tên ở cuối trường tài liệu tham khảo để giảm cửa sổ củng cố chỉ đến một lĩnh vực được đặt tên
Hợp nhất - Tham khảo. -
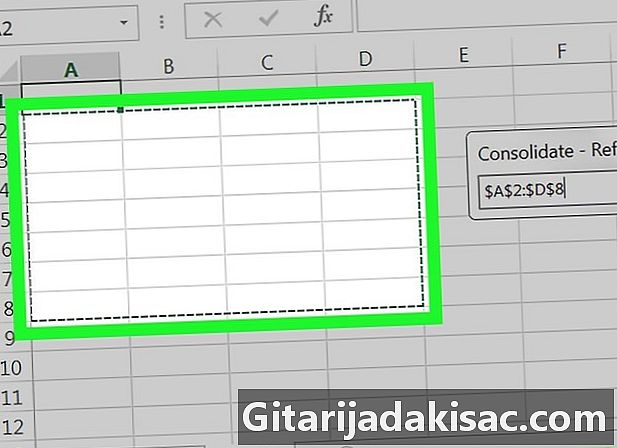
Điều hướng đến tờ thứ hai. Nhấp vào tab của bảng tính thứ hai. Sau đó chọn bất kỳ dữ liệu nào bạn muốn hợp nhất. -
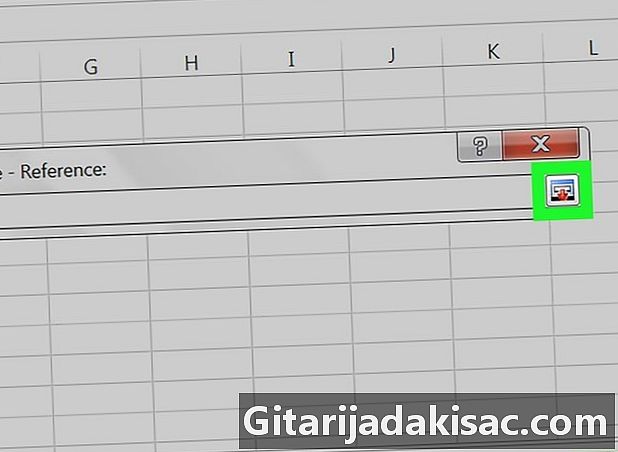
Nhấn mũi tên. Ở cuối cánh đồng Hợp nhất - Tham khảobấm vào mũi tên. -
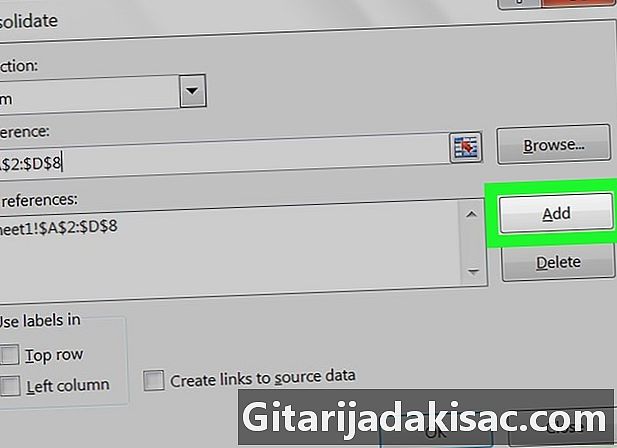
Nhấn nút thêm vào. Nhấn thêm vào. Trong lĩnh vực
Tất cả tài liệu tham khảobạn có thể thấy hai phạm vi lựa chọn.- Để thêm nhiều lô dữ liệu, chỉ cần làm theo các bước tương tự bạn vừa làm cho cả hai bảng tính.
-
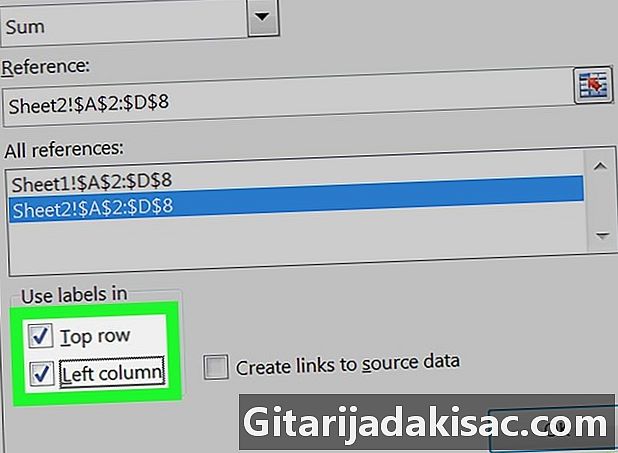
Kiểm tra hộp. Trong cửa sổ củng cố, nhấp vào một trong các hộp được đặt tên tương ứng Dòng trên cùng và Cột trái của nhóm Nhãn trong phía dưới bên trái. Điều này cho phép bạn xem xét các nhãn theo tổ chức dữ liệu của bạn. Lưu ý rằng nếu bạn có các nhãn ở trên và bên trái dữ liệu của bạn sẽ được hợp nhất, bạn sẽ phải đánh dấu vào cả hai hộp. -
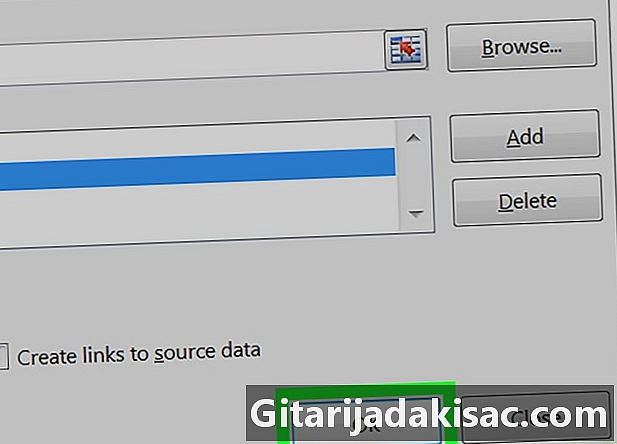
Hoàn thành thao tác hợp nhất. Nhấn OK để xác nhận hành động. Bây giờ bạn có thể thấy trên trang đầu tiên dữ liệu của bạn từ hai trang khác nhau đã hợp nhất dữ liệu của họ. Lưu ý rằng bạn phải xem tổng dữ liệu, vì ban đầu bạn đã chọn chức năng tổng số.