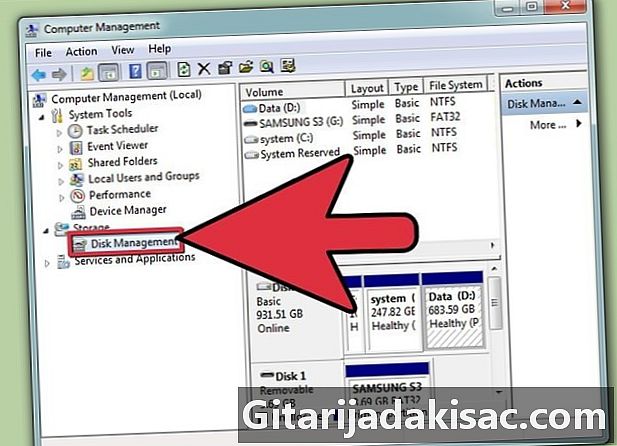
NộI Dung
Trong bài viết này: Định dạng SSD trên Windows Định dạng SSD trên Mac OS XReferences
Định dạng ổ SSD có thể chứng minh không thể thiếu trong nhiều tình huống. Vì vậy, bạn nên bán đĩa, phân vùng khác hoặc cài đặt hệ điều hành mới (ví dụ: Linux). Bạn có thể định dạng ổ SSD trên cả Windows và Mac.
giai đoạn
Phương pháp 1 Định dạng ổ SSD trên Windows
-

Kiểm tra vị trí của ổ SSD của bạn. Nó được cài đặt nội bộ hoặc kết nối với máy tính của bạn bằng cáp USB. -
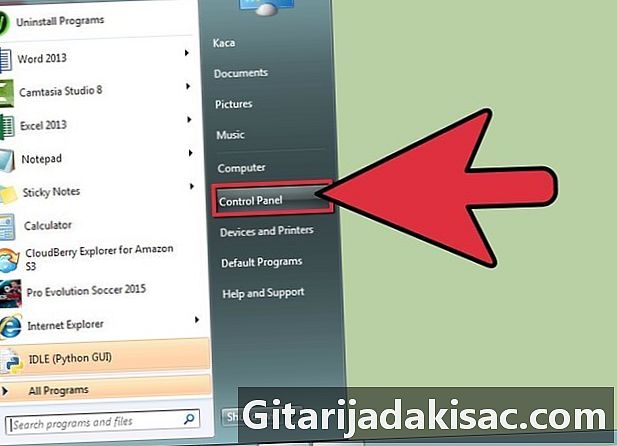
make bắt đầusau đó Bảng điều khiển. -
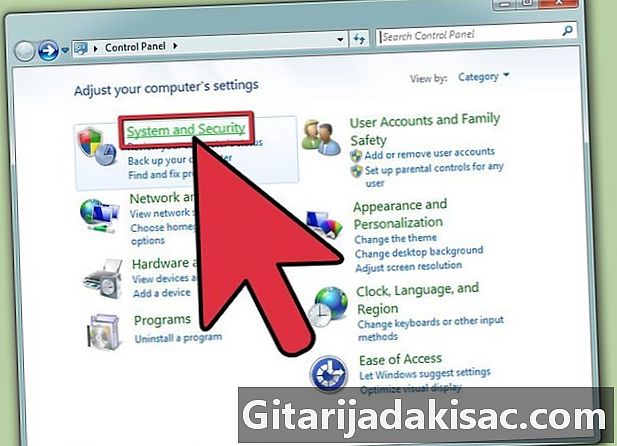
Bấm vào Bảo trì và bảo trì. Sau đó bấm vào Công cụ hành chính. -

Mở ứng dụng Quản lý máy tính. -
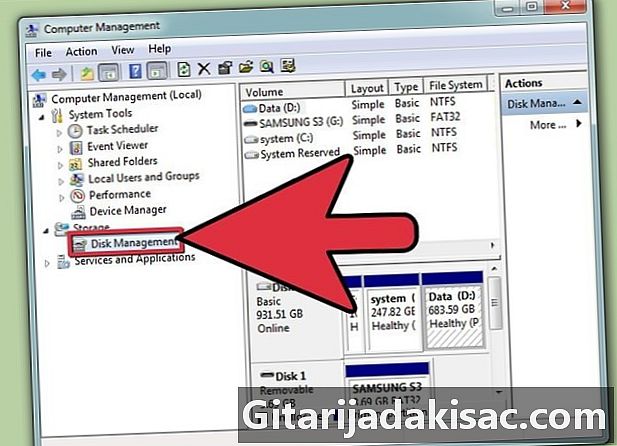
Bấm vào Quản lý đĩa. Bạn sẽ tìm thấy nó trong khung bên trái của cửa sổ quản lý. -
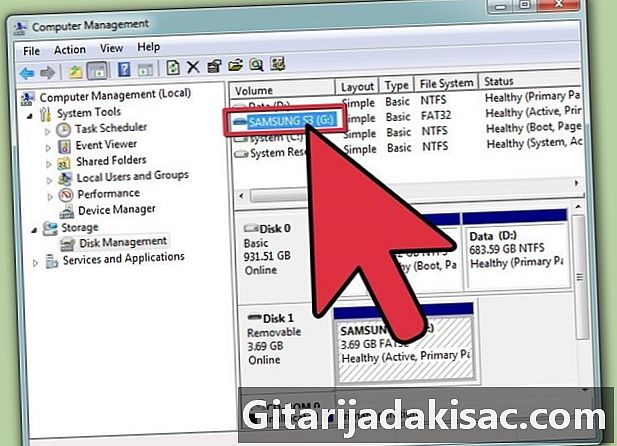
Bấm vào tên của SSD của bạn. Nó xuất hiện trong danh sách các đĩa. -
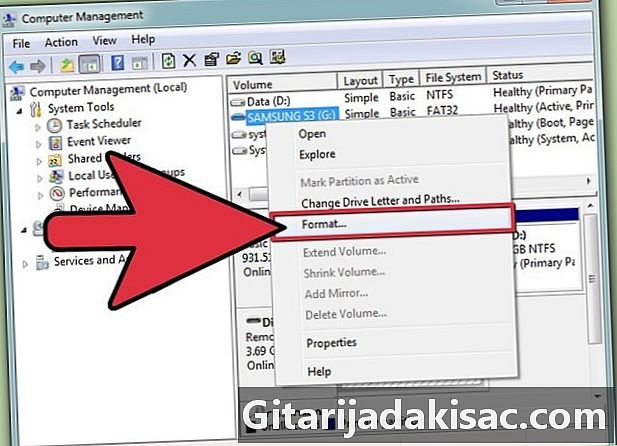
Nhấp chuột phải vào biểu tượng hoặc tên của SSD. Sau đó chọn định dạng trong thực đơn conuel. -

Chọn hệ thống tập tin và kích thước của tài nguyên. Mở hai menu kéo xuống để chọn. -
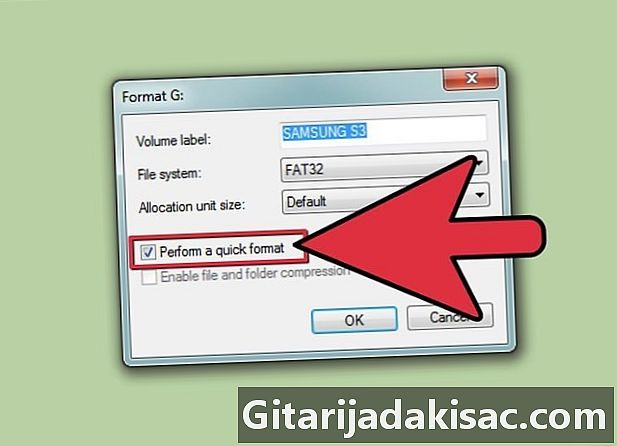
Đánh dấu vào ô bên cạnh Thực hiện một định dạng nhanh. Xác thực bằng cách nhấp vào tốt. Sau đó, máy tính sẽ bắt đầu định dạng SSD. Chờ đợi lặng lẽ.
Phương pháp 2 Định dạng ổ SSD trên Mac OS X
-
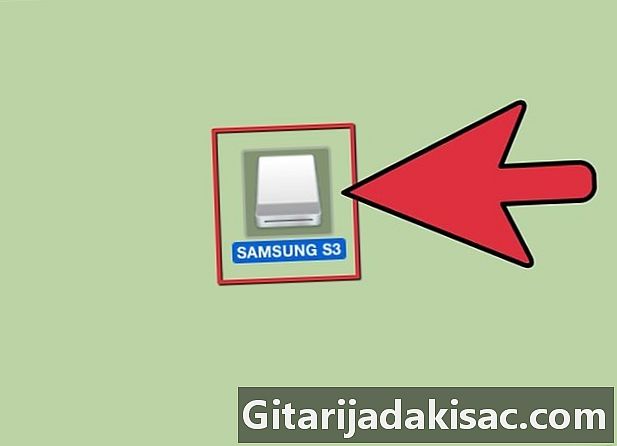
Kiểm tra vị trí của ổ SSD của bạn. Nó được cài đặt nội bộ hoặc kết nối với máy tính của bạn bằng cáp USB. -

Mở Finder. Kiểm tra xem SSD của bạn xuất hiện trong danh sách thiết bị. -
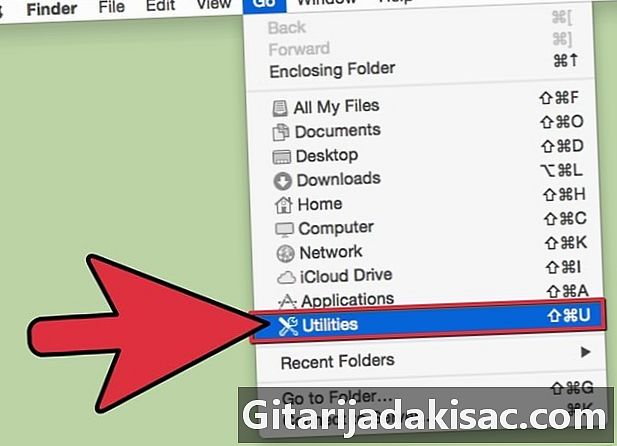
Bấm vào ứng dụng, sau đó Tiện ích. -
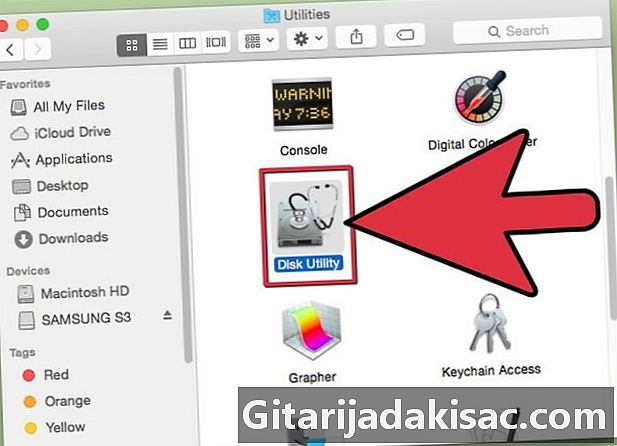
Khởi động ổ đĩa. -

Ở bên trái, chọn SSD để định dạng. -
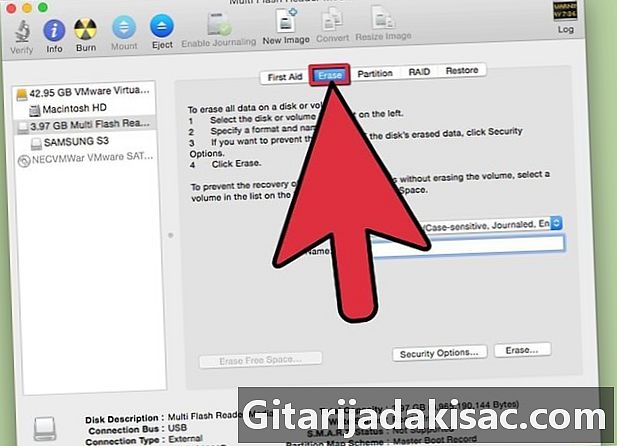
Bấm vào tab làm lu mờ. Nhìn vào những gì được viết bên cạnh Bảng phân vùng ở dòng cuối cùng của bảng. -
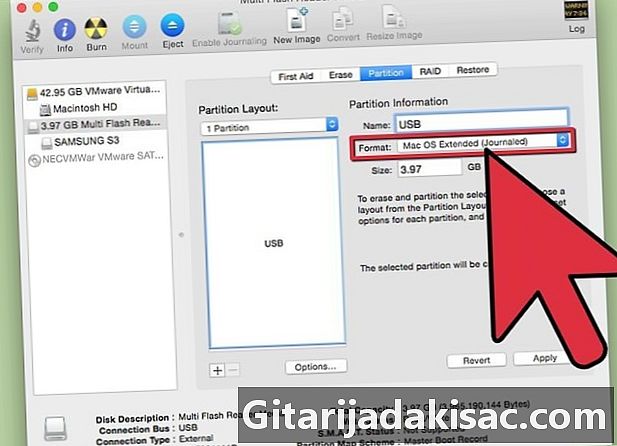
Kiểm tra đề cập được viết bên cạnh Bảng phân vùng. Nó phải là một trong hai Bản ghi khởi động chính (MBR) liệu Bảng phân vùng Apple, sau đó bấm vào tab phân vùng.- Nếu nó được đánh dấu Bảng phân vùng GUIDchọn Mac OS X Extended (Tạp chí) trong menu thả xuống định dạngbấm vào làm lu mờsau đó chuyển sang bước 13.
-
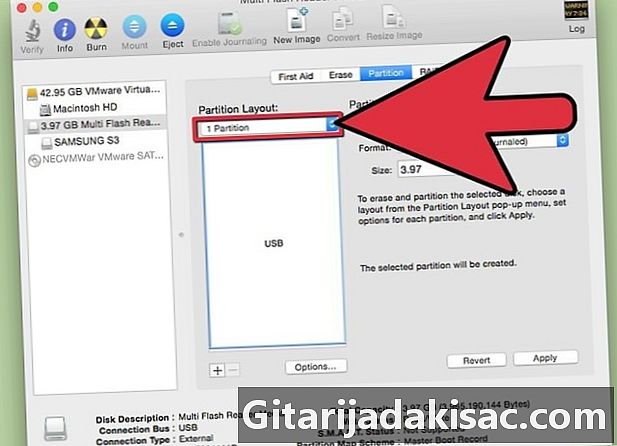
Chọn số lượng phân vùng bạn muốn. Chọn nó từ menu thả xuống có tiêu đề Cấu hình âm lượng. -
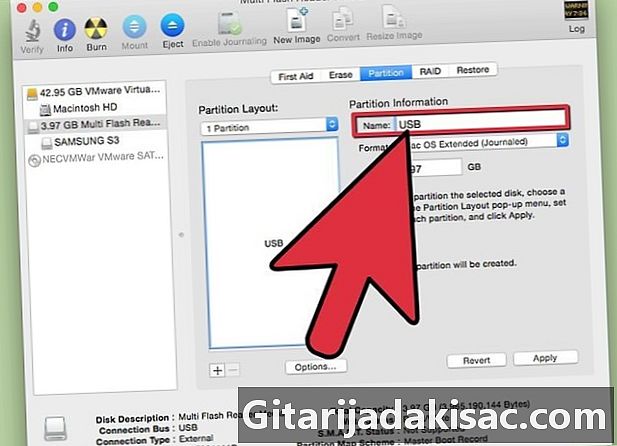
Nhập tên của phân vùng hoặc toàn bộ SSD. Đi vào Thông tin phân vùng, sau đó chọn Mac OS X Extended (Tạp chí) trong menu thả xuống định dạng. -
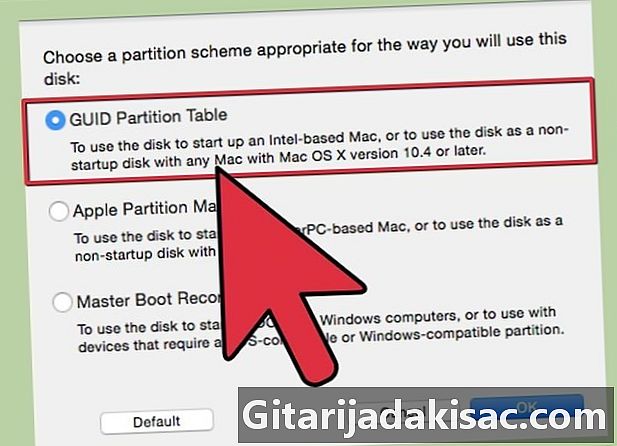
Nhấp vào tên của SSD. Anh ta ở giữa cửa sổ rồi bấm tùy chọn. -

lựa chọn Bảng phân vùng GUIDsau đó tốt. -
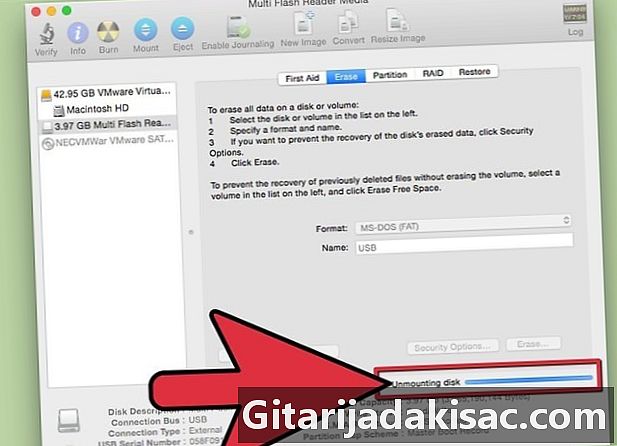
Bấm vào ứng dụng, sau đó vách ngăn. Bạn sẽ kiểm tra phân vùng của ổ SSD do bạn chọn. -
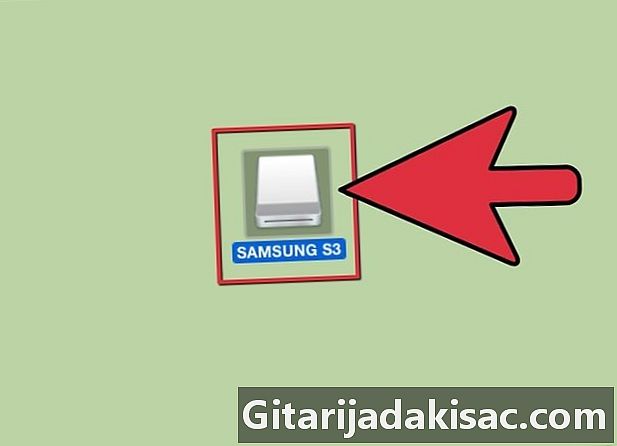
Đợi cho định dạng hoàn tất bởi Trình điều khiển đĩa. Tên đĩa sẽ xuất hiện trong Finder ở cuối hoạt động.