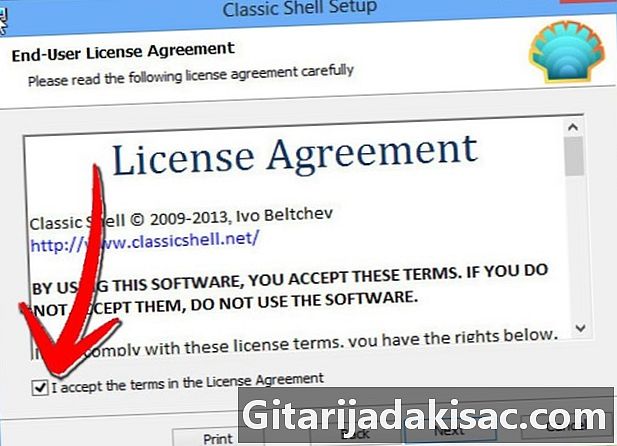
NộI Dung
- giai đoạn
- Phương pháp 1 Cài đặt một thay thế cho menu Bắt đầu
- Phương pháp 2 Vô hiệu hóa một số tính năng của Windows 8
- Phương pháp 3 Kích hoạt chủ đề Kính thủy tinh
Bạn vừa mua một PC mới và hệ điều hành Windows 8 đã được cài đặt. Nhưng bạn ơi, Windows 7 cũ tốt mà bạn bỏ lỡ. Đừng lo lắng, có thể trong một vài bước để cài đặt trên máy tính mới của bạn một menu bắt đầu, để khôi phục giao diện trực quan của Aero Glass với các hiệu ứng đồ họa đẹp mắt hoặc ẩn các yếu tố mới của Windows 8 làm menu của "Bùa chú" . Dưới đây là một số bước để làm theo và trong vài phút nữa, máy tính của bạn sẽ giống như Windows 7 thân yêu của bạn một lần nữa.
giai đoạn
Phương pháp 1 Cài đặt một thay thế cho menu Bắt đầu
-
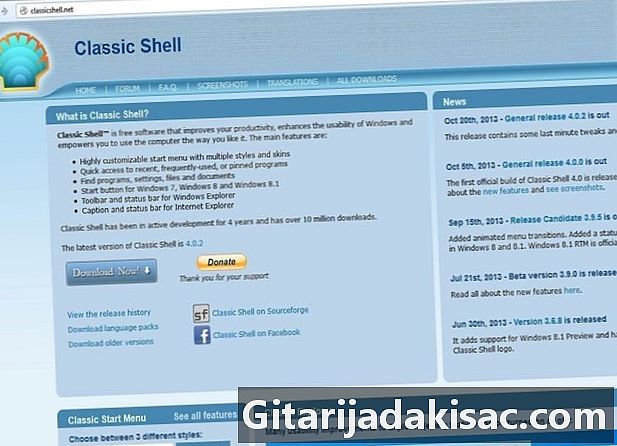
Truy cập trang web Classic Shell theo địa chỉ sau: ClassicShell.net. Đây là một chương trình miễn phí khôi phục nút (và do đó cũng là menu) Bắt đầu biến mất với sự xuất hiện của Windows 8. -

Nhấp vào nút "Tải xuống ngay". -
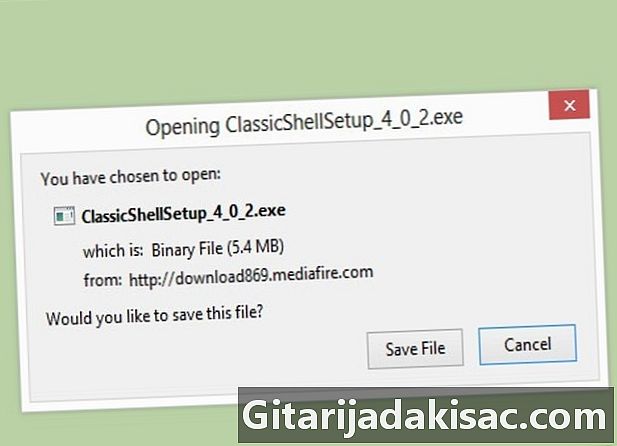
Bạn nhận thấy rằng việc tải xuống đã bắt đầu tự động. Tuy nhiên, hãy cẩn thận, nút Tải xuống duy nhất bạn cần nhấn là nút được hiển thị trong bước 2: bạn có thể cài đặt các chương trình độc hại trên máy tính của mình bằng cách nhấn nút khác. -
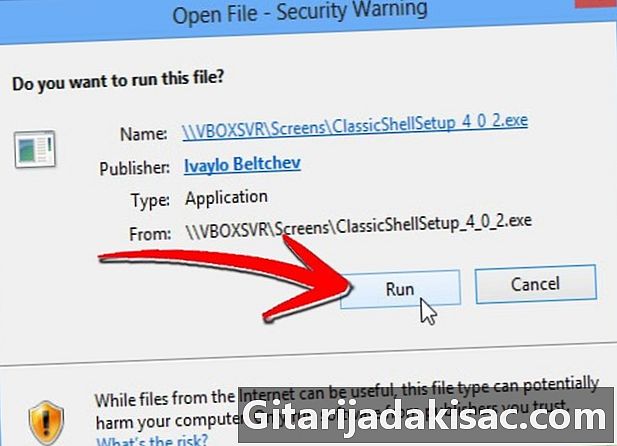
Bấm "Chạy" khi cửa sổ bên trên xuất hiện trên màn hình của bạn. -
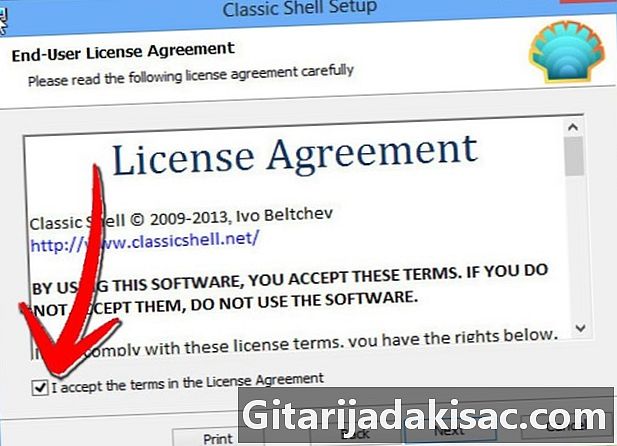
Chấp nhận các điều khoản của "Thỏa thuận cấp phép" (có nghĩa là Thỏa thuận cấp phép). -

Bây giờ bạn có thể chọn từ các tùy chọn khác nhau (Classic IE9, menu Start cổ điển hoặc Classic Explorer) tùy chọn bạn muốn sử dụng. -
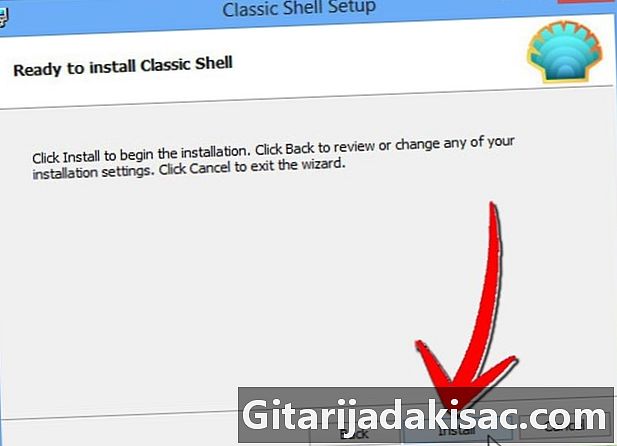
Nhấp vào "Cài đặt. » Đợi đến khi cài đặt xong. -
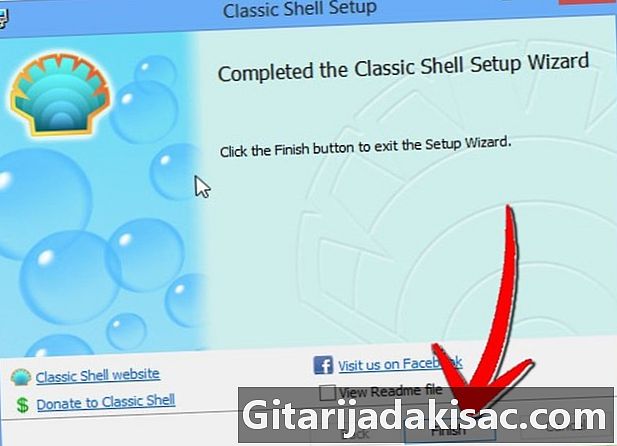
Nhấp vào "Kết thúc. » -

Bây giờ bạn có thể thấy menu Bắt đầu mới ở phía dưới bên trái màn hình của bạn (lưu ý rằng nó trông giống như menu Bắt đầu thực sự của Windows). -
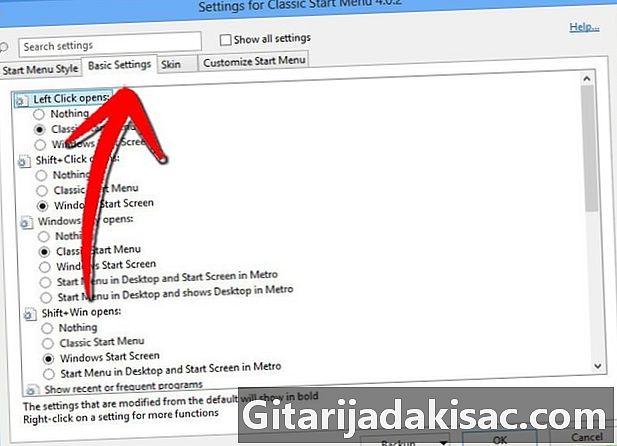
Nhấp vào "Bắt đầu" và chọn giữa "Cài đặt cơ bản" và "Tất cả cài đặt". Bây giờ bạn có thể tận hưởng môi trường quen thuộc này một lần nữa và dễ dàng truy cập các chương trình và cài đặt trên máy tính của bạn.
Phương pháp 2 Vô hiệu hóa một số tính năng của Windows 8
-

Tải xuống tiện ích Skip Metro Suite miễn phí tại địa chỉ sau: http: // skip-metro-suite.softonic.fr /. -
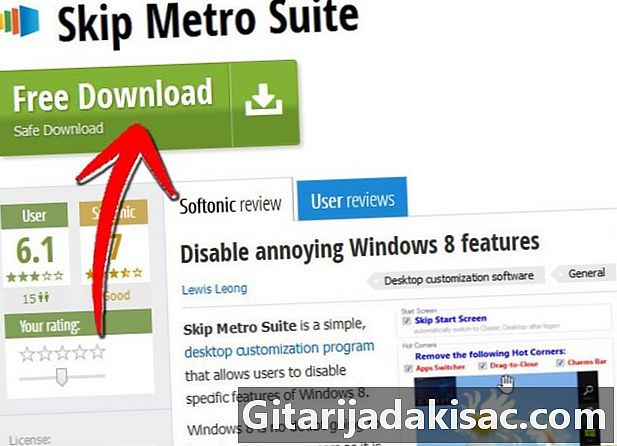
Nhấp vào Tải xuống. Như trong phần trước, chúng tôi khuyên bạn một lần nữa không nên nhấn nút Tải xuống khác ngoài nút bạn chỉ định để tránh cài đặt các chương trình độc hại trên máy tính của bạn. -
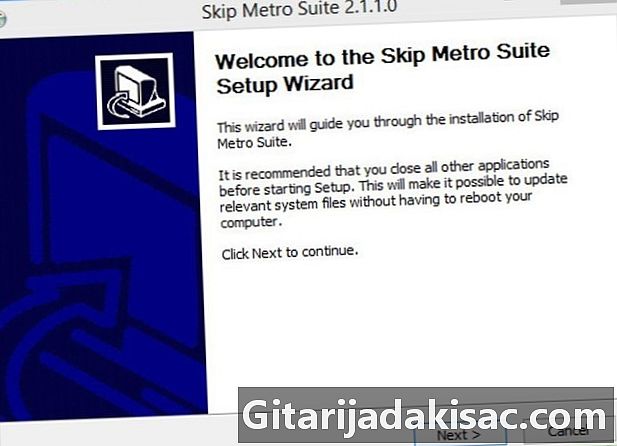
Cài đặt chương trình. -

Bắt đầu chương trình. -
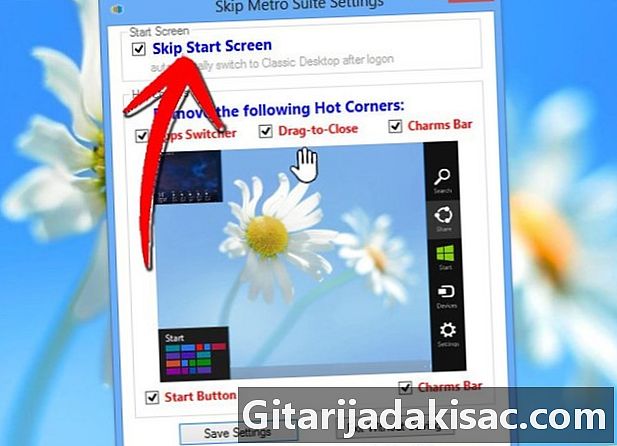
Chọn hộp "Bỏ qua màn hình bắt đầu". -
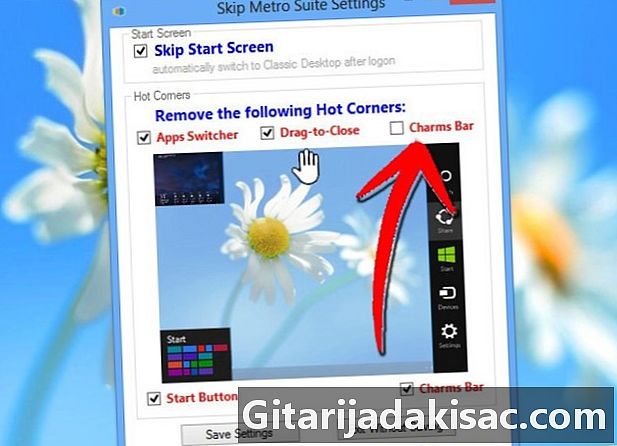
Sau đó, bạn có thể vô hiệu hóa các tính năng khác của Windows 8 như bạn thích thanh Bùa chú. -

Lưu cài đặt mới của bạn.
Phương pháp 3 Kích hoạt chủ đề Kính thủy tinh
-
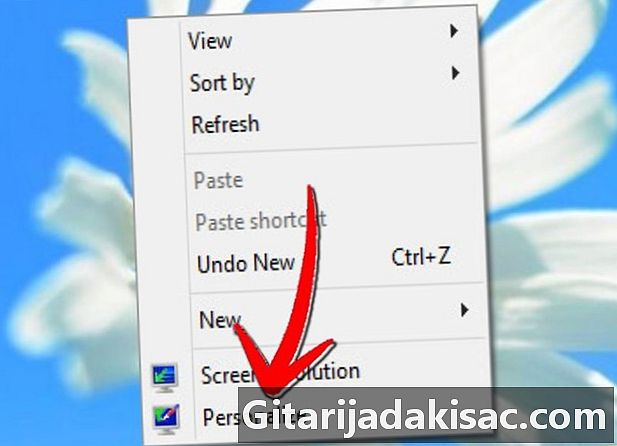
Khi ở trên màn hình Windows 8, nhấp chuột phải và nhấp vào "Tùy chỉnh". Cửa sổ "Tùy chỉnh" sau đó sẽ xuất hiện trên màn hình. -
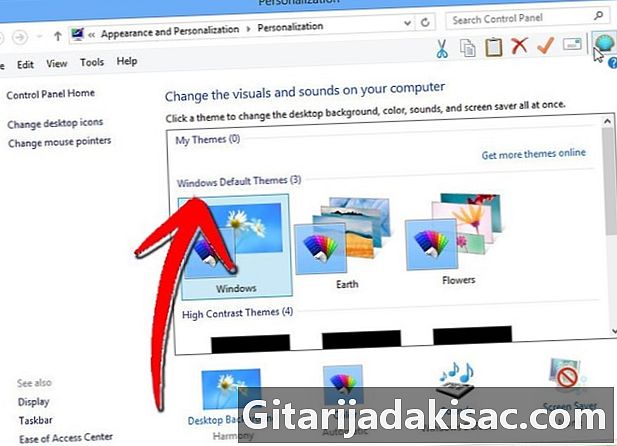
Đảm bảo rằng chủ đề Aero được áp dụng theo mặc định. Nếu đây không phải là trường hợp, áp dụng chủ đề Aero. -
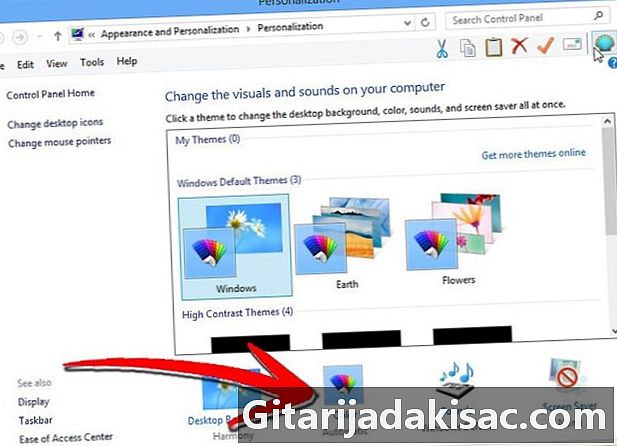
Ở cuối trang "Tùy chỉnh", nhấp vào "Màu". -
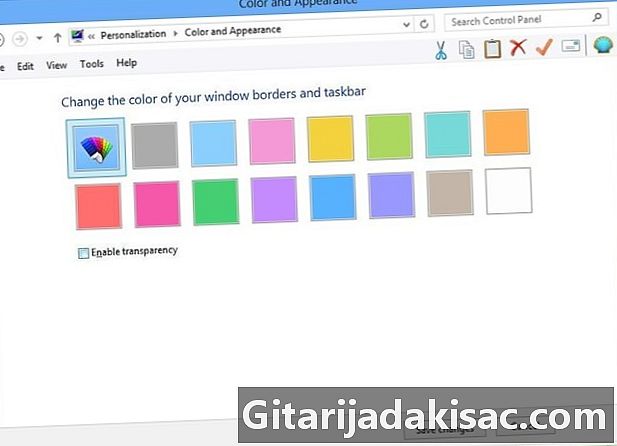
Để cửa sổ mới này mở và không nhấp vào bất cứ nơi nào trong cửa sổ mới này. -

Nhấp chuột phải vào màn hình của bạn một lần nữa và chọn "Tùy chỉnh" lần nữa để mở cửa sổ "Tùy chỉnh" mới. -
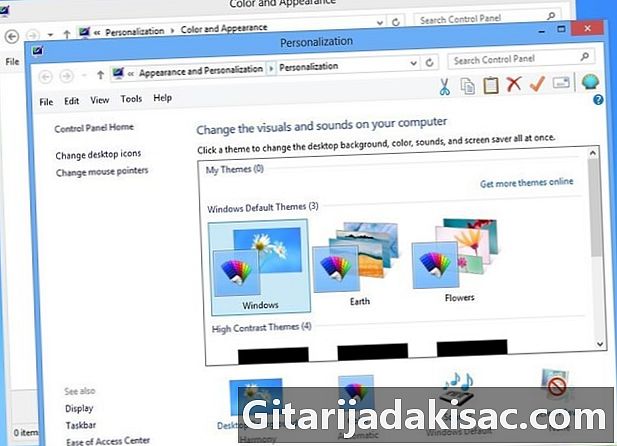
Nhấp vào chủ đề "Windows Basic" để áp dụng chủ đề "Aero Lite" cho máy tính của bạn. -
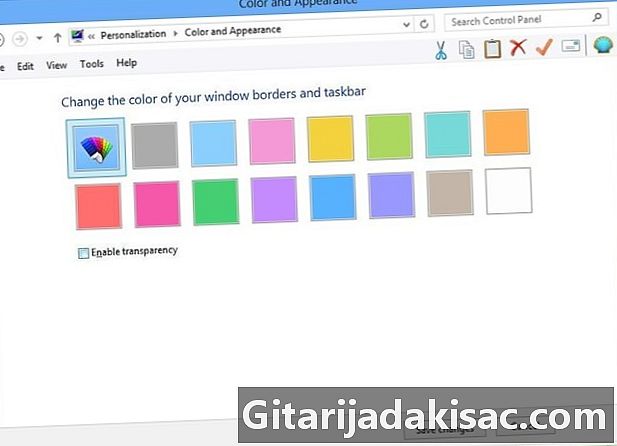
Quay trở lại cửa sổ "Cá nhân hóa" đầu tiên mà bạn đã mở trước đó trong trò chơi này. -
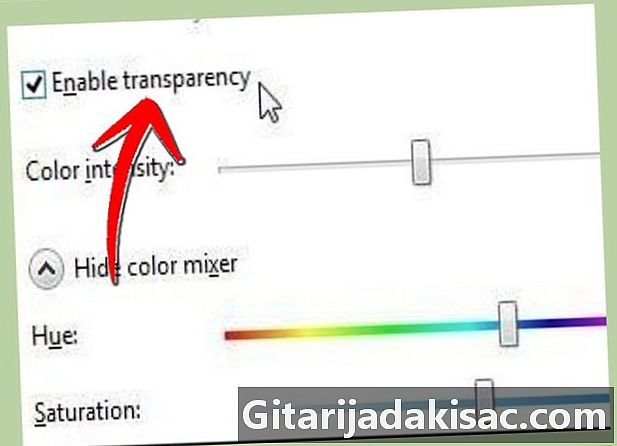
Bỏ chọn Bật tính minh bạch và kiểm tra lại. -
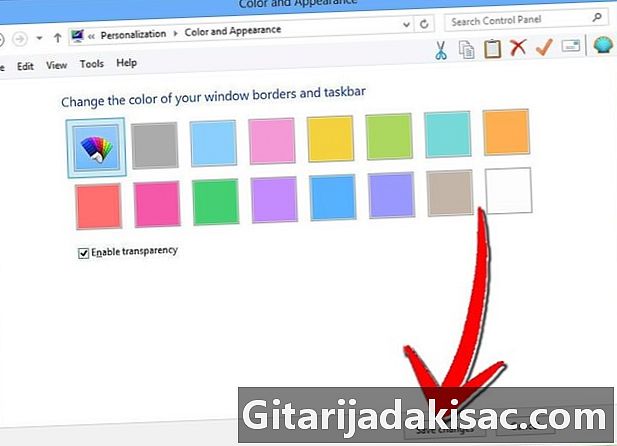
Nhấp vào nút Lưu Thay đổi. Chủ đề Aero Lite của bạn bây giờ trông ít nhiều giống với chủ đề Aero Glass trong chủ đề Aero của bạn.