
NộI Dung
Trong bài viết này: Trên WindowsUnder Mac OS XReferences
Có thể một ngày nào đó bạn cần trả lại những gì trên màn hình của bạn! Bạn sẽ thích, ví dụ, để xem một cái gì đó từ một góc độ khác hoặc bạn có thể cần phải điều chỉnh màn hình một vài độ. Cũng có một trò đùa cũ là trả lại màn hình của đồng nghiệp. Dù lý do của bạn là gì, hãy lưu ý rằng rất dễ dàng để xoay màn hình của màn hình máy tính PC hoặc Mac.
giai đoạn
Phương pháp 1 trên Windows
-
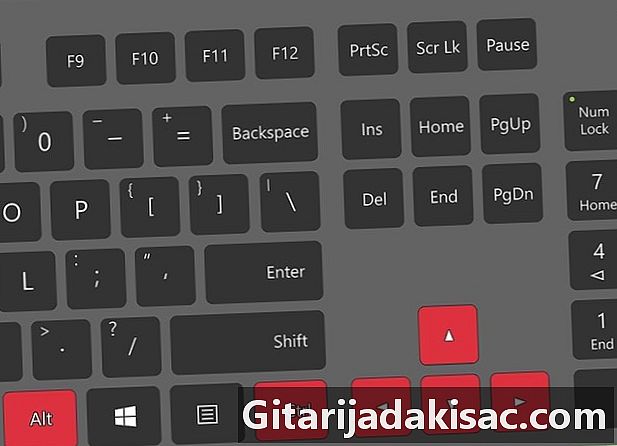
Hãy thử với các phím tắt. Với card đồ họa Intel, có thể sử dụng phím tắt để lật màn hình. Dưới đây bạn sẽ tìm thấy bốn phím tắt chính. Nếu chúng không hoạt động, hãy đọc những gì được viết sau trong bài viết này.- Ctrl+Alt+↓ hoàn toàn đảo ngược màn hình,
- Ctrl+Alt+→ xoay màn hình 90 ° sang phải,
- Ctrl+Alt+← xoay màn hình 90 ° sang trái,
- Ctrl+Alt+↑ đưa màn hình trở lại đúng hướng.
-
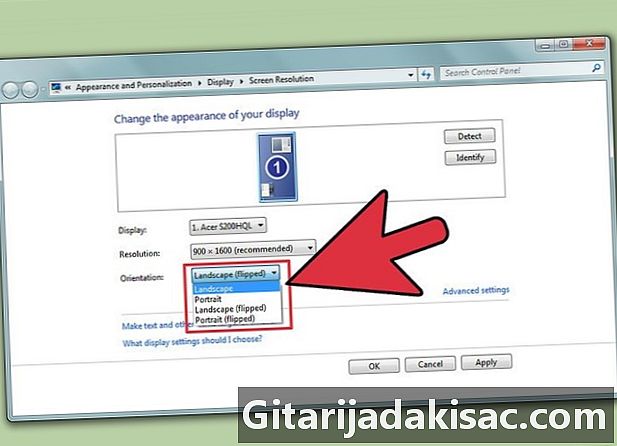
Hãy thử với cửa sổ độ phân giải màn hình. Nếu các phím tắt không hoạt động, có thể trả về màn hình từ cửa sổ độ phân giải màn hình hoặc cửa sổ thuộc tính hiển thị.Để mở cửa sổ này, nhấp chuột phải vào màn hình nền, chọn Độ phân giải màn hình hoặc tính, sau đó bấm vào tab xem (chỉ trong XP).- Sử dụng menu thả xuống sự định hướng để điều chỉnh màn hình của bạn. Các lựa chọn được thực hiện, bạn có một cái nhìn thoáng qua về những gì này mang lại. Nếu bạn không xác nhận thay đổi, màn hình sẽ trở về vị trí bắt đầu.
-
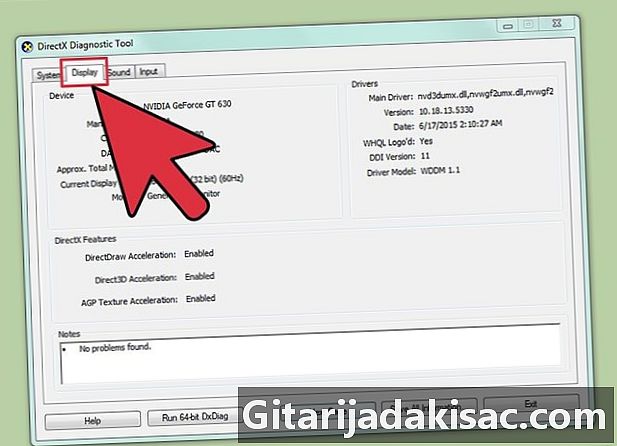
Biết card đồ họa nào được cài đặt trên máy tính của bạn. Sự xoay vòng của màn hình thực tế phụ thuộc vào card đồ họa được cài đặt và đặc biệt là các trình điều khiển sau này. Trước khi thử bất kỳ thao tác nào, sẽ rất hữu ích khi biết bạn có card đồ họa nào.- Nhấn Thắng+R, dấu nhắc lệnh mở ra. kiểu dxdiag, sẽ mở Công cụ chẩn đoán DirectX.
- Nhấp vào tab Hiển thị. Nếu máy tính của bạn có thẻ NVIDIA, hãy chuyển sang bước tiếp theo. Nếu bạn có thẻ AMD / ATI, hãy đến bước 5.
-
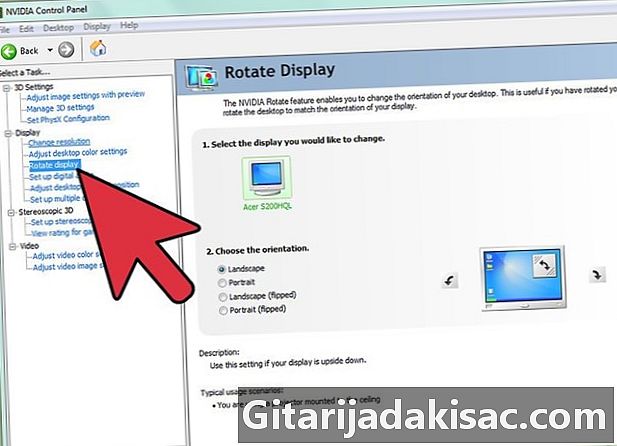
Xoay màn hình trên máy tính được trang bị thẻ NVIDIA. Với thẻ như vậy, bạn có thể đi qua Bảng điều khiển NVIDIA. Đối với máy tính được trang bị thẻ AMD / ATI, hãy đọc bước tiếp theo.- Nhấp chuột phải vào màn hình nền và chọn Bảng điều khiển NVIDIA.
- lựa chọn Xoay màn hình trong menu bên trái, dưới tiêu đề xem.
- Chọn màn hình bạn muốn quay lại.
- Cụ thể, chọn góc xoay bạn muốn hoặc sử dụng các nút khác nhau để xoay màn hình 90 ° mỗi lần.
-
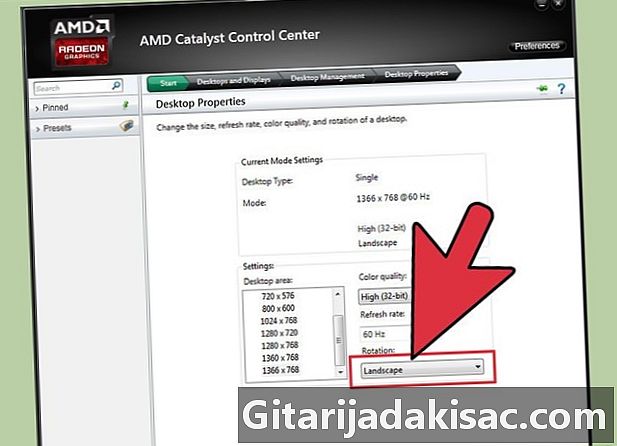
Xoay màn hình bằng thẻ AMD / ATI. Trên máy tính được trang bị card đồ họa AMD hoặc ATI, bạn có thể sử dụng phần mềm "Catalyst Control Center" để trả về màn hình.- Nhấp chuột phải vào màn hình nền và chọn Trung tâm kiểm soát chất xúc tác ...
- lựa chọn Xoay vòng văn phòng dưới phiếu tự đánh giá Các tác vụ hiển thị thông thường. Nếu tùy chọn này không xuất hiện, cần phải cập nhật trình điều khiển của bản đồ (đọc bước tiếp theo).
- Chọn màn hình bạn muốn từ menu thả xuống.
- Cũng chọn hướng.
-

Trong trường hợp thất bại, cập nhật trình điều khiển của bạn. Lỗi lật màn hình thường dẫn đến trình điều khiển bị lỗi hoặc không được cập nhật. Bản cập nhật sẽ có tác dụng cho thấy khả năng xoay vòng này và cải thiện hiệu suất của thẻ của bạn.- Truy cập trang web NVIDIA hoặc AMD. Nếu bạn không biết thẻ của mình là gì, hãy sử dụng Công cụ chẩn đoán DirectX (quay lại bước 3).
- Chạy công cụ phát hiện tự động, được thiết kế để phát hiện mô hình của card đồ họa được cài đặt trên máy tính của bạn. Nếu bạn có mô hình, hãy sử dụng DirectX trực tiếp để biết thêm thông tin.
- Tải về và cài đặt trình điều khiển mới nhất. Trình cài đặt được cung cấp với trình điều khiển sẽ tự động chịu trách nhiệm thay thế những cái cũ bằng cái mới. Trình cài đặt này, ngoại trừ trong một số trường hợp rất đặc biệt, không cần phải được cấu hình đặc biệt.
- Xem nếu bạn có thể xoay màn hình. Thông thường, nếu việc cài đặt trình điều khiển diễn ra suôn sẻ, bạn sẽ có thể sử dụng một trong các phương pháp xoay vòng ở trên.
Phương pháp 2 trên Mac OS X
-
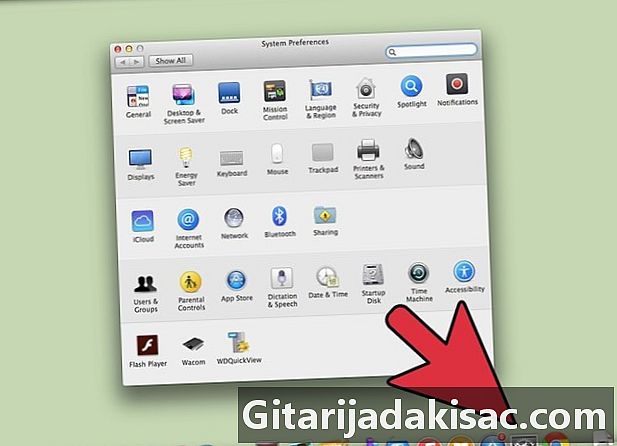
Bấm vào menu táo, sau đó chọn Tùy chọn hệ thống. Trong Mavericks (10,9) trở về trước, bạn có thể xoay bất kỳ loại màn hình nào.Trong Yosemite (10,10), chỉ có thể xoay màn hình được xác định trước. -

Mở tùy chọn màn hình hoặc xem. Mở tùy chọn này tùy thuộc vào hệ điều hành của bạn:- dưới Mavericks (10,9) hoặc sớm hơn: bạn đi nhấn trật tự+Alt và sau đó bấm vào màn hình,
- dưới Yosemite (10,10) trở lên: nhấp trực tiếp vào biểu tượng màn hình. Nếu bạn làm trật tự+Alt để mở tùy chọn hiển thị, bạn cũng có thể gặp một số vấn đề.
-

Nhấp vào menu thả xuống luân chuyển. Chọn định hướng của bạn Nếu menu này không xuất hiện dưới Yosemite, thì đó là máy tính của bạn không cho phép xoay vòng. Đây là trường hợp trên một số MacBook và iMac. -
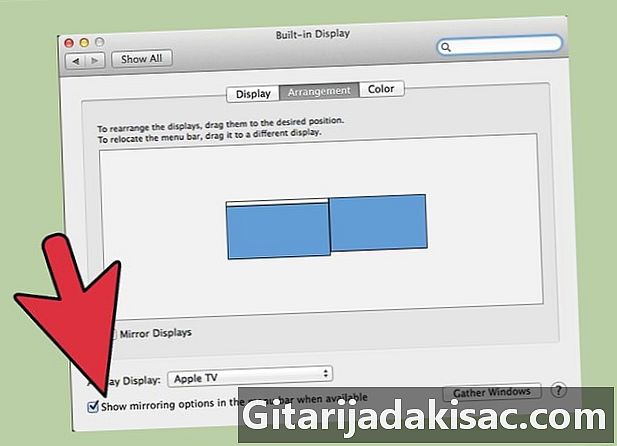
Mở tab cung cấp. Trong Yosemite, khi bạn ở nhiều chế độ xem và bạn lật màn hình, tất cả các màn hình sẽ được trả về. Để tránh tab mở này cung cấp và bỏ chọn hộp Sao chép video.