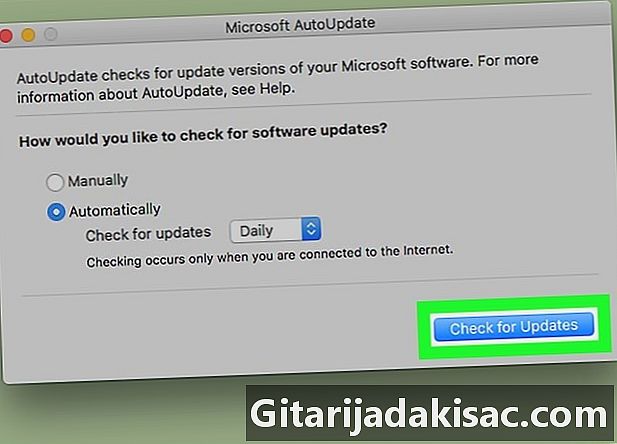
NộI Dung
Bài viết này được viết với sự cộng tác của các biên tập viên của chúng tôi và các nhà nghiên cứu có trình độ để đảm bảo tính chính xác và đầy đủ của nội dung.Nhóm quản lý nội dung của kiểm tra cẩn thận công việc của nhóm biên tập để đảm bảo mỗi mục tuân thủ các tiêu chuẩn chất lượng cao của chúng tôi.
Nếu bạn đã cài đặt Microsoft Office trên máy Mac, bạn có thể dễ dàng kiểm tra các bản cập nhật và cài đặt chúng. Quy trình được thực hiện thông qua menu trợ giúp của bất kỳ sản phẩm Microsoft Office nào.
giai đoạn
-
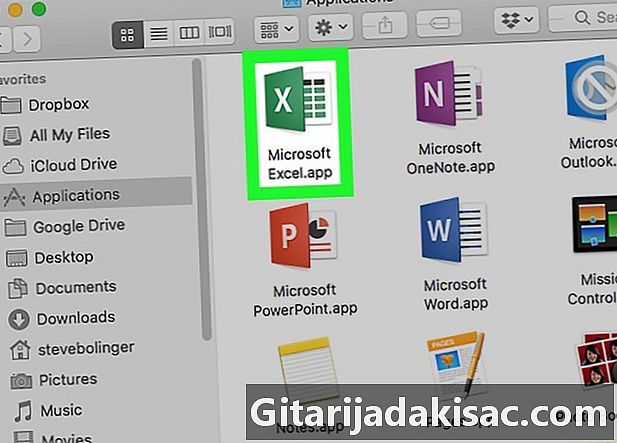
Mở một ứng dụng Office. Khởi chạy một ứng dụng Office, nó có thể là Word, Excel, PowerPoint hoặc Outlook. Để truy cập bộ Office trên máy Mac của bạn, bấm đi trong thanh menu trên cùng, sau đó chọn ứng dụng trong menu thả xuống. -

Bấm vào giúp đỡ. Nút nằm trong thanh menu ở đầu màn hình. -

lựa chọn Tìm thông tin cập nhật. Đây là tùy chọn menu thứ ba giúp đỡ.- Nếu bạn không thấy tùy chọn Tìm thông tin cập nhật trong thực đơn giúp đỡ, bấm vào đây để tải xuống phiên bản mới nhất của công cụ Microsoft AutoUpdate.
-
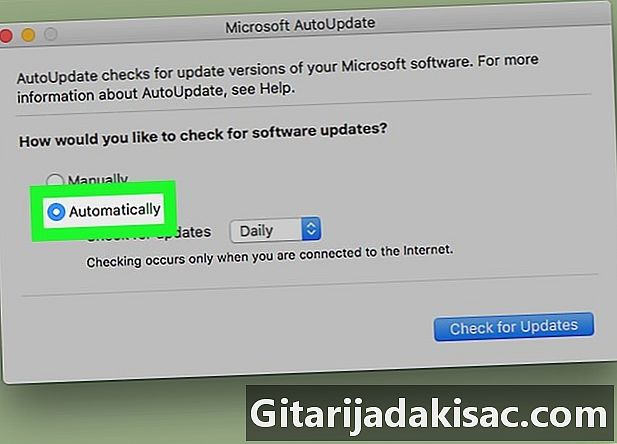
Chọn phương thức cập nhật. Bấm vào Tải xuống và cài đặt, đây là nút thứ ba bên dưới Bạn muốn cài đặt bản cập nhật như thế nào? trong công cụ Microsoft AutoUpdate. -
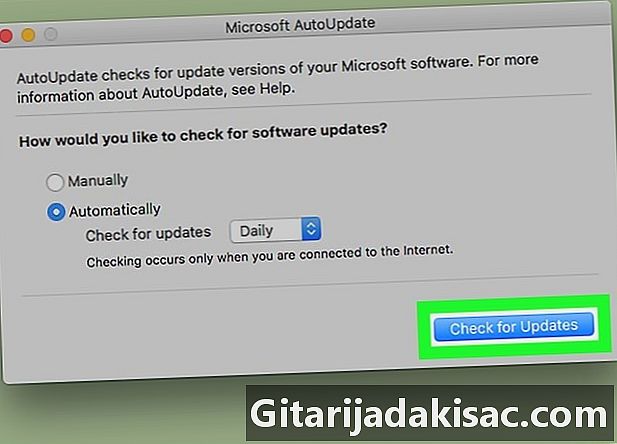
Bấm vào Tìm thông tin cập nhật. Nút nằm ở dưới cùng bên phải của công cụ Microsoft AutoUpdate. Điều này sẽ khởi chạy tìm kiếm các bản cập nhật cho Microsoft Office. Sau khi tải về, chúng sẽ được cài đặt tự động.