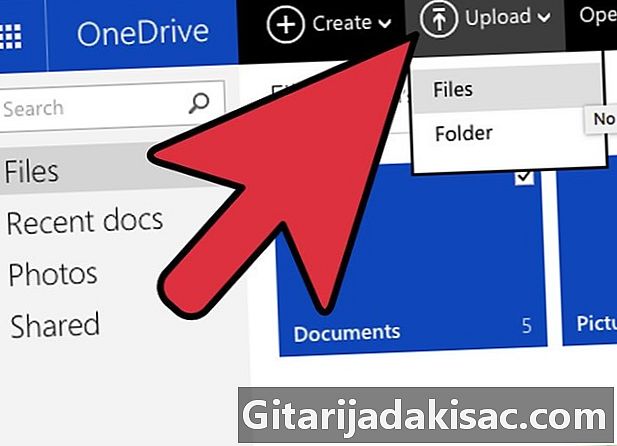
NộI Dung
- giai đoạn
- Phương pháp 1 Đính kèm tệp video dưới dạng tệp đính kèm
- Phương pháp 2 Sử dụng OneDrive để chia sẻ các tệp lớn
- Phương pháp 3 Quay lại Liên kết YouTube
Bạn có những video tuyệt vời mà bạn muốn chia sẻ với bạn bè và gia đình của bạn không? Với Outlook.com (trước đây là Hotmail), bạn có nhiều cách khác nhau để thêm video vào email của mình, từ tệp đính kèm đến chia sẻ trên OneDrive thông qua liên kết trên YouTube.
giai đoạn
Phương pháp 1 Đính kèm tệp video dưới dạng tệp đính kèm
-
Bắt đầu một thư mới. Đăng nhập vào Outlook.com (trước đây là thư Hotmail và Windows Live) và bắt đầu một cái mới. Đảm bảo địa chỉ của người nhận là chính xác và nhập những gì bạn muốn vào đối tượng và cơ thể của người nhận.- Bạn có thể bắt đầu một thư mới bằng cách nhấp vào nút mới ở đầu trang.
-
Đính kèm tập tin. Bấm vào nút chèn ở đầu trang và chọn Tệp dưới dạng tệp đính kèm. Sau đó, bạn có thể tìm kiếm trên máy tính của mình các tập tin video bạn muốn gửi. Chọn nó để tham gia vào thư. - Nén các tập tin lớn. Outlook.com có giới hạn kích thước tệp là 10 Mb, quá nhỏ đối với hầu hết các tệp video. Bạn có thể sử dụng phần mềm nén để nén tệp video sang kích thước nhỏ hơn. Người nhận của bạn sau đó sẽ cần giải nén tệp để xem video.
-
Windows cũng như Mac có thể nén các tệp mà không cần phần mềm bổ sung, nhưng bạn có thể sử dụng chương trình của bên thứ ba để nén tốt hơn và các tệp nhỏ hơn. Xem hướng dẫn này để biết chi tiết.- Nếu tệp của bạn vẫn còn quá lớn để đính kèm, hãy xem phương pháp sau để chia sẻ tệp bằng tài khoản OneDrive của bạn.
Phương pháp 2 Sử dụng OneDrive để chia sẻ các tệp lớn
- Chia sẻ với OneDrive. Nếu tệp quá lớn, bạn sẽ được thông báo rằng trước tiên bạn phải thêm nó vào tài khoản OneDrive của mình (trước đây là SkyDrive) và sau đó chia sẻ nó thông qua dịch vụ này.
-
Tất cả tài khoản Microsoft đều có 3GB dung lượng miễn phí trong OneDrive. - Mở OneDrive. Bấm vào nút Truy cập OneDrive.com xuất hiện khi bạn cố gắng đính kèm một video quá lớn.
-
Tải tập tin. Bấm vào nút tải về ở đầu trang OneDrive và chọn video bạn muốn chia sẻ. Video sẽ được tải lên tài khoản OneDrive của bạn. Đối với các video lớn hoặc kết nối chậm, có thể mất nhiều thời gian. -
Chia sẻ nó trong thư. Khi tệp được tải xuống, hãy quay lại Outlook.com và nhấp lại vào nút chèn. Lần này, chọn Chia sẻ từ OneDrive. Một cửa sổ mới sẽ xuất hiện, cho phép bạn chọn tệp bạn muốn đính kèm. Chọn nó và nhấp vào mở. -
Gửi email. Video đính kèm sẽ được chia sẻ dưới dạng liên kết trên tài khoản OneDrive của bạn. Người nhận có thể nhấp vào liên kết để tải xuống video trên máy tính của họ để xem.
Phương pháp 3 Quay lại Liên kết YouTube
-
Tìm video bạn muốn chia sẻ. Mở video bạn muốn xem trên YouTube. Ngay cả khi bạn không thể tích hợp video vào email của mình, bạn có thể đặt một liên kết đến nó để người nhận có thể dễ dàng mở nó. -
Bấm vào tab cổ phiếu. Nó nằm dưới video bạn muốn chia sẻ. -
Sao chép liên kết. Khi bạn nhấp vào tab "Chia sẻ", bạn sẽ thấy một liên kết cho video dưới các biểu tượng của mạng xã hội. Sao chép liên kết này để thêm nó vào email của bạn.- Nếu bạn muốn chia sẻ video và bắt đầu video vào một thời điểm cụ thể, hãy xem hộp "Bắt đầu từ" và nhập thời gian bạn muốn video bắt đầu. Liên kết sẽ được sửa đổi để tính đến thời gian bắt đầu mới.
- Dán liên kết vào phần thân của email của bạn. Người nhận của bạn sẽ có thể nhấp vào liên kết để truy cập trang YouTube và xem video.