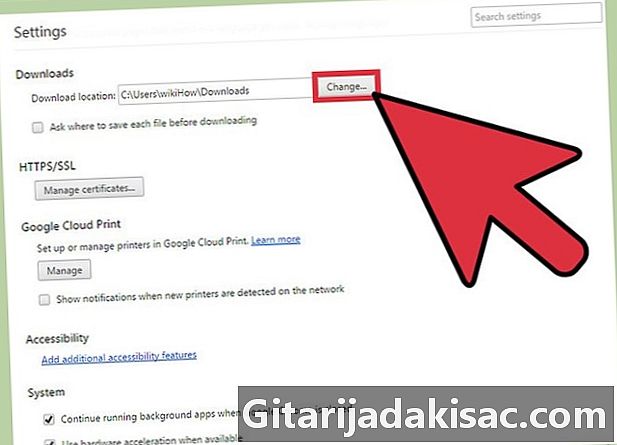
NộI Dung
Trong bài viết này: Chuyển đến cài đặt tải xuống Chỉnh sửa cài đặt tải xuống
Google Chrome là một trình duyệt nổi tiếng, được sử dụng bởi người dùng Internet trên toàn thế giới. Một trong những lợi thế lớn nhất của Chrome là người dùng có thể tùy chỉnh trình duyệt để đáp ứng mọi nhu cầu của họ. Bạn có thể tùy chỉnh hầu hết mọi khía cạnh của trình duyệt, cho đến cài đặt tải xuống. Cài đặt tải xuống được sử dụng để chỉ cho trình duyệt quy trình hỗ trợ tệp để tải xuống. Bạn có thể chỉ định để chuyển hướng tải xuống hoặc thay đổi thư mục mà nó sẽ được lưu. Nếu bạn muốn thay đổi cài đặt tải xuống của Chrome để phù hợp với mong đợi của bạn, bạn có thể thực hiện trong vài phút.
giai đoạn
Phần 1 Truy cập Cài đặt tải xuống
-
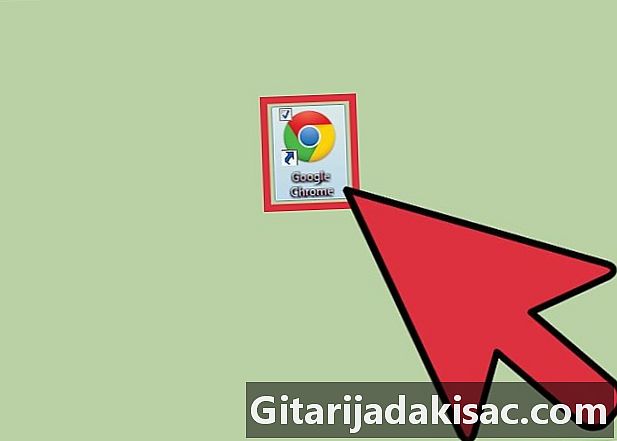
Bắt đầu Google Chrome. Trước khi bạn có thể thay đổi cài đặt tải xuống, bạn sẽ cần mở trình duyệt web của mình. Để làm điều này, bạn phải nhấp vào biểu tượng của nó, trên màn hình của bạn hoặc trong menu bắt đầu.- Licona là một vòng tròn màu đỏ, xanh lá cây và vàng với một vòng tròn màu xanh bên trong.
-
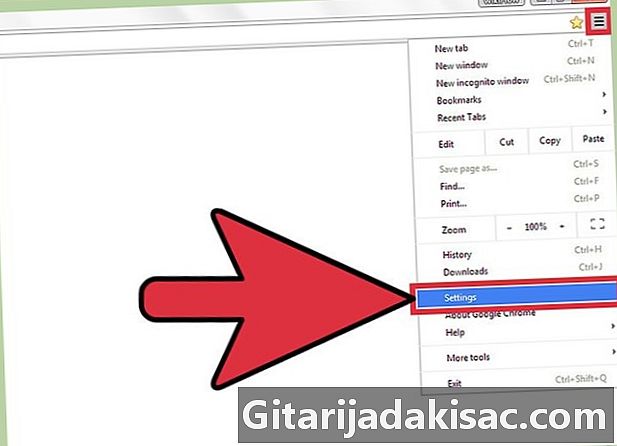
Mở menu thiết lập. Khi trình duyệt được mở, hãy nhấp vào biểu tượng có 3 dòng ở góc trên cùng bên phải. Một menu thả xuống sẽ xuất hiện. Từ menu này, tìm kiếm dòng thiết lập, sau đó bấm vào nó. -
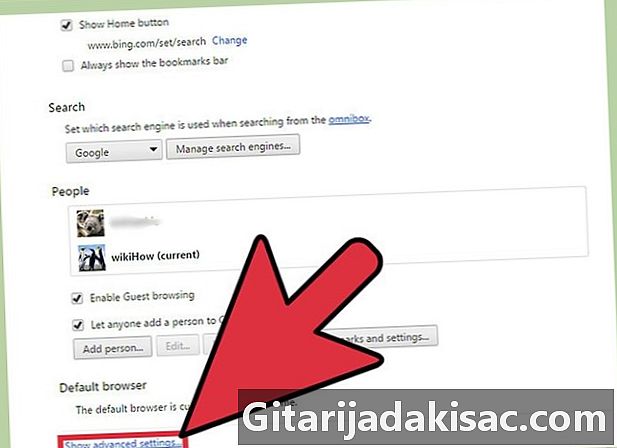
Bấm vào Cài đặt nâng cao. Khi bạn nhấp vào thiết lập, một tab mới sẽ mở ra, hiển thị tất cả các cài đặt của trình duyệt của bạn trong một cửa sổ. Nếu bạn đi xuống, sẽ có một liên kết màu xanh được đặt tên Hiển thị cài đặt nâng cao. Nhấp vào liên kết này. -
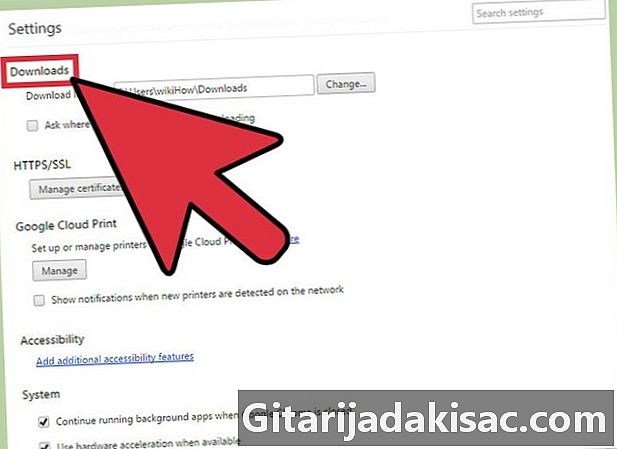
Bấm vào tải trong thực đơn. Bằng cách nhấp vào Cài đặt nâng cao, một danh sách dài các tham số sẽ được hiển thị. Khi danh sách được hiển thị, đi xuống để xem một mục cho biết tải.- Có hai tham số mà bạn có thể thay đổi trong phần tải.
Phần 2 Thay đổi cài đặt tải xuống
-
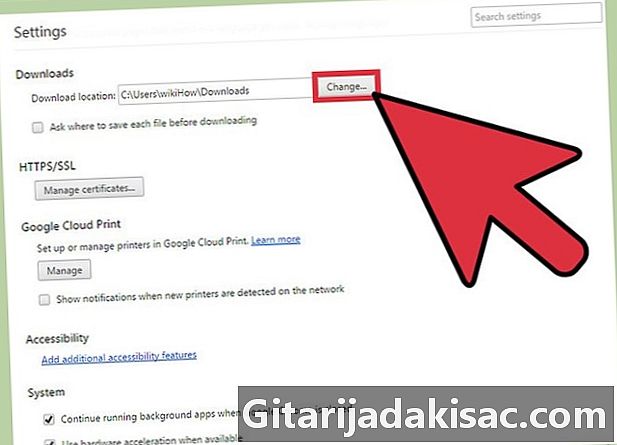
Quyết định nếu bạn muốn một thư mục tải xuống mặc định. Tham số đầu tiên là thư mục nơi tải xuống của bạn sẽ được lưu. Bật tùy chọn này nếu bạn muốn tất cả các tệp đã tải xuống được lưu theo mặc định trong cùng một thư mục. Tên của thư mục mặc định sẽ xuất hiện trong hộp trắng bên cạnh tùy chọn.- Nếu bạn muốn thay đổi thư mục mặc định, bấm vào hộp màu xám thay đổi bên cạnh tùy chọn. Trong cửa sổ xuất hiện, duyệt qua các thư mục của bạn cho đến khi bạn tìm thấy thư mục bạn muốn sử dụng, sau đó nhấp vào tốt để đặt nó làm thư mục mặc định.
- Bạn có thể muốn thay đổi thư mục nơi tải xuống của bạn được lưu nếu bạn chia sẻ máy tính của mình với người khác.
-
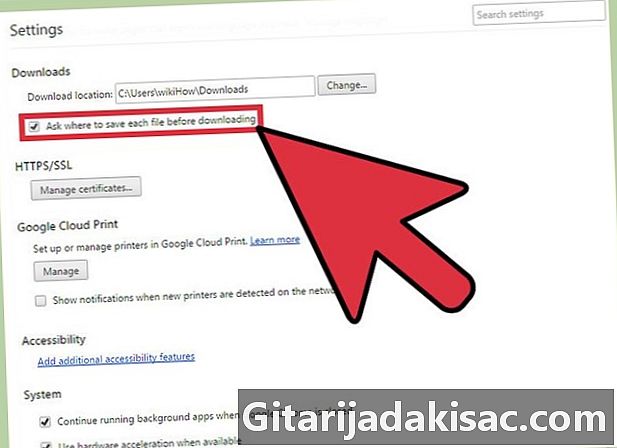
Quyết định xem bạn có muốn chọn nơi lưu từng tệp đã tải xuống không. Tham số tiếp theo bên dưới tải là một hộp kiểm. Bạn có thể nhấp vào hộp để kiểm tra nếu bạn muốn chọn vị trí riêng của mỗi lần tải xuống, thay vì lưu tất cả chúng trong cùng một thư mục.- Tùy chọn này rất hữu ích nếu các tệp đã tải xuống của bạn được sắp xếp theo loại.
-

Thoát menu cấu hình tải xuống. Khi bạn đã hoàn tất cấu hình các tùy chọn của mình, chỉ cần đóng menu. Không có thêm bước để cứu họ. Khi bạn đã thay đổi cài đặt, chúng sẽ được áp dụng tự động.