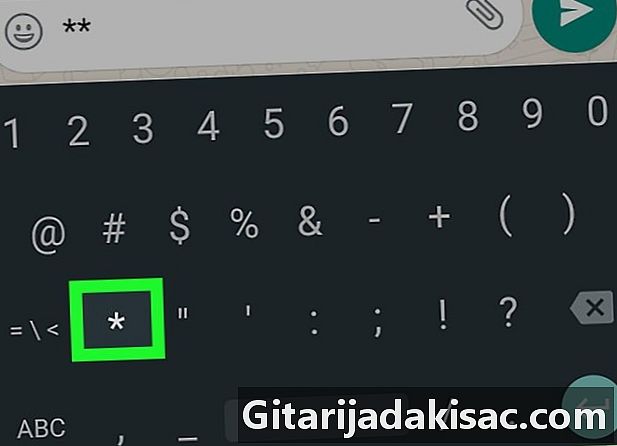
NộI Dung
Bài viết này được viết với sự cộng tác của các biên tập viên của chúng tôi và các nhà nghiên cứu có trình độ để đảm bảo tính chính xác và đầy đủ của nội dung.Nhóm quản lý nội dung của kiểm tra cẩn thận công việc của nhóm biên tập để đảm bảo mỗi mục tuân thủ các tiêu chuẩn chất lượng cao của chúng tôi.
WhatsApp là một ứng dụng di động đa nền tảng. Nó được làm phong phú với một số tính năng, một số tính năng cho phép người dùng đặt một số từ hoặc chữ in đậm, in nghiêng hoặc thanh nội dung.
giai đoạn
-
Mở ứng dụng WhatsApp trên điện thoại Android của bạn. Giấy phép của Applet trông giống như một bong bóng màu xanh lá cây xung quanh một chiếc điện thoại màu trắng. Khi bạn mở nó, bạn sẽ thấy DISC.- Nếu WhatsApp mở trên một cuộc trò chuyện, hãy nhấn vào biểu tượng (<) ở góc trên bên trái màn hình của bạn để hiển thị menu trò chuyện.
-
Nhấn vào một trong các liên hệ của bạn trong menu DISC. tùy chọn DISC trình bày một danh sách tất cả các cuộc thảo luận cá nhân và nhóm cuối cùng của bạn. Bằng cách chọn một cuộc trò chuyện, bạn mở cuộc thảo luận ở chế độ toàn màn hình.- Bạn cũng có thể nhấn biểu tượng màu xanh lá cây và màu trắng ở phía dưới bên trái màn hình của bạn. Hành động này sẽ cho phép bạn hiển thị danh sách các liên hệ của bạn và có thể chọn một liên hệ để bắt đầu một cuộc thảo luận mới.
-
Nhấn vào khu vực e. Trên trường này, nó được viết kiểu ở cuối cuộc trò chuyện Gõ vào lĩnh vực này sẽ đưa lên bàn phím của bạn. -
Hiển thị các phím ký tự đặc biệt trên bàn phím của bạn. Những biểu tượng đặc biệt này nằm trong số các dấu gạch ngang, dấu gạch ngang và các dấu chấm câu khác nhau như dấu chấm than và các câu hỏi.- Nếu bạn đang sử dụng bàn phím Google, hãy nhấn vào biểu tượng ? 123. Nó nằm ở phía dưới bên trái của bàn phím và cho phép bạn hiển thị các ký tự đặc biệt. Nút này được thể hiện bằng một tổ hợp ký tự khác hoặc được đại diện bởi Sym trên các thiết bị khác.
-
Nhấn đúp * để đặt e in đậm. Đặt hai dấu sao ở mỗi bên của e để làm cho nó xuất hiện in đậm. -
Nhấn đúp _ để đặt e in nghiêng. Đặt hai dấu gạch ngang ở mỗi bên của e để làm cho nó xuất hiện in nghiêng. -
Nhấn đúp ~ để chặn e. Đặt hai dấu ngã ở mỗi bên của e để chặn nó.- Nếu bạn không thấy biểu tượng này trong các ký tự đặc biệt trên bàn phím của mình, hãy nhấn =< để truy cập trang thứ hai của các ký tự đặc biệt. Nút này được thể hiện bằng một sự kết hợp khác của các ký tự đặc biệt hoặc một lần nữa bởi 1/2 trên các thiết bị khác.
-
Hiển thị các chữ cái của bàn phím tiêu chuẩn một lần nữa. Nhập bằng bàn phím tiêu chuẩn của bạn.- Trên hầu hết mọi thiết bị, bạn có thể hiển thị các chữ cái của bàn phím tiêu chuẩn bằng cách nhấn CBA. Nút này nằm ở góc dưới bên phải hoặc dưới bên trái của màn hình.
-
Viết giữa các ký tự đặc biệt. Nhập e của bạn vào giữa hai ký tự đặc biệt bạn đã nhập (dấu hoa thị, dấu gạch ngang dưới hoặc dấu ngã) để in đậm, in nghiêng hoặc thanh tương ứng. -
Nhập vào giữa hai ký tự đặc biệt. Nhập một bằng bàn phím của bạn hoặc dán e vào trường trong bảng tạm của bạn. -
Gửi tin nhắn của bạn với nút gửi. Nút này trông giống như một biểu tượng màu xanh lá cây và màu trắng được đại diện bởi một mặt phẳng giấy và nằm ở bên phải của khu vực e. Nhấn để gửi của bạn. Tùy thuộc vào các ký tự đặc biệt được sử dụng, chữ e sẽ được in nghiêng, in đậm hoặc gạch ngang.- Các ký tự đặc biệt được sử dụng sẽ không hiển thị khi bạn đã gửi chúng.