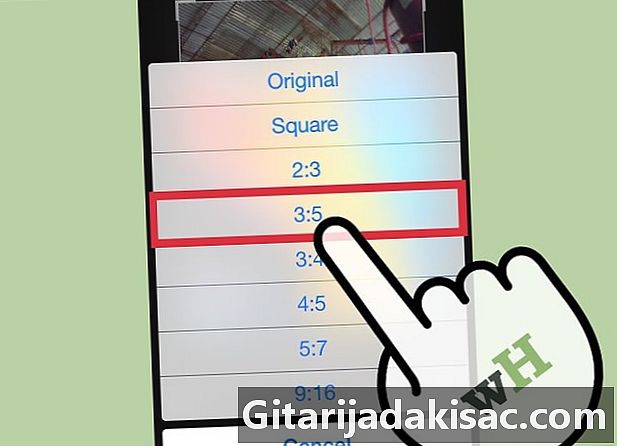
NộI Dung
Trong bài viết này: Nếu bạn sử dụng iOS 8Si, bạn đang sử dụng iOS 7
Ứng dụng Ảnh được cài đặt trên iPhone, iPod Touch hoặc iPad cung cấp cho bạn khả năng chỉnh sửa trực tiếp hình ảnh. Bài viết này giải thích cách chỉnh sửa và cắt ảnh trên các thiết bị này.
giai đoạn
Phương pháp 1 Nếu bạn sử dụng iOS 8
- Mở ứng dụng "Ảnh". Nhấn vào biểu tượng ứng dụng Ảnh. Bạn sẽ tìm thấy nó trên màn hình chính của thiết bị của bạn.
-
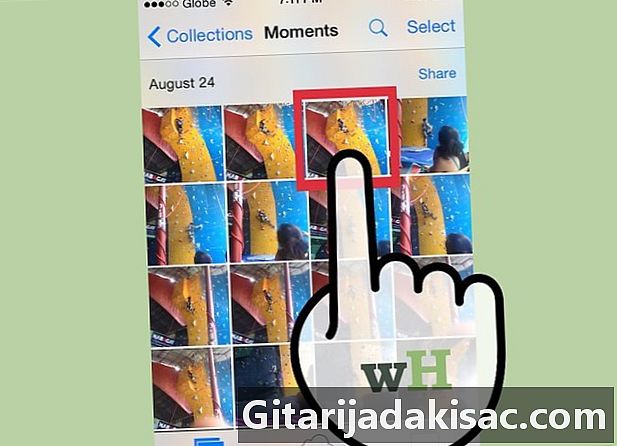
Xác định vị trí và chọn hình ảnh để cắt. Bạn có thể duyệt qua tất cả các bức ảnh hoặc chọn một album cụ thể. Mở ảnh cần xử lý bằng cách nhấn vào nó. -
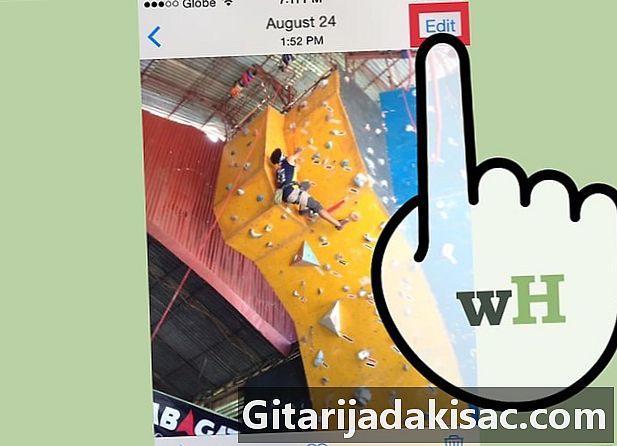
Nhấn vào tùy chọn "Chỉnh sửa", nằm ở phía trên bên phải màn hình. Nếu ảnh được đồng bộ hóa từ iCloud và được tạo từ một thiết bị khác, hệ thống sẽ nhân đôi hình ảnh trước khi bạn có thể chỉnh sửa nó. -

Nhấn nút "Cắt". Tùy chọn này nằm ở dưới cùng của màn hình, nó được thể hiện bằng hai đường thẳng giao nhau và tạo thành một hình vuông. -
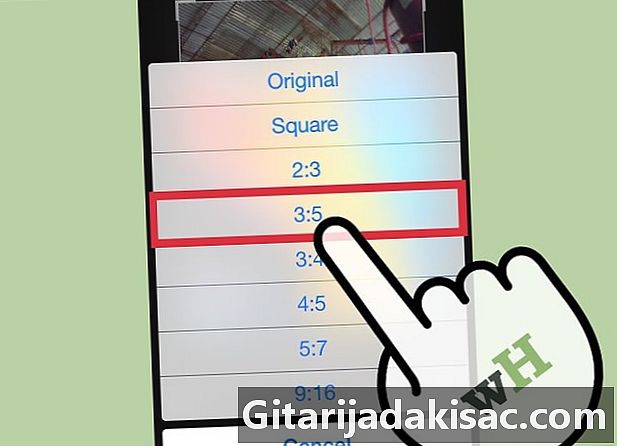
Đặt định dạng cắt. Bây giờ bạn có một danh sách các định dạng được xác định trước, áp dụng cho từng hình ảnh. Để hiển thị danh sách này, chỉ cần chạm vào biểu tượng ở dưới cùng bên phải, ngay phía trên nút "Lưu". Biểu tượng đại diện cho một số hình chữ nhật lồng nhau.- Nhấn vào biểu tượng này sẽ mở ra một danh sách được thiết lập sẵn. Hình ảnh đang được xử lý sẽ được cắt từ trung tâm của nó, tùy thuộc vào định dạng được chọn.
-
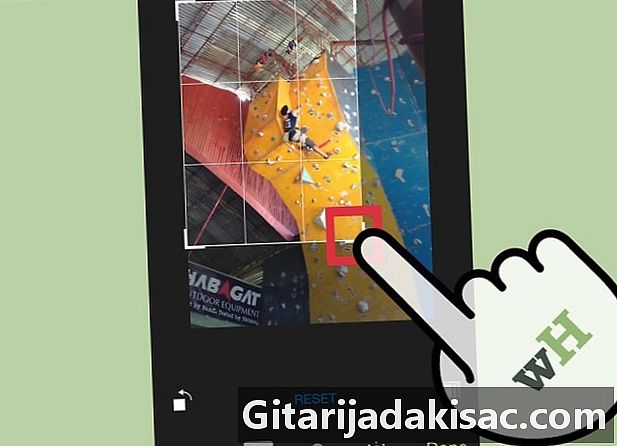
Cắt thủ công hình ảnh. Bạn cũng có thể cắt hình ảnh bằng cách thực hiện thủ công trên lưới bao phủ nó. Để thay đổi kích thước của nó, bạn phải đẩy hoặc kéo các góc của lưới hoặc chụm hoặc phóng to bằng ngón tay như bạn muốn phóng to một cửa sổ trên thiết bị của mình. Bằng cách xác định lại kích thước của lưới, bạn cũng sẽ xác định các phần của hình ảnh sẽ được giữ lại.- Bạn có thể hành động trên lưới bằng cách kéo trên các cạnh, bằng một ngón tay.
-

Đánh bại những sai lầm. Nếu bạn mắc lỗi trong khi chỉnh sửa hình ảnh, hãy nhấn "Hủy" ở cuối màn hình. Hành động này sẽ hủy hành động trước đó của bạn. -

Xác nhận vụ mùa. Khi bạn đã chỉnh sửa xong, hãy nhấn vào tùy chọn "Lưu" ở dưới cùng bên phải của màn hình.
Phương pháp 2 Nếu bạn sử dụng iOS 7
-

Mở ứng dụng Ảnh. Chạm vào biểu tượng "Ảnh", nằm trên màn hình chính của thiết bị. -
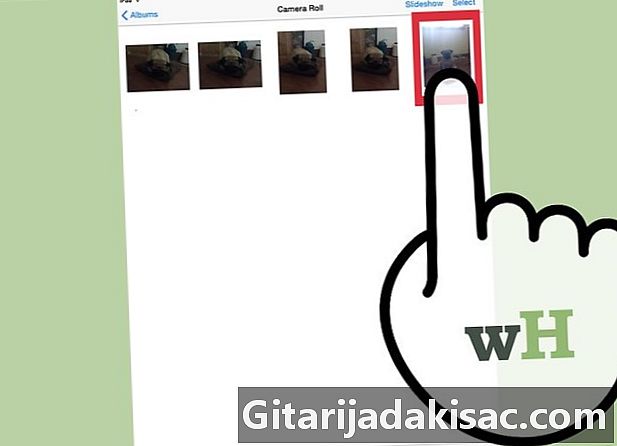
Xác định vị trí hình ảnh bạn muốn cắt. Bạn có thể di chuyển qua tất cả các bức ảnh hoặc chọn một album cụ thể. Nhấn vào ảnh để chỉnh sửa, để mở nó. -
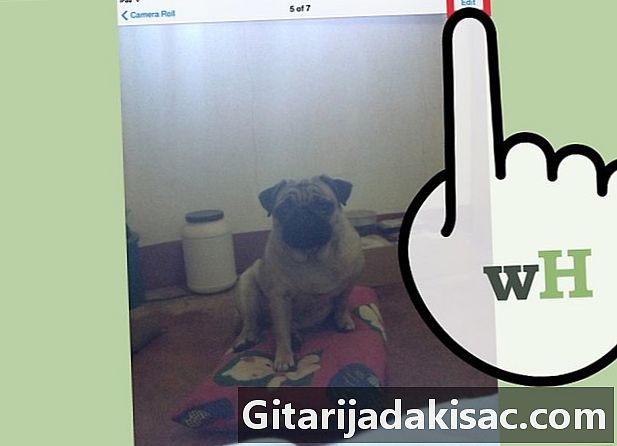
Nhấn vào tùy chọn "Chỉnh sửa" nằm ở phía trên bên phải màn hình. Nếu ảnh được đồng bộ hóa từ iCloud và được tạo từ một thiết bị khác, hệ thống sẽ nhân đôi hình ảnh trước khi bạn có thể chỉnh sửa nó. -
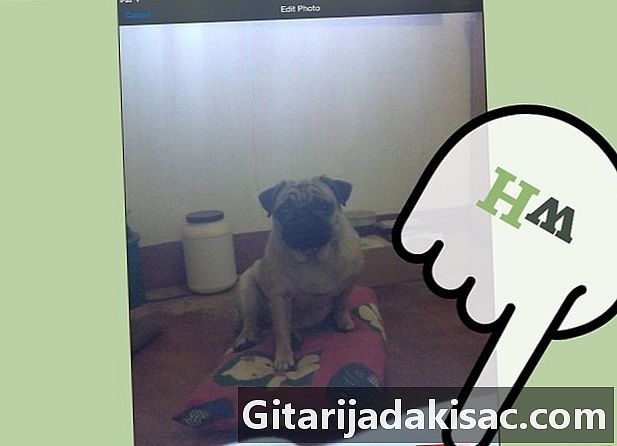
Nhấn vào biểu tượng cắt ở phía dưới bên phải của màn hình.- Bạn có thể tùy ý chạm vào tùy chọn "Ràng buộc", đặt kích thước hình ảnh, trước khi cắt.
- Trên iOS 7, nút tương tự này được đặt tên là "Aspect".
-

Chụm hình ảnh bằng hai ngón tay để phóng to và thu nhỏ, để cắt ảnh hiệu quả. Bạn cũng có thể thao tác trên toàn bộ hình ảnh, chạm và duỗi bằng ngón tay. -
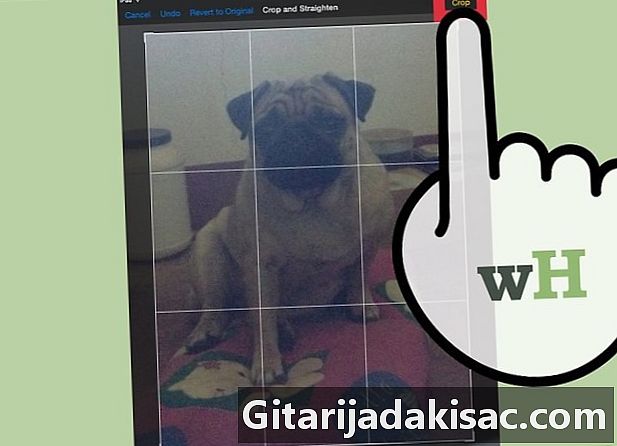
Chạm vào nút cắt, xuất hiện màu vàng, ở trên cùng bên phải của hình ảnh, để cắt hình ảnh. -
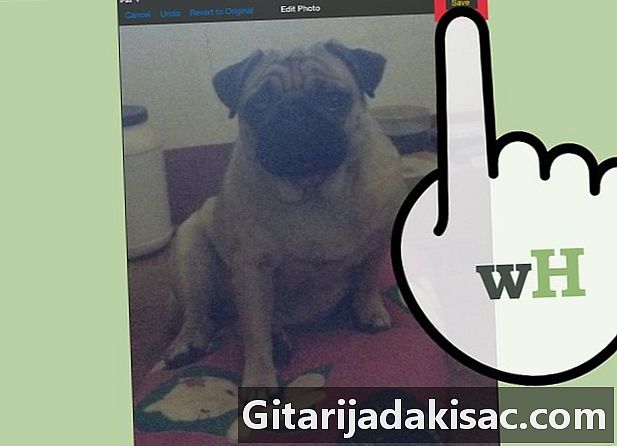
Chạm vào nút "Lưu", được hiển thị màu vàng, ở phía trên bên phải màn hình, để lưu các thay đổi.

- iOS 5 đi kèm với một dịch vụ hoàn toàn mới gọi là "i". Dịch vụ này cho phép người dùng iPhone, iPod Touch và iPad trao đổi miễn phí và không giới hạn thông qua WiFi và 3G.
- iOS 5 tương thích với các thiết bị sau: iPad, iPad 2, iPhone 3GS, iPhone 4 và iPod touch thế hệ thứ 3 và 4.