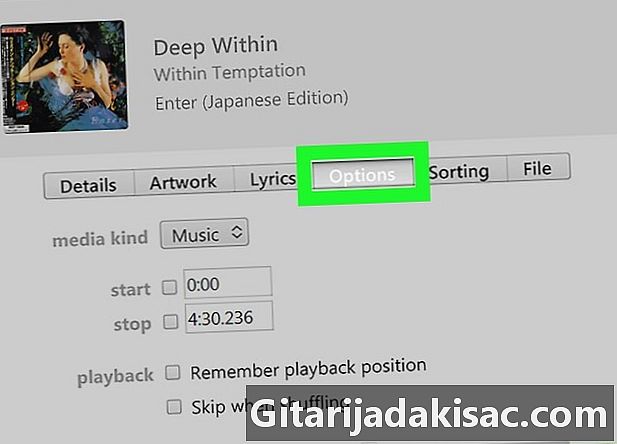
NộI Dung
- giai đoạn
- Phần 1 Tạo nhạc chuông
- Phần 2 Di chuyển nhạc chuông trên iPhone
- Phần 3 Cài đặt nhạc chuông
Nếu bạn muốn thay đổi nhạc chuông mặc định cho iPhone, bạn có thể tạo và cài đặt nhạc chuông tùy chỉnh bằng iTunes. Khi nhạc chuông đã được thêm vào điện thoại của bạn, bạn có thể sử dụng nó làm nhạc chuông mặc định hoặc gán nó cho một số liên lạc.
giai đoạn
Phần 1 Tạo nhạc chuông
-
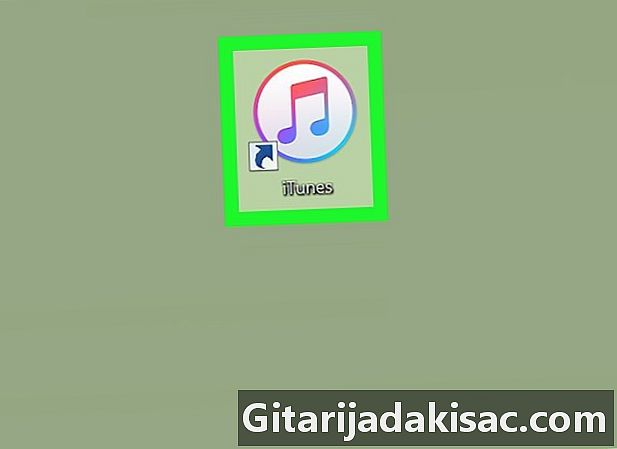
Mở iTunes. Biểu tượng iTunes trông giống như một nốt nhạc nhiều màu () trên nền trắng.- Nếu bạn được yêu cầu cập nhật iTunes, nhấp vào Tải xuống iTunes và chờ cập nhật để cài đặt. Khởi động lại máy tính của bạn sau khi cập nhật được cài đặt.
- Nếu nhạc chuông đã có trên iPhone của bạn, hãy chuyển thẳng đến bước thiết lập.
-
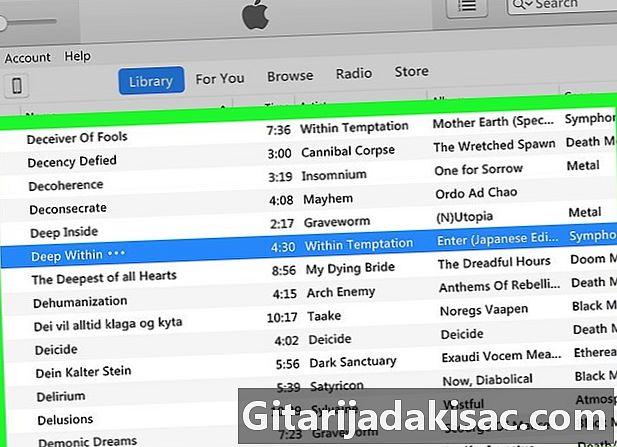
Hãy chắc chắn rằng bài hát của bạn có trong iTunes. iTunes là cần thiết để cắt bài hát và sử dụng nó làm nhạc chuông. Nếu iTunes là trình phát nhạc mặc định trên máy tính của bạn, nhấp đúp vào tệp âm thanh để thêm.- Nếu iTunes không phải là trình phát nhạc mặc định trên máy tính của bạn, hãy thêm bài hát bằng cách nhấp vào hồ sơ > Thêm tệp vào thư viện sau đó nhấp đúp chuột vào tập tin bạn muốn sử dụng.
-
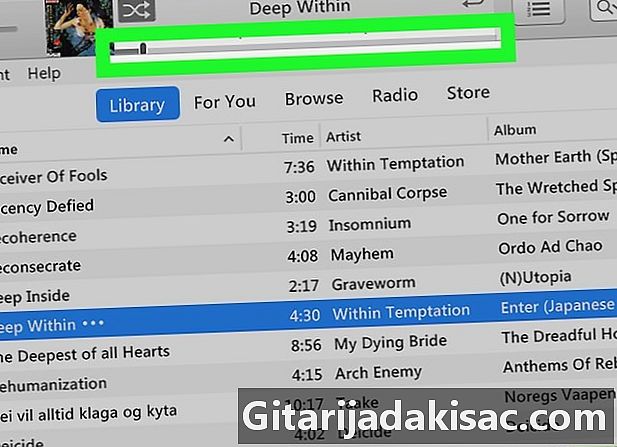
Tìm phần bạn muốn sử dụng. Trong iTunes, nhấp đúp vào bài hát để bắt đầu phát lại và tìm phần đầu của clip bạn muốn sử dụng làm nhạc chuông. Viết thời gian bắt đầu, nghe trong 40 giây và sau đó ghi lại thời gian kết thúc.- Trong khi phát lại, bạn có thể thấy dấu thời gian của bài hát ở đầu cửa sổ iTunes.
- Nhạc chuông không thể kéo dài hơn 40 giây.
-
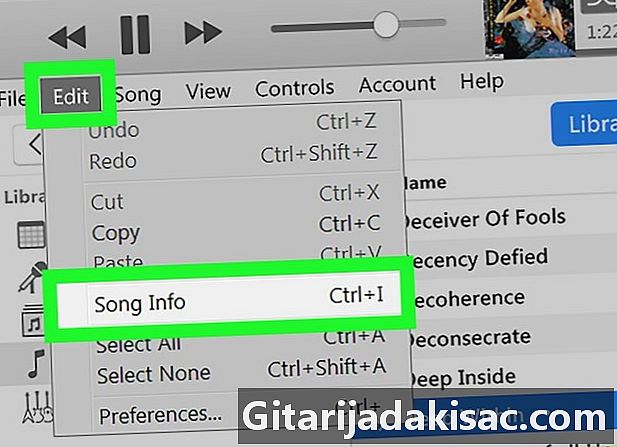
Mở menu thông tin của bài hát. Bấm vào bài hát và chọn edition > Thông tin bài hát (nếu bạn đang sử dụng máy tính Windows) hoặc hồ sơ > Nhận thông tin (nếu bạn sử dụng máy Mac) để mở một cửa sổ mới.- Một mẹo khác là nhấp chuột phải vào bài hát và sau đó chọn Thông tin bài hát (nếu bạn đang sử dụng máy tính Windows) hoặc Nhận thông tin (nếu bạn sử dụng máy Mac) từ menu thả xuống xuất hiện.
-
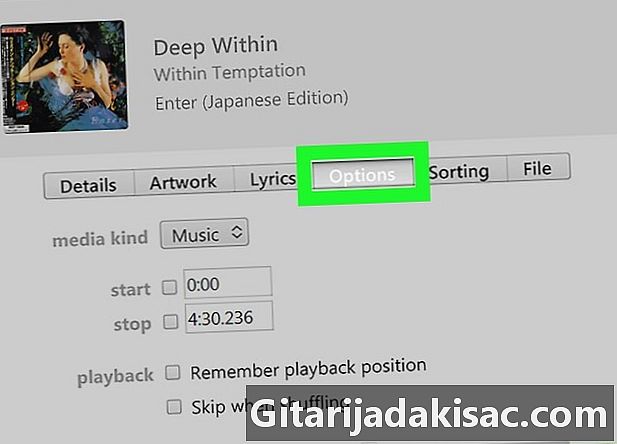
Chuyển đến tab tùy chọn. Tab này nằm ở đầu cửa sổ menu thông tin. -
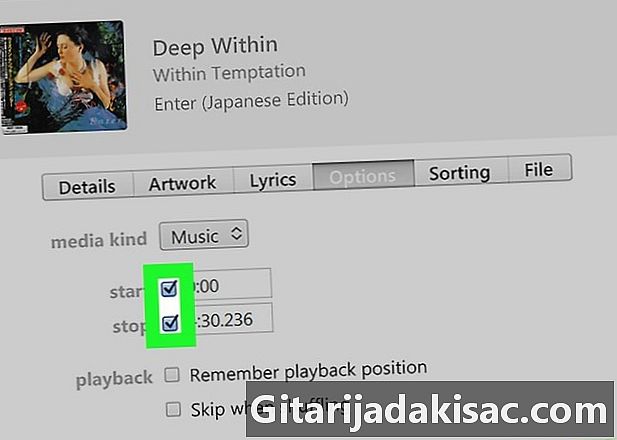
Kiểm tra các hộp đầu và chấm dứt. Bạn sẽ tìm thấy những hộp này ở đầu cửa sổ, bên dưới phần loại phương tiện truyền thông. Họ sẽ cho phép bạn thay đổi thời gian bắt đầu và thời gian kết thúc của bài hát. -
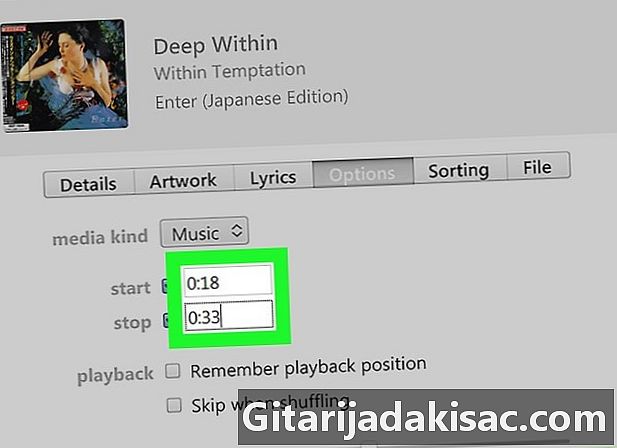
Nhập thời gian bắt đầu và thời gian kết thúc. Trong lĩnh vực của e đầu, nhập thời gian bắt đầu của đoạn mã bạn đã đăng nhập và sau đó thực hiện tương tự cho thời gian kết thúc trong trường chấm dứt. -
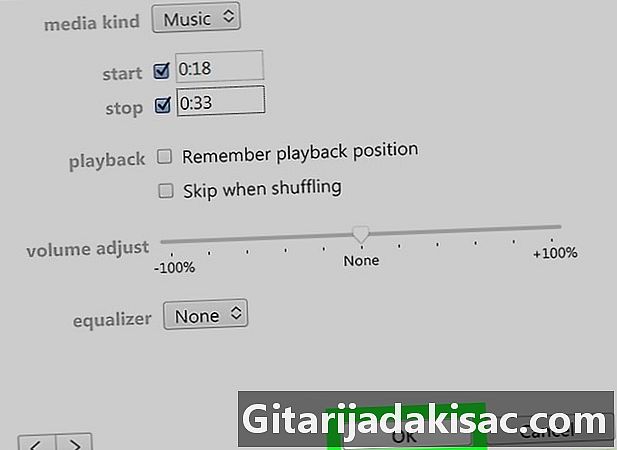
Bấm vào tốt. Nút này ở dưới cùng của cửa sổ và cho phép bạn lưu các thay đổi của bạn và đóng menu thông tin. -
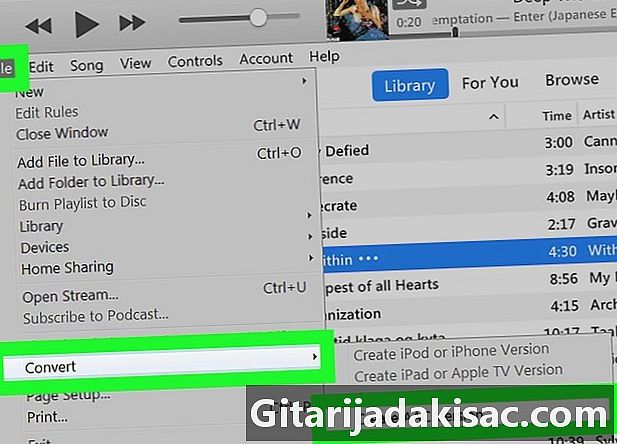
Tạo một phiên bản AAC của bài hát. Bấm vào bài hát và chọn hồ sơ > convert > Tạo một phiên bản AAC để tạo một phiên bản mới của bài hát theo bài hát gốc. Thời lượng của bài hát mới sẽ phù hợp với thời gian của vòng.- Ví dụ: nếu bài hát bạn chọn cho bài hát kéo dài 36 giây, bạn sẽ thấy "0:36" bên cạnh bài hát mới thay vì tổng thời lượng của bài hát gốc.
- Nếu bạn không thể tìm thấy tùy chọn Tạo một phiên bản AAC trong menu conuel, bấm vào edition (nếu bạn đang sử dụng máy tính Windows) hoặc iTunes (nếu bạn đang sử dụng máy Mac), chọn Preferences ... > Cài đặt nhập sau đó kéo menu xuống Nhập khẩu với và chọn Bộ mã hóa AAC trong menu thả xuống.
-
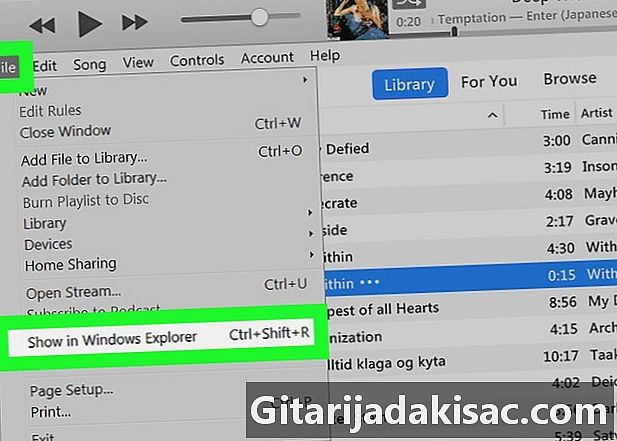
Mở vị trí của tệp AAC. Chọn phiên bản AAC của bài hát, sau đó nhấp vào hồ sơ > Xem trong File Explorer (nếu bạn đang sử dụng máy tính Windows) hoặc Hiển thị trong Finder (nếu bạn sử dụng máy Mac). Vị trí của tệp trên máy tính của bạn sẽ mở. -
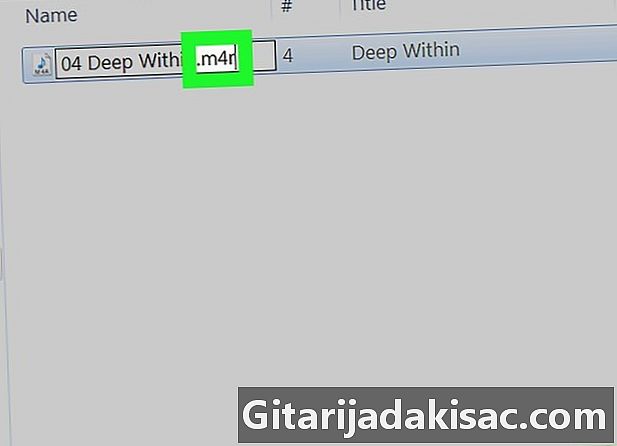
Chỉnh sửa tệp AAC thành tệp M4R. Bước này phụ thuộc vào việc bạn đang sử dụng máy tính Windows hay máy Mac.- Nếu bạn đang sử dụng máy tính Windows : đi đến tab xem → đánh dấu vào ô Phần mở rộng tên tệp → chọn phiên bản.m4a của bài hát bằng cách nhấp vào nó → chuyển đến tab hoan nghênh → bấm bổ nhiệm lại → thay thế m4a qua m4r ở cuối tên bài hát và nhấn lối vào → bấm tốt khi nào bạn sẽ được mời
- Nếu bạn sử dụng máy Mac : chọn phiên bản AAC của bài hát (phiên bản m4a) → nhấp hồ sơ → chọn Nhận thông tin trong menu thả xuống → thay đổi m4a trong m4r trong phần Tên và phần mở rộng sau đó nhấn phím trả lại → chọn Sử dụng m4r khi nào bạn sẽ được mời
Phần 2 Di chuyển nhạc chuông trên iPhone
-

Kết nối iPhone của bạn với máy tính của bạn. Cắm đầu USB của cáp sạc iPhone vào một trong các cổng USB của máy tính của bạn và sau đó đầu còn lại vào cổng sạc điện thoại của bạn. -
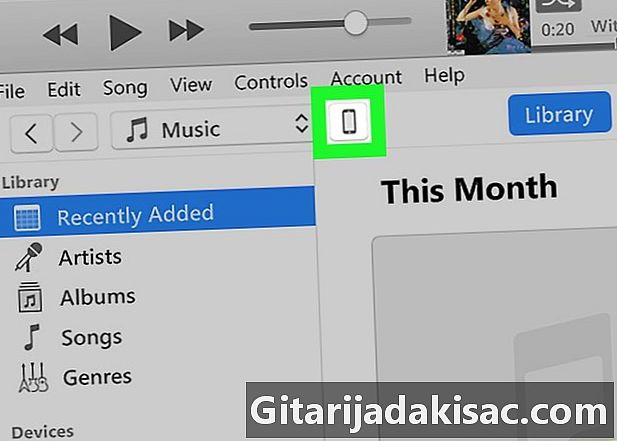
Nhấp vào biểu tượng iPhone. Trong ngăn bên trái của cửa sổ iTunes, nhấp vào biểu tượng iPhone để mở trang điện thoại và danh sách nội dung của nó ở phía bên trái của cửa sổ. -
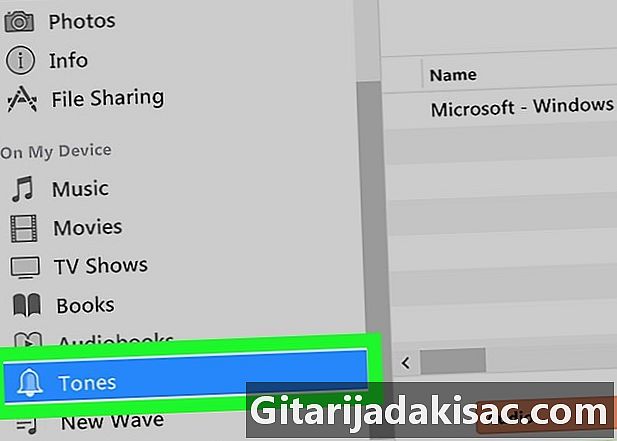
lựa chọn âm thanh. Dưới tiêu đề Trên thiết bị của tôi ở bên trái của cửa sổ iTunes, nhấp vào âm thanh để mở trang nhạc chuông. -
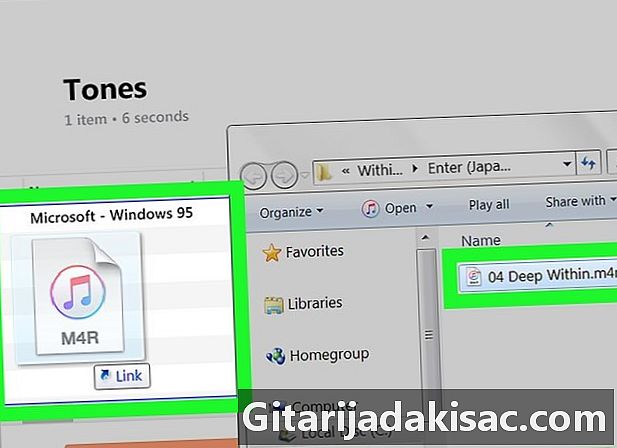
Thêm nhạc chuông vào trang âm thanh. Kéo và thả phiên bản.m4r của bài hát vào cửa sổ iTunes để xuất hiện trên trang âm thanh . -

Bấm vào đồng bộ hóa. Đây là nút trắng ở dưới cùng bên phải của cửa sổ iTunes. -
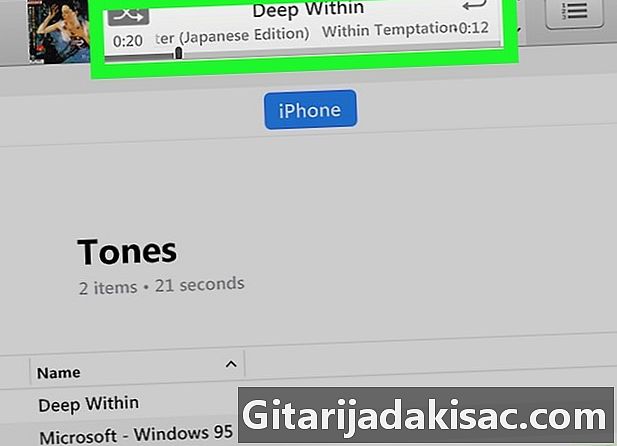
Đợi kết thúc quá trình đồng bộ hóa. Đồng bộ hóa chỉ mất vài giây và bạn có thể ngắt kết nối iPhone khỏi máy tính khi thanh tiến trình biến mất khỏi cửa sổ iTunes. Bạn chỉ cần xác định bài hát là nhạc chuông.
Phần 3 Cài đặt nhạc chuông
-
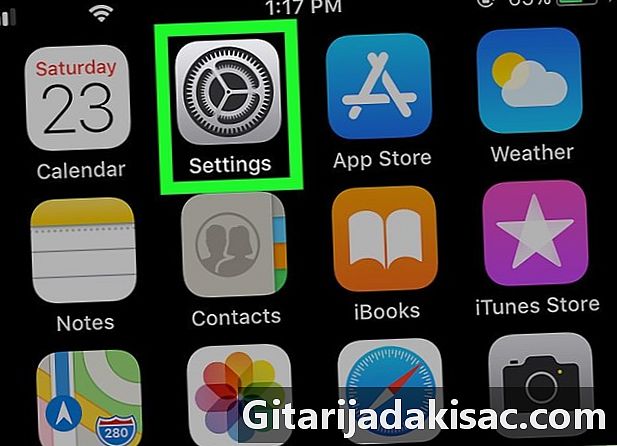
Chuyển đến cài đặt của iPhone của bạn
. Trên một trong những màn hình chính của bạn, chạm vào biểu tượng hình bánh xe màu xám. -
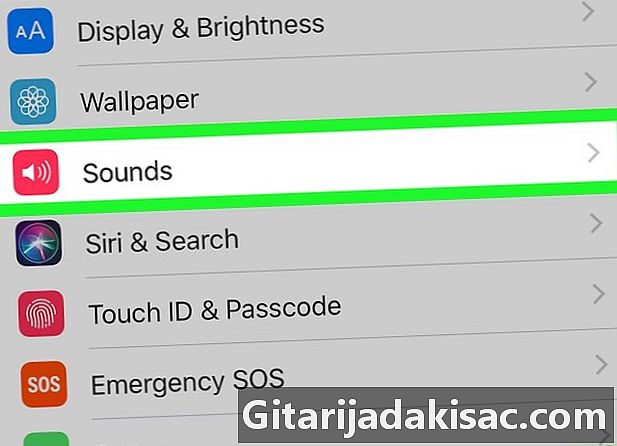
Cuộn xuống tùy chọn Âm thanh và rung động. Tùy chọn này nằm trong cùng phần với tùy chọn chung
.- Nếu bạn đang sử dụng iPhone 6S trở về trước, hãy nhấn âm thanh.
-
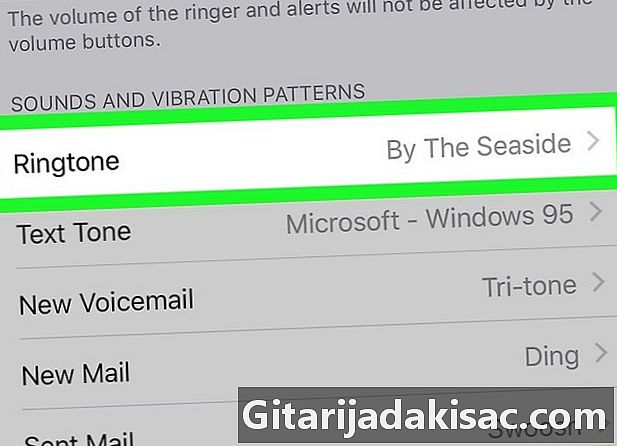
lựa chọn chuông. tùy chọn chuông nằm ngay dưới tiêu đề YÊU CẦU ÂM THANH VÀ VẢI ở giữa trang -
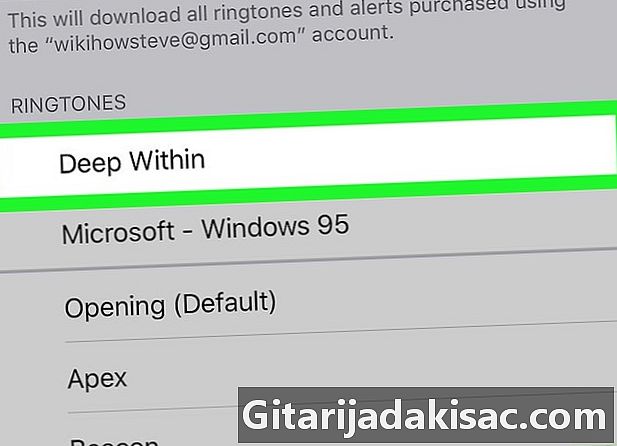
Nhấn vào tên của nhạc chuông của bạn. Trong phần RINGS, nhấn vào tên của nhạc chuông bạn muốn sử dụng. Dấu kiểm màu xanh sẽ xuất hiện ở bên trái của nhạc chuông để cho biết rằng điện thoại của bạn bây giờ sẽ sử dụng nó cho tất cả các cuộc gọi đến. -
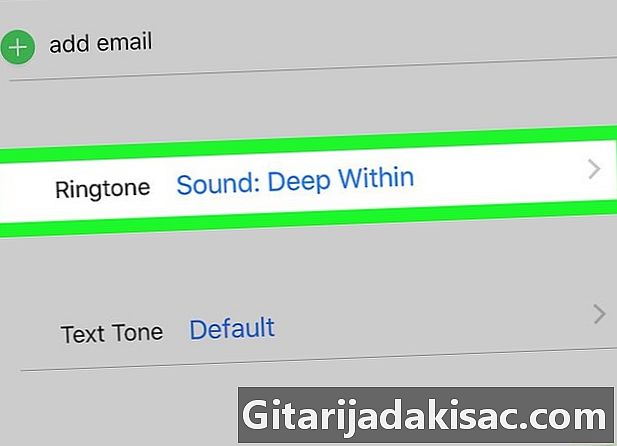
Chỉ định nhạc chuông mới của bạn cho một liên hệ cụ thể. Bạn cũng có thể chỉ định nhạc chuông mới cho một số liên lạc cụ thể trong danh bạ.- Mở ứng dụng Danh bạ.
- Nhấn vào tên của một liên lạc.
- lựa chọn chuông.
- Chọn nhạc chuông bạn muốn sử dụng.
- Nhấn thành.