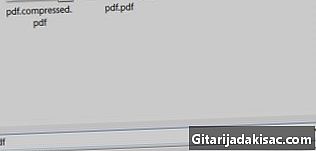
NộI Dung
Trong bài viết này: Sử dụng 2 màn hình trong WindowsFind 2 màn hình trong Mac OS XReferences
Có một hệ thống màn hình kép cho phép không gian làm việc trực quan rộng lớn và có thể giúp bạn cải thiện năng suất của mình. Cả hai màn hình có thể được cấu hình để hiển thị mỗi hình ảnh giống nhau hoặc để mở rộng không gian của màn hình trực quan của bạn. Thực hiện theo hướng dẫn này để giúp bạn ủy thác đúng cả hai màn hình.
giai đoạn
Phương pháp 1 Sử dụng 2 màn hình trên Windows
- Kiểm tra các cổng video trên PC của bạn. Bạn sẽ cần hai kết nối ở mặt sau của máy tính, một cho mỗi màn hình. Có 3 loại kết nối chính mà chúng tôi cung cấp ở đây từ kiểu cũ nhất đến kiểu mới nhất: VGA, DVI và HDMI. Để có kết quả tốt nhất, sử dụng hai đầu nối giống hệt nhau.
- Nếu màn hình của bạn có cáp VGA và cổng PC của bạn được đặt thành DVI, bạn sẽ cần một bộ chuyển đổi VGA-DVI cho phép bạn kết nối màn hình của mình với cổng DVI.
- Khả năng cài đặt hai màn hình phụ thuộc chủ yếu vào sức mạnh của card đồ họa của bạn, sau đó là của PC. Cài đặt màn hình thứ hai đặt các ràng buộc kỹ thuật bổ sung trên hệ thống của bạn. Một card đồ họa mạnh mẽ cung cấp độ phân giải đầu ra vượt trội, giúp cài đặt cả hai màn hình dễ dàng hơn.
- Kết nối màn hình thứ hai với cổng video thứ hai trên máy tính của bạn. Trong hầu hết các trường hợp, Windows sẽ tự động phát hiện nó. Nếu đây không phải là trường hợp, bạn sẽ cần phải khởi động lại PC của bạn.
- Không có nghĩa vụ cho cả hai màn hình phải cùng nhãn hiệu hoặc kích cỡ. Tuy nhiên, tốt hơn là hai màn hình có cùng định dạng để chuẩn hóa tầm nhìn mà bạn sẽ có trong văn phòng của mình.
- Thực hiện theo các hướng dẫn cài đặt cho màn hình. Trong hầu hết các trường hợp, những thứ này sẽ tự động bắt đầu sau khi hệ điều hành đã phát hiện sự hiện diện của màn hình thứ hai của bạn. Nó sẽ cung cấp cho bạn tùy chọn tái tạo màn hình của màn hình đầu tiên hoặc chế độ mở rộng của máy tính để bàn.
- Chế độ tái tạo là để hiển thị cùng một thứ trên cả hai màn hình. Chế độ này hữu ích nhất cho bài thuyết trình hoặc máy tính xách tay của bạn cần được kết nối với máy chiếu video hoặc màn hình TV.
- Chế độ mở rộng máy tính để bàn tạo màn hình thứ hai cho máy tính để bàn của bạn và rất hữu ích khi làm việc ở chế độ đa nhiệm, bao gồm đồ họa, CAD hoặc gỡ lỗi nếu bạn đang lập trình.
- Thực hiện cài đặt thủ công của màn hình. Nếu hướng dẫn cài đặt không tự động bắt đầu hoặc bạn muốn tự thay đổi một số cài đặt, bạn có tùy chọn sử dụng bộ điều chỉnh màn hình của hệ thống.
- Nhấp chuột phải vào màn hình của bạn và chọn sở thích và sau đó Độ phân giải màn hình hoặc cá nhân hoá và chọn từ danh sách các cài đặt của màn hình.
- Bạn sẽ thấy hai biểu tượng sinh đôi đại diện cho các màn hình được kết nối. Nếu bất kỳ trong số chúng không được nhận dạng, biểu tượng sẽ xuất hiện mờ.
- Chọn màn hình thứ hai và chọn giữa chế độ phát lại màn hình hoặc chế độ mở rộng màn hình.
- Các tùy chọn khả dụng cho bạn tùy thuộc vào card đồ họa được cài đặt trên máy tính của bạn. Bạn có thể cần thực hiện những thay đổi này từ bảng điều khiển Nvidia, ATI hoặc Intel tùy thuộc vào thương hiệu. Nếu bất kỳ thẻ nào trong số này được cài đặt, chúng cũng có thể được tìm thấy từ menu khởi động.
Phương pháp 2 Có 2 Màn hình trên Mac OS X
- Cắm màn hình thứ hai của bạn. Máy Mac của bạn phải có sẵn đầu nối video thứ hai để kết nối màn hình thứ hai. Mỗi màn hình phải có cáp video riêng.
- Chọn chế độ phát lại hoặc chế độ mở rộng của máy tính để bàn. Hầu hết các màn hình sẽ được nhận dạng tự động và hệ thống sẽ yêu cầu bạn chọn cài đặt ưu tiên. Nếu bạn chọn chế độ tái tạo màn hình, cùng một hình ảnh sẽ được hiển thị trên cả hai màn hình, trong khi nếu bạn thích chế độ mở rộng, máy tính để bàn của bạn sẽ ở cả hai màn hình.
- Nếu màn hình không được hệ thống nhận diện, hãy mở tùy chọn hiển thị, sau đó nhấp vào Phát hiện màn hình.
- Tự điều chỉnh các cài đặt. Nếu bạn muốn tự chỉnh sửa chúng, bạn có thể thực hiện việc này thông qua menu tùy chọn hiển thị. Đối với điều này, bấm vào menu táo sau đó chọn tùy chọn hệ thống. Cuối cùng mở màn hình.
- Để mở rộng máy tính để bàn của bạn, nhấp sắp xếp và sau đó làm theo các hướng dẫn xuất hiện trên màn hình.
- Để có được chế độ tái tạo màn hình mong muốn, hãy đặt cả hai màn hình có cùng độ phân giải. Sau đó bấm vào sắp xếp sau đó Hiển thị chế độ tái tạo.