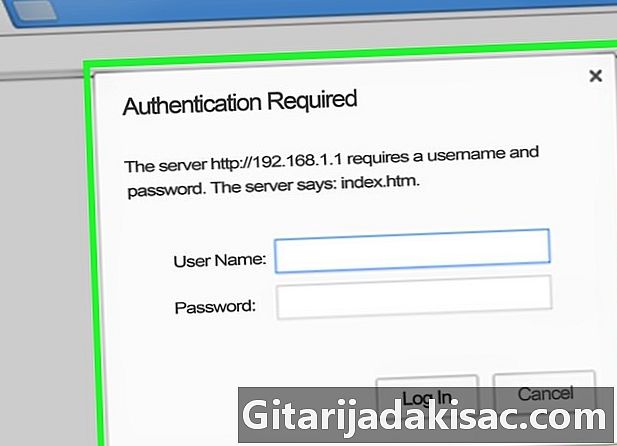
NộI Dung
- giai đoạn
- Phương pháp 1 Cài đặt bộ định tuyến
- Phương pháp 2 Định cấu hình bộ định tuyến
- Phương pháp 3 Kết nối với bộ định tuyến
Cài đặt bộ định tuyến là bước đầu tiên để tạo ra một mạng LAN mạnh mẽ, nhưng làm thế nào để bạn chọn đúng? Và một khi bạn đã mua bộ định tuyến của mình, làm thế nào để bạn đặt nó vào vị trí? Bạn phải có được bộ định tuyến chính xác và cấu hình nó cho một mạng không dây an toàn.
giai đoạn
Phương pháp 1 Cài đặt bộ định tuyến
-
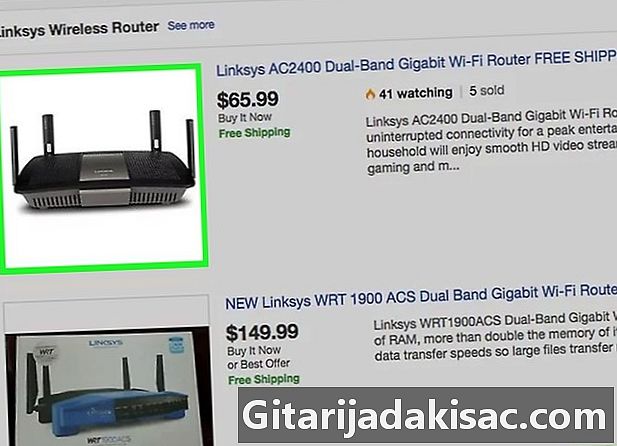
Nhận một bộ định tuyến không dây. Có một số yếu tố sẽ xác định bộ định tuyến nào phù hợp nhất với bạn. Điều này bao gồm khoảng cách, nhiễu, tốc độ truyền và bảo mật.- Một trong những yếu tố quan trọng nhất để xem xét khi mua bộ định tuyến là khoảng cách giữa bộ định tuyến và các thiết bị bạn sẽ kết nối không dây. Các bộ định tuyến đắt hơn thường có nhiều ăng ten hơn, có thể dẫn đến kết nối ổn định hơn trong khoảng cách xa hơn.
- Một yếu tố khác cần xem xét là lượng tín hiệu nhiễu. Nếu bạn có nhiều thiết bị hoạt động trên băng tần 2,4 GHz, chẳng hạn như lò vi sóng và điện thoại không dây, những thiết bị này có thể gây nhiễu tín hiệu wifi. Các bộ định tuyến mới nhất có thể hoạt động ở băng tần 5 GHz, ít dân cư hơn và do đó ít bị nhiễu hơn. Nhược điểm là tín hiệu 5 GHz không truyền đi xa tới tín hiệu 2,4 GHz.
- Tốc độ truyền là một đặc điểm để xem xét. Các bộ định tuyến mới nhất tuyên bố có thể truyền dữ liệu lên tới 450 Mbps. Mặc dù có thể hữu ích khi di chuyển dữ liệu giữa hai máy tính nối mạng, nhưng nó sẽ không làm tăng tốc độ Internet chung của bạn, vì ISP của bạn thiết lập nó. Có ba tốc độ bộ định tuyến chính khả dụng: 802.11g (54 Mbps) 802.11n (300 Mbps) và 802.11b (450 Mbps). Điều quan trọng cần lưu ý là những tốc độ này hầu như không thể đạt được trong một môi trường khác ngoài một căn phòng trống không có bất kỳ nhiễu tín hiệu nào.
- Cuối cùng, hãy chắc chắn rằng bộ định tuyến bạn mua có hình thức mã hóa không dây mới nhất, WPA2. Đây là tiêu chuẩn khá nhiều cho tất cả các bộ định tuyến mới, nhưng đó là điều cần xem xét khi mua bộ định tuyến cũ. Các thuật toán mã hóa lâu đời ít an toàn hơn nhiều; một khóa WEP có thể bị bẻ khóa chỉ trong vài phút.
-
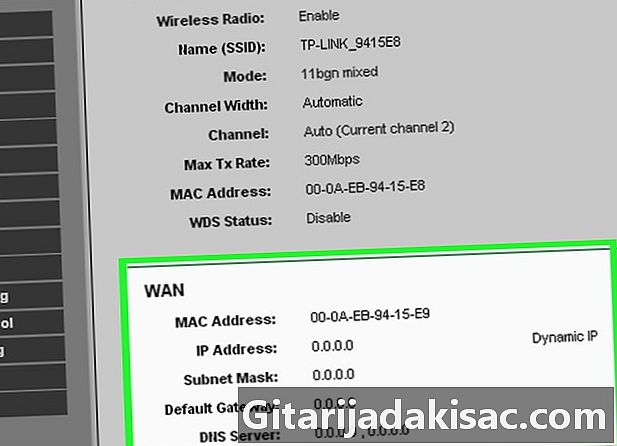
Kết nối bộ định tuyến của bạn với modem của bạn. Khi bạn đã mua bộ định tuyến của mình, bạn sẽ cần kết nối nó với modem của mình. Bộ định tuyến sẽ có một cổng ở phía sau có nhãn WAN / WLAN / Internet. Kết nối cổng này với modem bằng cáp Ethernet tiêu chuẩn.- Kiểm tra xem bộ định tuyến đã được kết nối đúng cách và bật chưa.
-
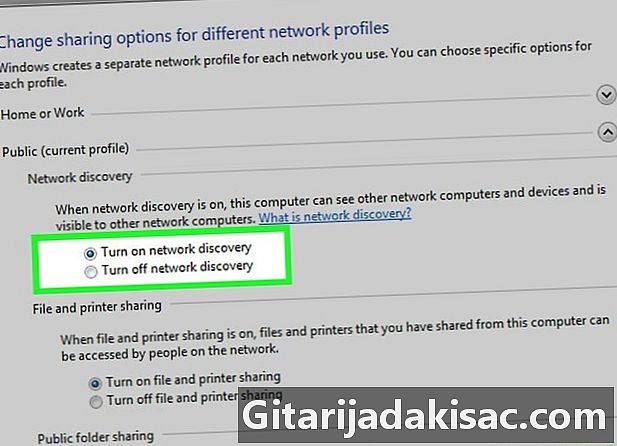
Kết nối máy tính thông qua cáp Ethernet. Bước này không phải lúc nào cũng cần thiết, nhưng có thể rất hữu ích nếu bạn muốn cài đặt bộ định tuyến không dây trước khi kết nối thiết bị không dây. Kết nối máy tính bằng cáp vật lý sẽ cho phép bạn chỉnh lại cài đặt không dây mà không mất kết nối với bộ định tuyến.- Để có hiệu quả tối đa trong khi thiết lập bộ định tuyến, hãy kết nối nó bên cạnh máy tính của bạn trong khi điều chỉnh cài đặt. Sau khi bạn hoàn tất cấu hình bộ định tuyến, bạn có thể di chuyển nó đến nơi thường thấy.
Phương pháp 2 Định cấu hình bộ định tuyến
-

Cài đặt phần mềm bộ định tuyến. Không phải tất cả các bộ định tuyến đều có phần mềm để cài đặt, nhưng nếu bạn có, hãy cài đặt nó trên máy tính được kết nối với bộ định tuyến qua cáp Ethernet. Sử dụng phần mềm được cung cấp làm cho cấu hình bộ định tuyến thuận tiện hơn nhiều so với việc đi qua các menu cấu hình.- Sử dụng phần mềm, cung cấp tên của mạng không dây của bạn và loại bảo mật bạn muốn sử dụng. Chọn WPA2 cho mạng an toàn nhất. Chọn một mật khẩu và tiếp tục.
- Hầu hết các phần mềm bộ định tuyến sẽ tự động phát hiện các cài đặt internet của bạn. Đây là thông tin mà bộ định tuyến cần để dịch kết nối internet của bạn và chuyển nó sang tất cả các thiết bị được kết nối không dây của bạn.
-
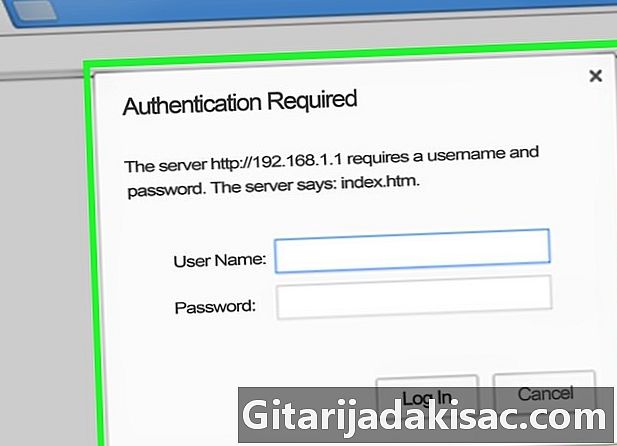
Mở trang cấu hình bộ định tuyến. Nếu bộ định tuyến của bạn không đi kèm với bất kỳ phần mềm cài đặt nào, bạn sẽ cần kết nối với trang cấu hình của bộ định tuyến thông qua trình duyệt internet của bạn. Mở trình duyệt bạn chọn và nhập địa chỉ web của bộ định tuyến của bạn. Nó thường là 192.168.1.1 hoặc 192.168.0.1. Kiểm tra tài liệu đi kèm với bộ định tuyến để tìm địa chỉ chính xác.- Bạn sẽ được nhắc nhập tên người dùng và mật khẩu để tiếp tục định cấu hình bộ định tuyến. Chúng cũng được cung cấp trong tài liệu đi kèm với bộ định tuyến của bạn. Theo mặc định, chúng tôi thường tìm thấy Tên người dùng: admin và Mật khẩu: mật khẩu hoặc quản trị viên. Bạn có thể tìm thấy thông tin kết nối cụ thể cho mô hình bộ định tuyến của mình tại PortFoward.com.
-
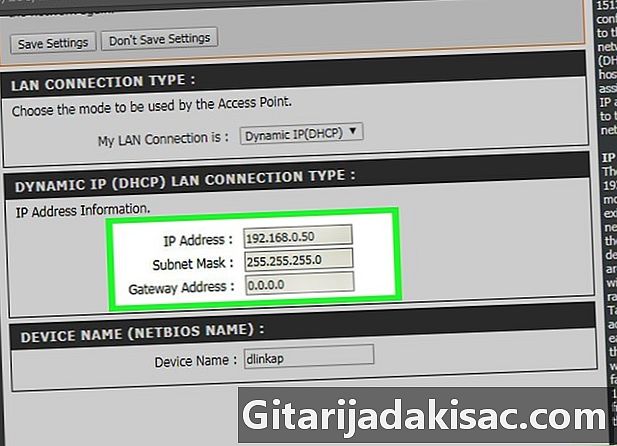
Nhập dữ liệu kết nối internet của bạn. Điều này bao gồm địa chỉ IP và dữ liệu DNS của nhà cung cấp dịch vụ internet của bạn. Phần lớn các bộ định tuyến sẽ tự động điền vào phần này. Nếu đây không phải là trường hợp, liên hệ với ISP của bạn để biết thông tin bạn cần cung cấp. -
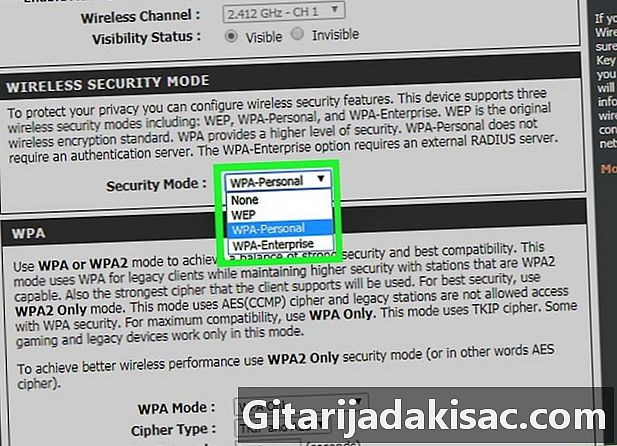
Đặt cài đặt không dây của bạn. Hầu hết các bộ định tuyến đều có phần Cài đặt không dây ở đầu trình đơn bộ định tuyến. Từ phần này, bạn có thể bật hoặc tắt tín hiệu không dây, thay đổi tên mạng và đặt mã hóa.- Để chỉ định tên mạng, chọn trường SSID. Đây là tên sẽ được hiển thị trên mỗi thiết bị sẽ phát hiện mạng của bạn. Nếu bạn sống ở khu vực có nhiều lưu lượng truy cập công cộng, hãy tránh đưa dữ liệu xác thực vào SSID, vì bất kỳ ai có thiết bị không dây đều có thể nhìn thấy.
- Đảm bảo đặt mã hóa thành phiên bản mới nhất được cho phép bởi bộ định tuyến của bạn. Trong hầu hết các trường hợp, đây sẽ là WPA2. WPA2 hoạt động với một mật khẩu duy nhất. Bạn có thể nhập những gì bạn muốn. Mật khẩu mạnh nhất bao gồm chữ hoa và chữ thường, số và ký hiệu.
-

Áp dụng cài đặt của bạn. Hãy chắc chắn rằng bạn nhấp vào nút Áp dụng hoặc Giữ thay đổi trong cấu hình của bộ định tuyến khi bạn hoàn tất thay đổi cài đặt. Bộ định tuyến sẽ hoạt động trong một thời gian và các cài đặt mới của bạn sẽ có hiệu lực. -

Đặt bộ định tuyến của bạn. Để có được tín hiệu tốt nhất có thể, hãy thử đặt bộ định tuyến của bạn ở vị trí trung tâm. Hãy nhớ rằng bất kỳ chướng ngại vật như tường và cửa sẽ làm giảm tín hiệu. Nếu bạn có nhiều tầng, bạn nên xem xét nhiều bộ định tuyến để đảm bảo bạn có phạm vi bảo hiểm bạn cần.- Hãy nhớ rằng nó phải được kết nối vật lý với modem của bạn, điều này có thể giới hạn các tùy chọn của bạn trong thời gian định vị bộ định tuyến của bạn.
Phương pháp 3 Kết nối với bộ định tuyến
-
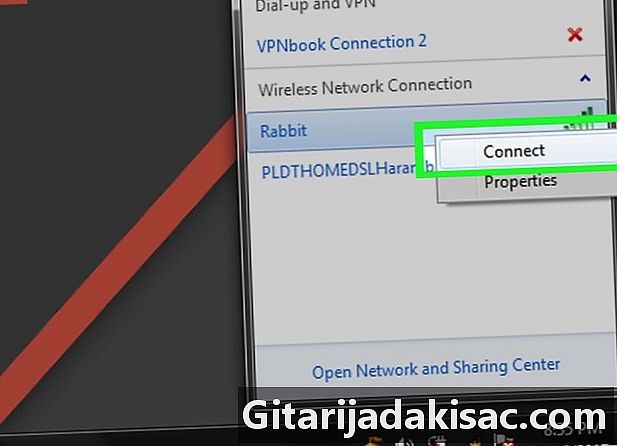
Kết nối thiết bị với mạng. Khi bộ định tuyến gửi tín hiệu không dây, bạn có thể kiểm tra kết nối bằng cách quét các mạng không dây bằng thiết bị không dây như máy tính khác, điện thoại thông minh, máy tính bảng, v.v.- Tìm kiếm các mạng mới. Trên Windows, nhấp vào biểu tượng mạng trong khu vực thông báo ở góc dưới bên phải màn hình của bạn.Chọn Kết nối với mạng và tìm kiếm SSID của bạn. Trên máy Mac, nhấp vào biểu tượng AirPort trên thanh menu, trông giống như 3 đường cong. Chọn SSID của bạn từ danh sách các mạng có sẵn.
-

Nhập mật khẩu. Nếu bạn đã bật mã hóa WPA2, bạn sẽ cần nhập mật khẩu để kết nối với mạng. Nếu bạn sử dụng máy tính riêng, bạn có thể kích hoạt hiển thị các ký tự từ một số hệ thống để giúp bạn dễ dàng xem mật khẩu mà bạn đang cố gắng mô tả. -
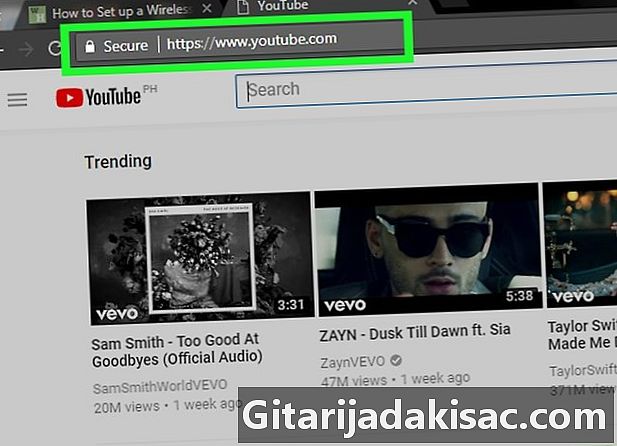
Kiểm tra kết nối của bạn. Khi bạn đã kết nối với mạng, hãy đợi một lát để địa chỉ IP của bạn được chỉ định. Mở trình duyệt web và cố gắng kết nối với một trang web mà bạn không thường truy cập (điều này sẽ đảm bảo bạn không tải trang web từ bộ nhớ).