
NộI Dung
- giai đoạn
- Phương pháp 1 Truy xuất tệp máy chủ
- Phương pháp 2 Chạy máy chủ trên Windows
- Phương pháp 3 Chạy máy chủ trên Mac OS X
- Phương pháp 4 Đăng nhập vào máy chủ
- Phương pháp 5 Thay đổi máy chủ của bạn
- Phương pháp 6 Thiết lập chuyển tiếp cổng
- Phương pháp 7 Đặt địa chỉ động (DNS)
Có một máy chủ Minecraft để chơi với bạn bè và một mình họ là tuyệt vời! Máy chủ này, bạn sẽ có thể cá nhân hóa nó bằng cách thiết lập các quy tắc theo đó sẽ có nhiều giai đoạn chiến đấu hơn hoặc trái với việc xây dựng hoặc các tiêu chí khác mà bạn chọn. Bạn có thể được kết nối với Internet thường xuyên hơn và lâu hơn lượt của bạn. Điều cuối cùng: các máy chủ loại này hoạt động tốt nhất khi chúng hoạt động một mình, do đó, mong muốn chạy chúng trên các máy chuyên dụng. Chúng ta hãy cài đặt một máy chủ Minecraft tùy chỉnh.
giai đoạn
Phương pháp 1 Truy xuất tệp máy chủ
- Bắt đầu bằng cách tìm các tập tin máy chủ. Bạn có thể tải chúng miễn phí tại nguồn, nghĩa là trên chính trang web Minecraft. Bạn có thể chạy máy chủ Minecraft mà không cần tự mua trò chơi, nhưng, vấn đề về kích thước, bạn sẽ không thể chơi với nó!
- Đối với nền tảng Windows, nhấp vào liên kết được đánh dấu: "Minecraft_Server.exe" trong phần "Máy chủ nhiều người chơi".
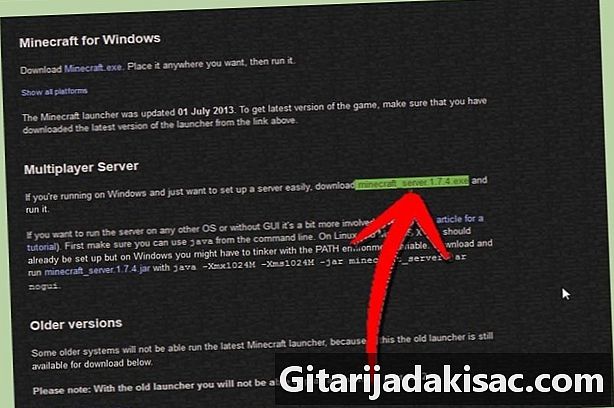
- Đối với nền tảng Mac OS X hoặc Linux, hãy tải xuống tệp nén: minecraft_server.jar.

- Đối với nền tảng Windows, nhấp vào liên kết được đánh dấu: "Minecraft_Server.exe" trong phần "Máy chủ nhiều người chơi".
-

Tạo một thư mục mới. Máy chủ Minecraft chạy trực tiếp từ chương trình bạn vừa tải xuống. Anh ta sẽ tự cài đặt các tập tin anh ta cần trong thư mục này mà bạn đã chỉ định anh ta. Tạo một thư mục mới mà bạn sẽ gọi ví dụ "Máy chủ Minecraft" và đặt vào đó chương trình máy chủ bạn sẽ tải xuống.
Phương pháp 2 Chạy máy chủ trên Windows
-
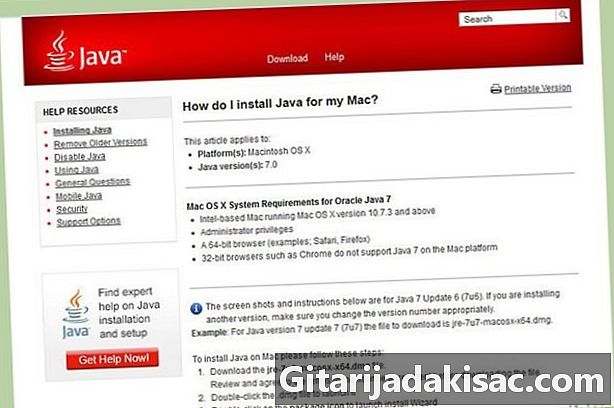
Cài đặt phiên bản Java mới nhất. Đầu tiên, hãy kiểm tra phiên bản Java của bạn. Trong Windows XP / Vista / 7/8, nhấn phím Windows và R để mở cửa sổ "Chạy". Nhập "cmd" để mở dấu nhắc lệnh, sau đó nhập "java -version" và xác thực. Bạn phải có phiên bản 1.7 trở lên.- Để tải xuống phiên bản Java mới nhất, hãy truy cập trang tải xuống Java.

- Để tải xuống phiên bản Java mới nhất, hãy truy cập trang tải xuống Java.
-

Chạy máy chủ Minecraft. Mở thư mục chứa tệp "Minecraft_serveur.exe". Nhấp đúp vào nó, một cửa sổ sẽ xuất hiện cho biết tiến trình xây dựng máy chủ. Mọi thứ được thực hiện tự động. Các tập tin cấu hình máy chủ sẽ được tạo tự động trong thư mục được cung cấp cho mục đích này.- Tại thời điểm này, máy chủ Minecraft của bạn đang hoạt động trên mạng cục bộ hoặc trực tuyến nếu bạn có bộ định tuyến. Nếu bạn ở trường hợp sau, hãy tham khảo phần "Thiết lập chuyển tiếp cổng" để biết cách thực hiện.
- Nếu máy chủ không tải và bạn nhận được màn hình với phần cắt e, bạn phải khởi chạy máy chủ ở chế độ "Quản trị viên". Nhấp chuột phải vào phần mềm và chọn trong menu conuel "Chạy với tư cách quản trị viên". Bạn sẽ cần mật khẩu "Quản trị viên".
Phương pháp 3 Chạy máy chủ trên Mac OS X
-
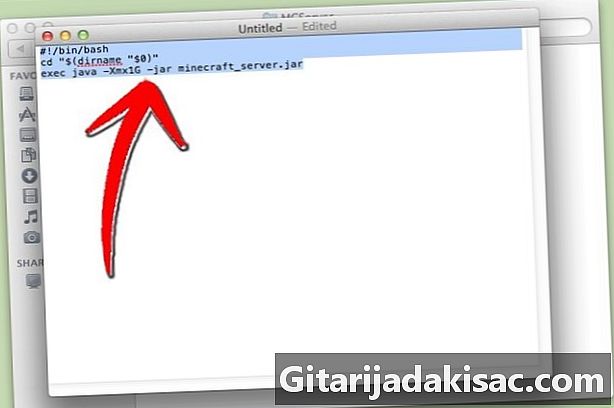
Mở thư mục máy chủ. Mở thư mục chứa tệp "minecraft_server.jar", sau đó tạo tệp mới với Chỉnh sửa. Đặt nó trong chế độ "Plain". Trong tệp này, sao chép các dòng sau:#! / bin / bash
CD "$ (tên hiệu" $ 0 ")»
thực thi java -Xmx1G -Xms1G -jar minecraft_server.jar- Nếu bạn muốn đặt thêm RAM (và nếu bạn có thể) để chạy máy chủ, hãy chuyển từ 1GB đến 2GB trở lên.
-
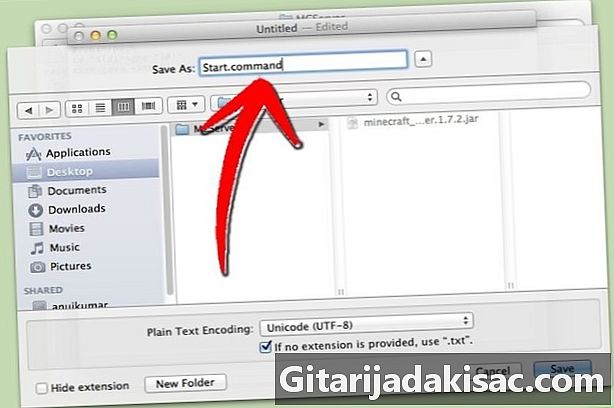
Lưu tập tin. Lưu tệp dưới dạng "start.command". Mở "Terminal" nằm trong thư mục "Tiện ích". Tại thời điểm này, bạn phải viết quyền thực thi trong tệp "start.command" này. Nhập "chmod A + x" trong "Terminal", sau đó kéo và thả "start.command" vào cửa sổ "Terminal". Bằng cách này, tệp sẽ được cấu hình chính xác về mặt đường dẫn. Xác thực để lưu các thay đổi. -

Nhấp đúp chuột vào tập tin lệnh. Mở tệp "Start.command" sẽ thực thi máy chủ Minecraft.
Phương pháp 4 Đăng nhập vào máy chủ
-

Đặt quyền quản trị viên của bạn. Khi máy chủ đã được khởi chạy lần đầu tiên, hãy đóng nó lại. Mở tệp có tên "ops.txt" trong thư mục "Máy chủ Minecraft". Thêm tên người dùng của bạn để cấp cho bạn tất cả các quyền quản trị viên. Sau đó, bạn có thể, ví dụ, thay đổi một số cài đặt hoặc cảnh báo và cấm người chơi vô đạo đức. Bạn sẽ là chủ nhân! -

Cấu hình danh sách trắng của bạn. Trên một máy chủ, chúng ta thường có một danh sách trắng và một màu đen. Trên nền trắng, chúng tôi đặt tên người dùng của bạn bè của bạn, những người an toàn, trong một tệp có tên "white-list.txt" và được đặt trong thư mục "Máy chủ Minecraft". Chỉ những người có tên được liệt kê trong tệp này mới có thể truy cập máy chủ của bạn. Vì vậy, bạn loại bỏ tất cả những điều không mong muốn và có hại khác (mà, chúng sẽ nằm trong danh sách đen). -
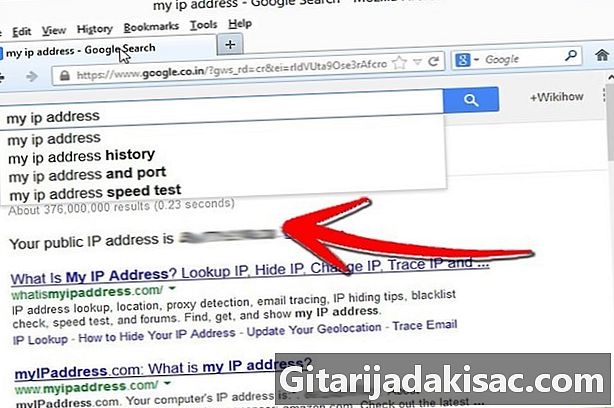
Nhận địa chỉ IP bên ngoài của bạn. Nhập "địa chỉ IP của tôi" vào Google, chọn kết quả đầu tiên và bạn sẽ có địa chỉ IP bên ngoài (công khai). Cung cấp địa chỉ này cho bạn bè của bạn để họ vào menu của họ ở chế độ nhiều người chơi.- Nếu ISP của bạn và đây là quy tắc ngày hôm nay, hãy gán cho bạn một địa chỉ động, xem phần bên dưới có tiêu đề "Thiết lập địa chỉ động (DNS)" để tìm hiểu cách lấy DNS giữ nguyên , ngay cả khi địa chỉ IP thay đổi liên tục.
-
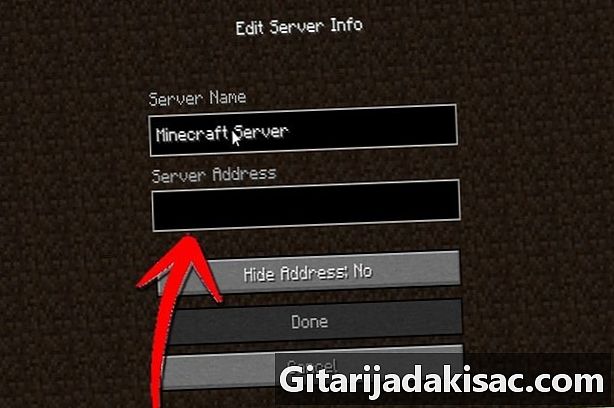
Chia sẻ địa chỉ của bạn. Cung cấp cho bạn bè địa chỉ IP của bạn hoặc tên máy chủ của máy. Dữ liệu này, họ sẽ phải nhập nó vào menu của họ trong chế độ nhiều người chơi của Minecraft.- Người chơi được kết nối trực tiếp với mạng cục bộ phải nhập địa chỉ IP cục bộ (nội bộ), những người kết nối từ Internet phải sử dụng tên máy chủ của máy hoặc địa chỉ IP công cộng (bên ngoài).

- Người chơi được kết nối trực tiếp với mạng cục bộ phải nhập địa chỉ IP cục bộ (nội bộ), những người kết nối từ Internet phải sử dụng tên máy chủ của máy hoặc địa chỉ IP công cộng (bên ngoài).
Phương pháp 5 Thay đổi máy chủ của bạn
- Cài đặt plugin mới. Có hàng ngàn trong số chúng, tất cả đều có thể tải xuống miễn phí, tất cả đều sửa đổi Minecraft gốc. Bạn thấy rằng sửa đổi hoặc nhân lên các "mod", những cái khác làm cho bạn tiến hóa ở các thế giới khác, v.v. Chúng cho phép bạn phát triển thế giới Minecraft, chọn bạn bằng cách cài đặt nhiều plugin và làm bạn bè ngạc nhiên!
- Bukkit nổi tiếng với các plugin máy chủ của nó. Tên Bukkit bao gồm hai chương trình riêng biệt. Người đầu tiên phát triển plugin là Bukkit. Thứ hai sẽ cho phép bạn chạy máy chủ với các plugin, đó là công cụ CraftBukkit. Chạy CraftBukkit thay thế hoàn toàn máy chủ Minecraft. Bạn chơi với máy chủ CraftBukkit chứ không phải với máy chủ Minecraft.

- Bukkit nổi tiếng với các plugin máy chủ của nó. Tên Bukkit bao gồm hai chương trình riêng biệt. Người đầu tiên phát triển plugin là Bukkit. Thứ hai sẽ cho phép bạn chạy máy chủ với các plugin, đó là công cụ CraftBukkit. Chạy CraftBukkit thay thế hoàn toàn máy chủ Minecraft. Bạn chơi với máy chủ CraftBukkit chứ không phải với máy chủ Minecraft.
-
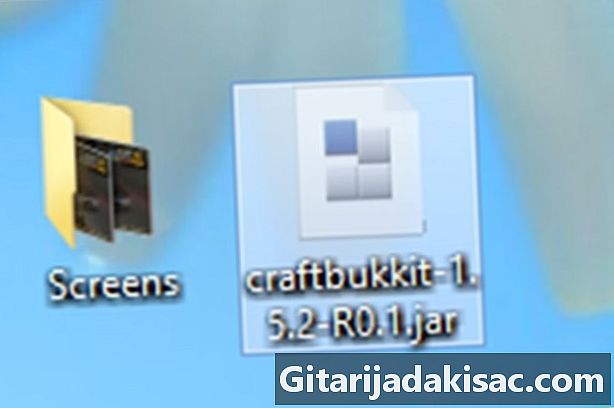
Tải xuống và cài đặt phiên bản mới nhất của CraftBukkit. Công cụ này cho phép bạn cài đặt các plugin tùy chỉnh mà không thể cài đặt trên máy chủ Minecraft cổ điển. -

Tải về các plugin mới. Trên Internet, bạn sẽ tìm thấy nhiều trang web sẽ cung cấp cho bạn các plugin. Tìm một cái mà bạn thích và tải về nó. Biện pháp phòng ngừa duy nhất cần thực hiện: hãy truy cập nó trên một trang web không quá mục nát, một trang web có "cửa hàng", một trang web đáng tin cậy! -
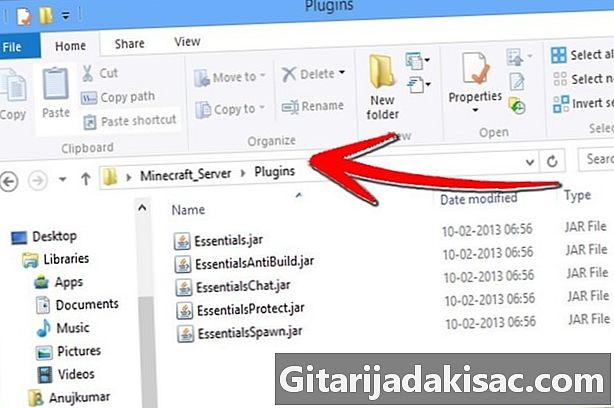
Cài đặt các plugin. Giải nén tệp bạn đã tải xuống. Trong tệp nén này, có các tệp en.jar chứa dữ liệu plugin. Sao chép tất cả các tệp này sang .jar và đặt chúng vào thư mục PLUGINS của thư mục "Máy chủ" của bạn.- Để được kích hoạt, bạn phải khởi động lại máy chủ. Có thể cần phải thay đổi một số cài đặt máy chủ. Nó xảy ra khi chúng ta cài đặt các plugin mới.
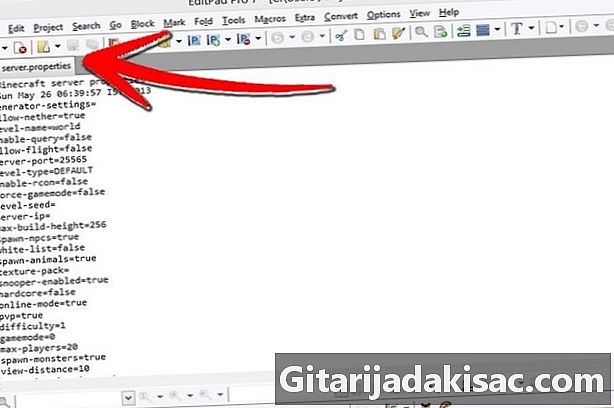
- Kiểm tra "danh sách trắng" của bạn (của những người bạn mà bạn cấp quyền kết nối) để xem nó có bị thay đổi hoặc thay thế không.
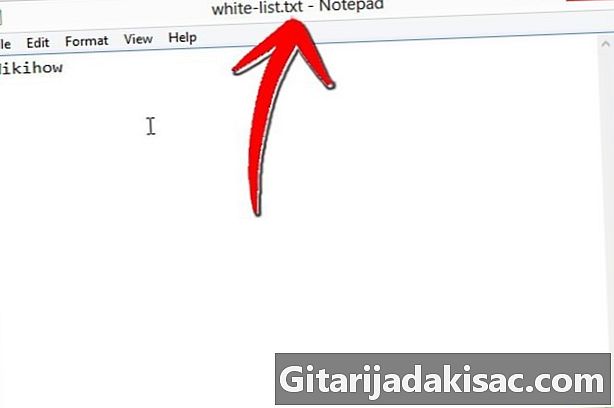
- Để được kích hoạt, bạn phải khởi động lại máy chủ. Có thể cần phải thay đổi một số cài đặt máy chủ. Nó xảy ra khi chúng ta cài đặt các plugin mới.
Phương pháp 6 Thiết lập chuyển tiếp cổng
-
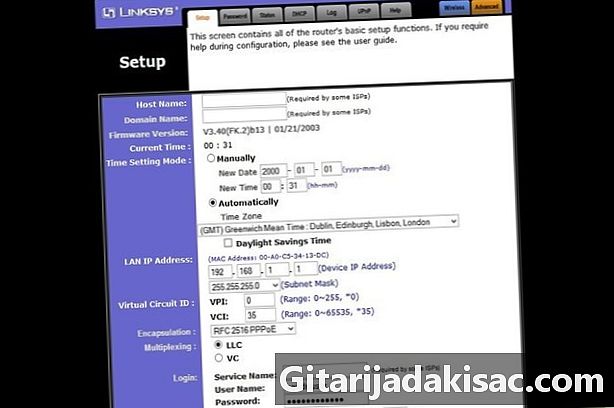
Chuyển đến menu cấu hình của bộ định tuyến của bạn. Mỗi bộ định tuyến có một cách khác nhau để truy cập các cài đặt. Hầu hết các bộ định tuyến đều có thể truy cập từ trình duyệt, chỉ cần nhập địa chỉ IP của nó, thường là 192.168.1.1 hoặc 192.168,2.1.- Nếu bạn không thể truy cập bộ định tuyến của mình thông qua một trong hai địa chỉ này, hãy truy cập PortFoward.org và nhập thông tin bộ định tuyến của bạn. Ở đây bạn sẽ tìm thấy địa chỉ của các bộ định tuyến chính trên thị trường: chắc chắn sẽ có địa chỉ của bạn!

- Hầu hết các bộ định tuyến yêu cầu tên người dùng và mật khẩu để truy cập menu cấu hình. Bạn sẽ nhập tên người dùng và mật khẩu mà bạn đã đặt khi cài đặt bộ định tuyến.
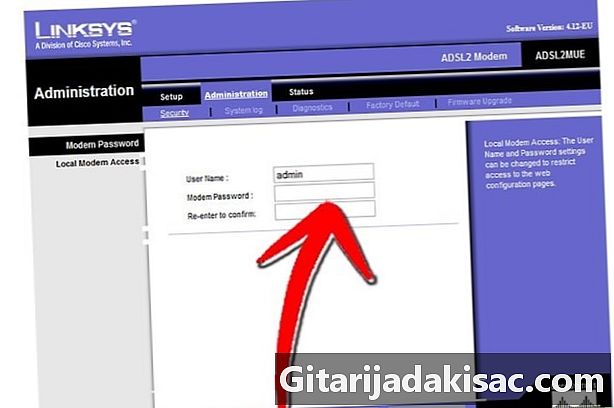
- Nói chung, tên người dùng mặc định là "admin" và mật khẩu mặc định là "password" hoặc "admin".
- Nếu bạn không thể truy cập bộ định tuyến của mình thông qua một trong hai địa chỉ này, hãy truy cập PortFoward.org và nhập thông tin bộ định tuyến của bạn. Ở đây bạn sẽ tìm thấy địa chỉ của các bộ định tuyến chính trên thị trường: chắc chắn sẽ có địa chỉ của bạn!
-

Chuyển đến menu "Chuyển tiếp cổng". Nó thường nằm trong phần "Tùy chọn nâng cao". Tên của menu này thay đổi tùy theo nhà sản xuất, nó có thể được gọi là "Máy chủ ảo". -
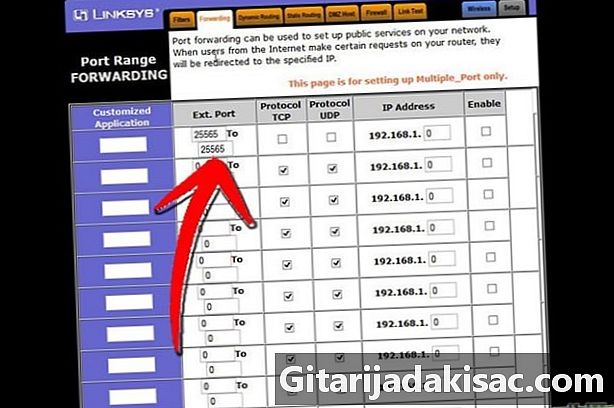
Nhập thông tin cổng. Cổng máy chủ Minecraft là 25565 theo mặc định. Nếu bộ định tuyến của bạn yêu cầu một loạt các cổng, hãy đặt 25565 là "Bắt đầu" và "Kết thúc".- Đặt tab "Giao thức" thành "TCP. "
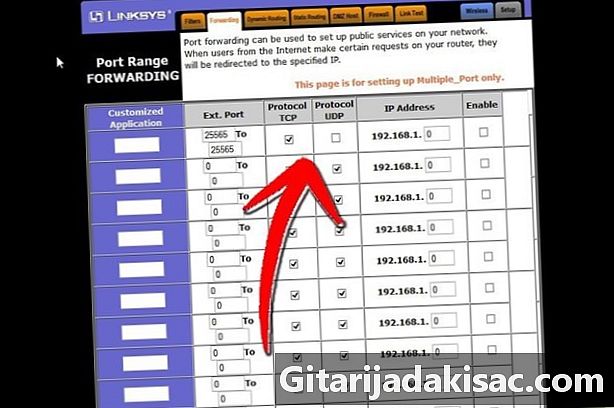
- Đặt tab "Giao thức" thành "TCP. "
-

Nhập địa chỉ IP cục bộ của máy chủ của bạn. Địa chỉ này phải trùng với địa chỉ IPv4 của máy chủ. Trên Windows, mở dấu nhắc lệnh và gõ "iponfig" và xác nhận. Địa chỉ IP của bạn sẽ nằm cạnh địa chỉ IPv4. Bạn có thể phải cuộn xuống danh sách. Với máy tính Mac, nhấp vào menu "Apple" và chọn phần "Tùy chọn hệ thống" và sau đó là phần "Mạng". Địa chỉ IP của bạn sẽ ở cửa sổ bên phải phía dưới. -

Chọn hộp "Kích hoạt". Kiểm tra trước khi mọi thứ phù hợp với những gì bạn đã nhập.
Phương pháp 7 Đặt địa chỉ động (DNS)
- Xem nếu bạn có một địa chỉ IP động. Ngày nay, các ISP cung cấp cho khách hàng của họ địa chỉ IP động. Hệ thống này khiến việc kết nối giả đến máy chủ của bạn trở nên khó khăn hơn vì địa chỉ thay đổi thường xuyên. Tần suất thay đổi gần hoặc ít hơn theo các ISP.
- Trong vài tuần, nhập "địa chỉ IP của tôi" vào Google và ghi lại địa chỉ IP của bạn mỗi lần. Nếu bạn chơi với một vài người bạn và bạn thấy rằng địa chỉ thay đổi không thường xuyên, thì không cần phải thiết lập một địa chỉ tĩnh.
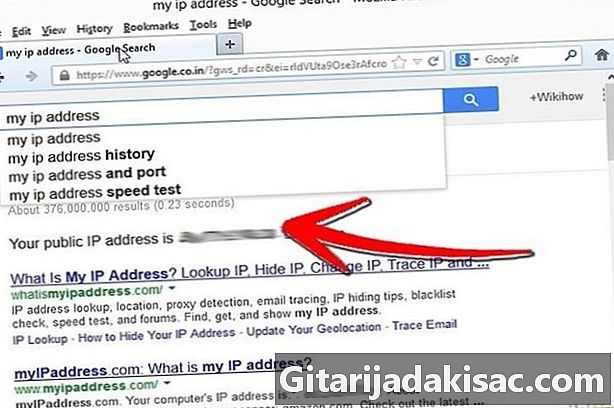
- Trong vài tuần, nhập "địa chỉ IP của tôi" vào Google và ghi lại địa chỉ IP của bạn mỗi lần. Nếu bạn chơi với một vài người bạn và bạn thấy rằng địa chỉ thay đổi không thường xuyên, thì không cần phải thiết lập một địa chỉ tĩnh.
-

Định cấu hình DNS động. Cái sau gán một tên miền cố định cho địa chỉ IP động của bạn. Do đó, địa chỉ IP sẽ thay đổi, nhưng không phải DNS, cho phép bạn và bạn bè của bạn không bị ngắt kết nối liên tục trong trò chơi Ngoài ra còn có các ISP gán địa chỉ. Một số trang web cho phép bạn có DNS đơn giản miễn phí.- Để giữ DNS động của bạn duy nhất trong khi địa chỉ IP bên ngoài của bạn liên tục thay đổi, bạn cần một chương trình cụ thể được cài đặt trên máy tính của bạn.
-
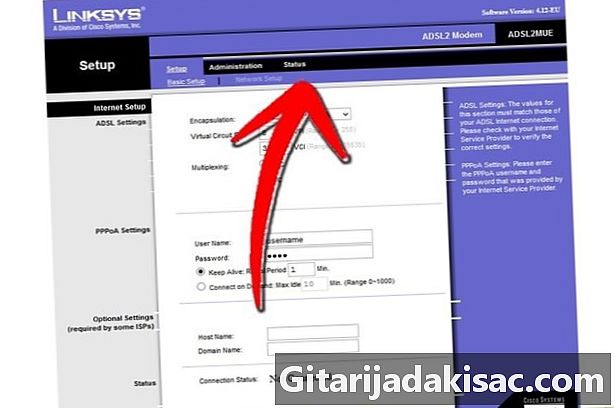
Cấu hình bộ định tuyến của bạn. Bộ định tuyến của bạn sẽ phải kết nối qua DNS động. Nơi chúng tôi nhập DNS này thay đổi từ mô hình bộ định tuyến này sang mô hình bộ định tuyến khác, nhưng nói chung, nó được tìm thấy trong một phần gọi là "Cài đặt nâng cao" hoặc một cái gì đó theo cách này.- Bạn sẽ cần nhập Tên máy chủ, tên người dùng và mật khẩu của bạn.
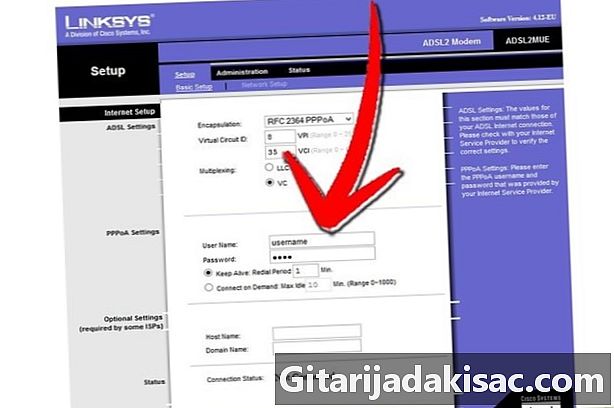
- Bạn sẽ cần nhập Tên máy chủ, tên người dùng và mật khẩu của bạn.