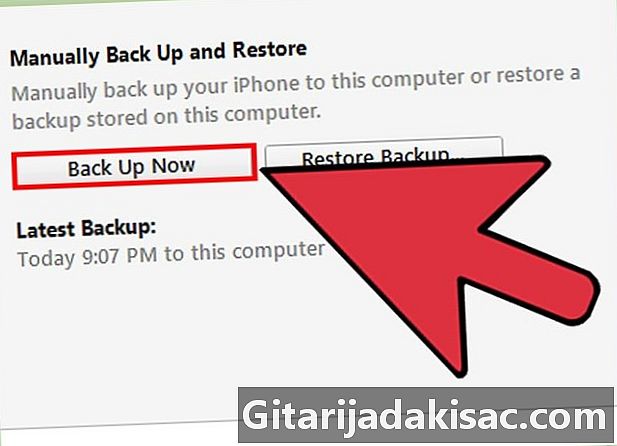
NộI Dung
- giai đoạn
- Phương pháp 1 Cập nhật qua mạng không dây
- Phương pháp 2 Cập nhật với iTunes
- Phương pháp 3 Khắc phục sự cố cập nhật trên iPhone
Cập nhật iPhone của bạn sẽ cho phép bạn hưởng lợi từ các cải tiến và tính năng mới nhất của iOS, cũng như làm cho điện thoại của bạn tương thích với các ứng dụng mới nhất của liTunes App Store. Bạn có thể cập nhật iPhone của mình thông qua công nghệ không dây với mạng wifi hoặc sử dụng iTunes.
giai đoạn
Phương pháp 1 Cập nhật qua mạng không dây
-
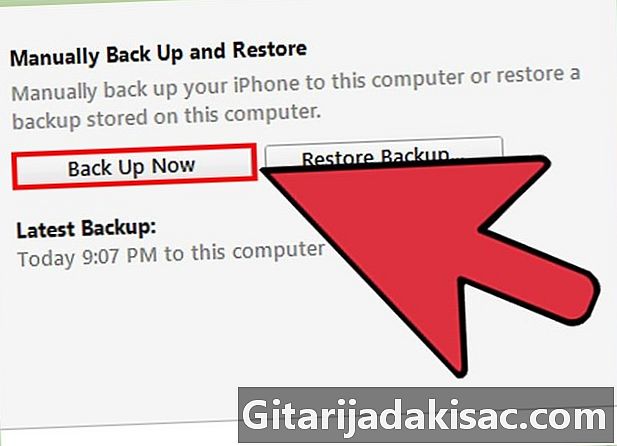
Sao lưu dữ liệu cá nhân của bạn trên iCloud hoặc iTunes. Điều này sẽ ngăn dữ liệu bị mất nếu cập nhật thất bại.- Nhấn Cài đặt> iCloud> Sao lưu, sau đó nhấn Tạo bản sao lưu ngay bây giờ. Bạn cũng có thể chọn làm điều này với iTunes.
- Kết nối iPhone của bạn với một nguồn năng lượng. Điều này sẽ ngăn thiết bị của bạn tắt bất ngờ trong quá trình cập nhật.
-

Nhấn thiết lập, sau đó chung. -
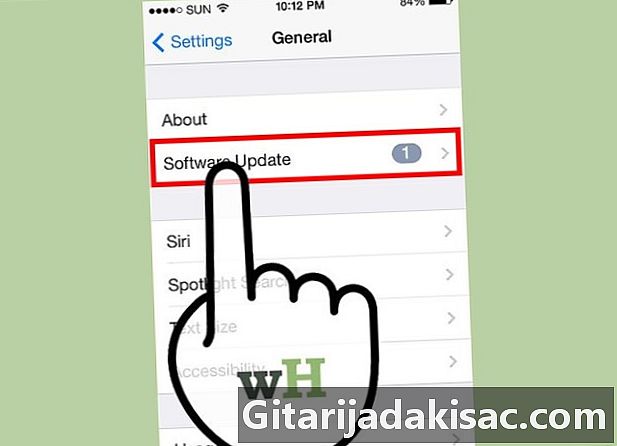
Nhấn Cập nhật phần mềm và trên Tải xuống và cài đặt. -
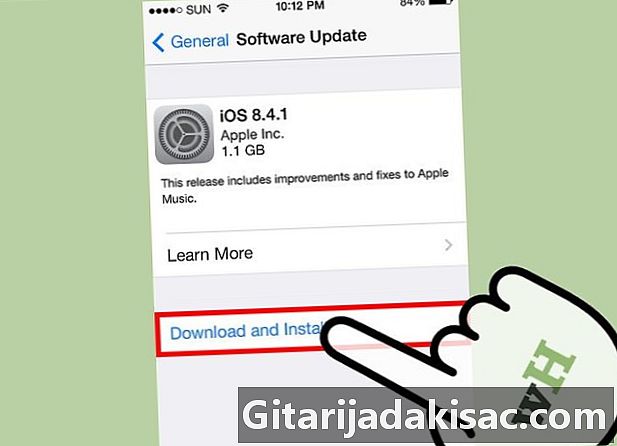
Nhấn đặt. Sau đó nhập mật khẩu cho iPhone của bạn, nếu có. Apple sau đó sẽ tải xuống và cài đặt các bản cập nhật mới nhất cho thiết bị của bạn, có thể mất vài phút.- Nếu iPhone của bạn hiển thị lỗi thông báo rằng không có đủ dung lượng trống cho bản cập nhật, bạn có thể xóa các ứng dụng trên thiết bị của mình theo cách thủ công để giải phóng dung lượng hoặc làm theo các bước trong Phương pháp 2 để cập nhật iPhone của bạn với iTunes.
Phương pháp 2 Cập nhật với iTunes
-
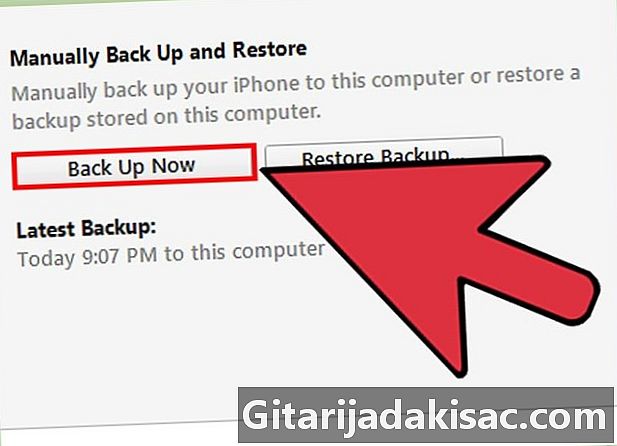
Sao lưu dữ liệu cá nhân của bạn trên iTunes hoặc iCloud. Điều này giúp ngăn chặn dữ liệu của bạn bị mất nếu cập nhật bị mất.- lựa chọn Cài đặt> iCloud> Sao lưu, sau đó nhấn Tạo bản sao lưu ngay bây giờ. Nếu bạn muốn sao lưu dữ liệu của mình vào iTunes, bạn có thể làm tương tự với iTunes.
-
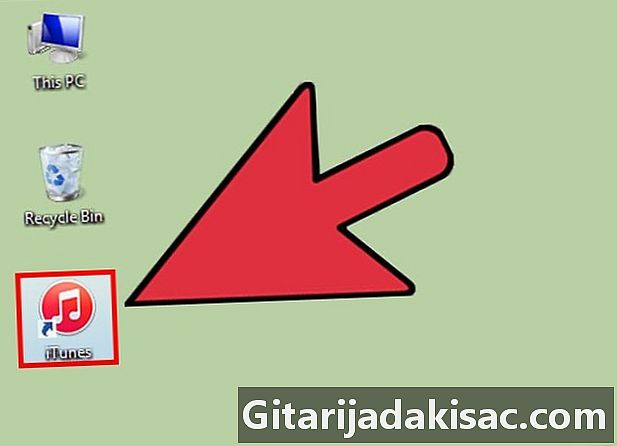
Khởi chạy iTunes trên máy tính Windows hoặc Mac của bạn. -
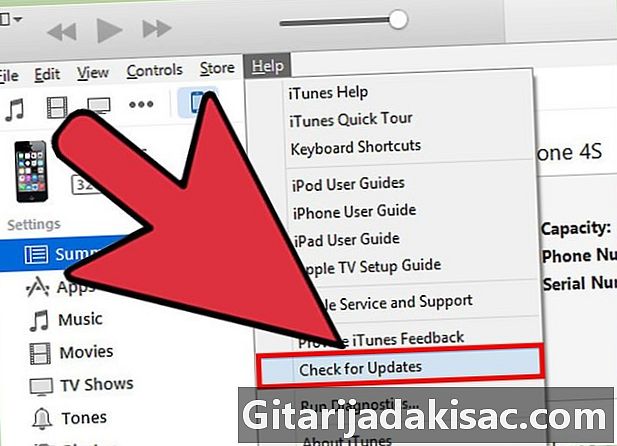
Bấm vào giúp đỡ hoặc trên iTunes ở đầu phiên của bạn Sau đó chọn Kiểm tra cập nhật. -
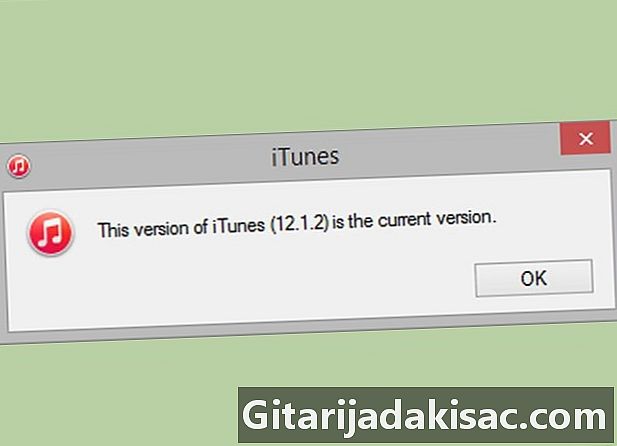
Thực hiện theo các hướng dẫn để cài đặt các bản cập nhật iTunes có sẵn. IPhone của bạn chỉ có thể được cập nhật với iTunes nếu ứng dụng đang chạy với bản cập nhật mới nhất. -
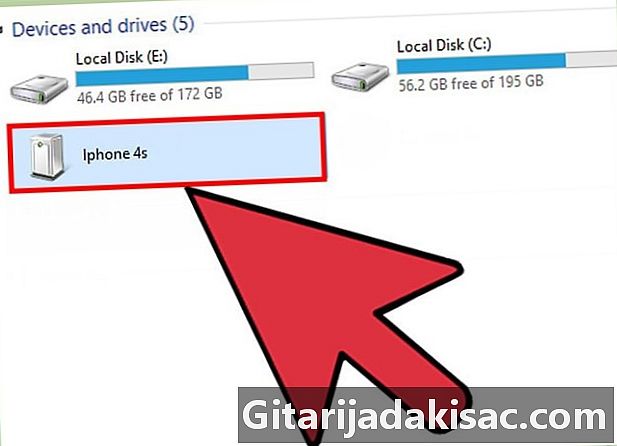
Kết nối iPhone với máy tính của bạn bằng cáp USB. iTunes sẽ mất một vài phút để phát hiện thiết bị của bạn. -
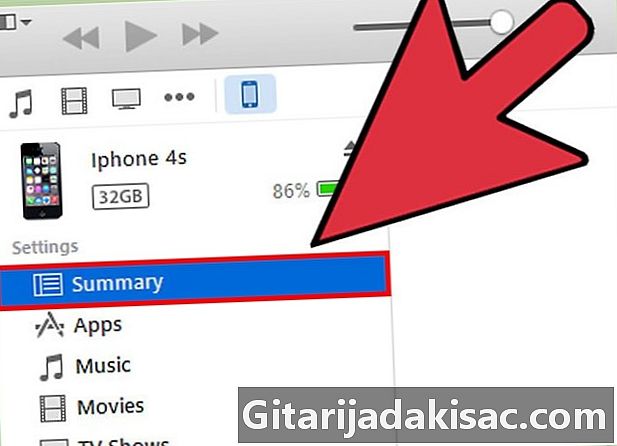
Nhấp vào iPhone của bạn khi nó được hiển thị trên iTunes. Sau đó chọn longlet tóm lại.- Nếu bạn cần sao lưu iPhone vào iTunes, bấm vào hồ sơ, chỉ vào thiết bị và chọn bảo vệ. Khi sao lưu xong, tiến hành các bước tiếp theo.
-

Bấm vào Kiểm tra cập nhật. Sau đó bấm vào Tải xuống và cập nhật. iTunes sẽ cài đặt các bản cập nhật iOS mới nhất trên iPhone của bạn. -
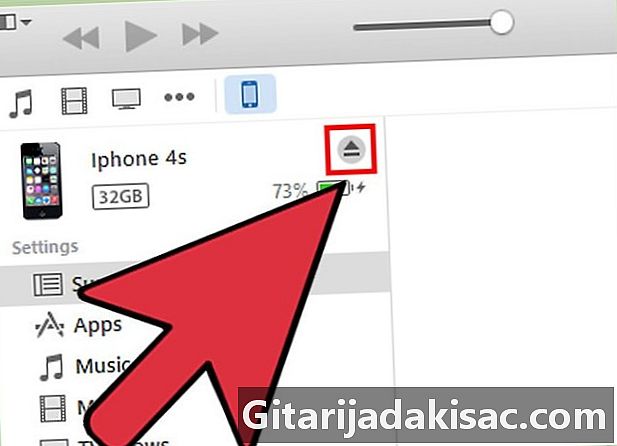
Đợi quiTunes thông báo cho bạn rằng bản cập nhật đã hoàn tất. Sau đó ngắt kết nối iPhone của bạn khỏi máy tính của bạn.
Phương pháp 3 Khắc phục sự cố cập nhật trên iPhone
-
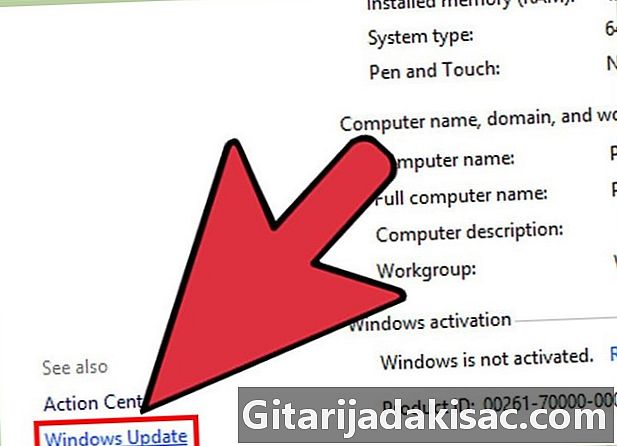
Cài đặt các bản cập nhật. Nếu bạn không thể cập nhật iPhone của mình với iTunes, hãy cài đặt mọi bản cập nhật cho hệ điều hành máy tính của bạn cho Microsoft Windows hoặc Apple. Trong một số trường hợp, việc sử dụng các phiên bản cũ hơn ngăn iTunes giao tiếp với máy chủ của Apple.- Windows: bấm bắt đầu, chọn Bảng điều khiển sau đó bấm vào hệ thống và chọn Cập nhật tự động.
- Mac: Bấm vào menu Apple, sau đó chọn Cập nhật phần mềm.
-
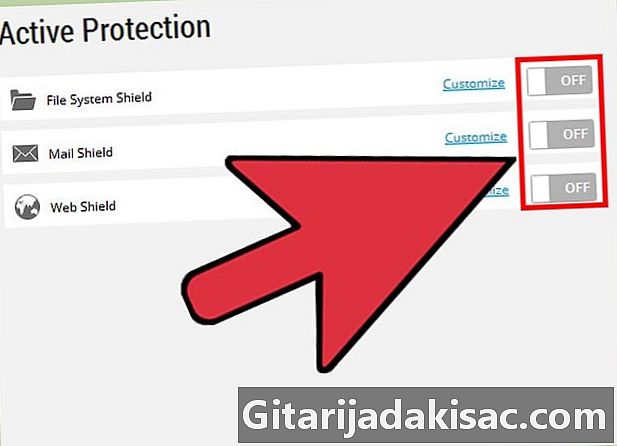
Vô hiệu hóa các chương trình của bên thứ ba. Nếu bạn không thể cập nhật iPhone của mình với iTunes, hãy thử tắt hoặc gỡ cài đặt bất kỳ phần mềm bảo mật nào trên máy tính của bạn. Một số chương trình của bên thứ ba có thể ảnh hưởng đến khả năng cài đặt các bản cập nhật iOS mới nhất trên iTunes. -
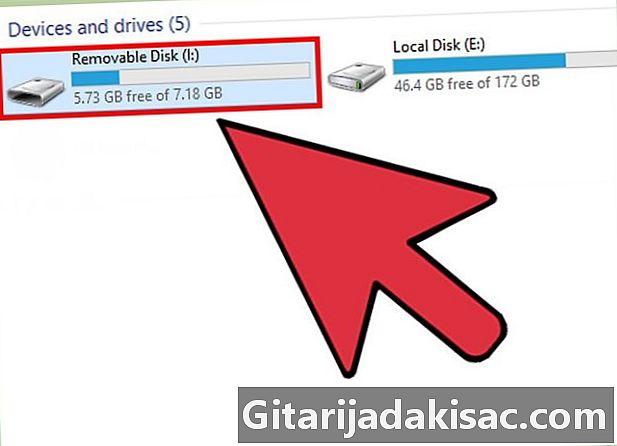
Ngắt kết nối các thiết bị USB. Nếu bạn không thể cài đặt các bản cập nhật iOS với iTunes, hãy xóa mọi thiết bị USB bổ sung khỏi máy tính của bạn. Máy in, máy quét, ổ USB và các thiết bị USB khác có thể cản trở việc cài đặt các bản cập nhật iOS. -

Khởi động lại sau khi cập nhật. Nếu bạn gặp sự cố khi cài đặt bản cập nhật iOS qua wifi hoặc iTunes, hãy thử khởi động lại iPhone hoặc máy tính của bạn. Trong một số trường hợp, khởi động lại thiết bị sẽ khắc phục các sự cố can thiệp vào quá trình cập nhật. -

Hãy thử một cáp hoặc cổng USB khác nếu iTunes không thể nhận ra iPhone của bạn. Phần cứng bị lỗi có thể ngăn máy tính của bạn phát hiện thiết bị của bạn và cài đặt bản cập nhật iOS mới nhất với iTunes.