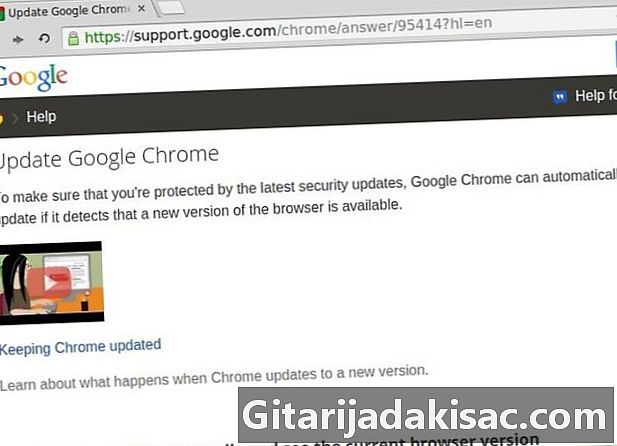
NộI Dung
Trong bài viết này: ChromiumChromFirefoxReferences
Bạn có cần cập nhật Flash Player trên Linux Mint không? Phương pháp để thực hiện tùy thuộc vào trình duyệt web bạn đang sử dụng. Adobe đã ngừng cập nhật các phiên bản Flash khác với Google Chrome, vì vậy nếu bạn sử dụng một trình duyệt khác, bạn sẽ cần thực hiện thêm một vài bước.
giai đoạn
Phương pháp 1 Chromium
-
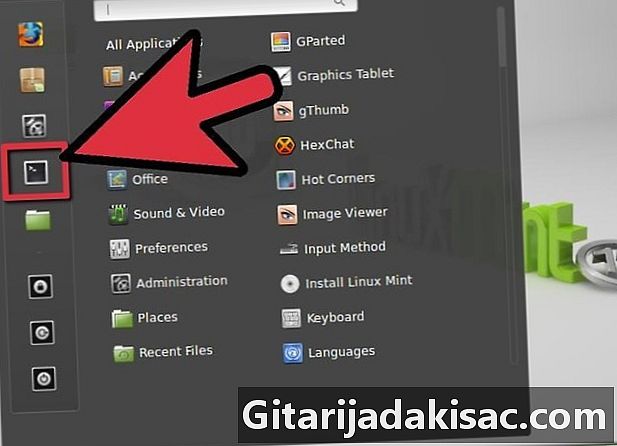
Mở Terminal. Flash Player không được cài đặt theo mặc định trên Chromium. Bạn sẽ cần tải xuống và cài đặt tiện ích Flash Player từ Google Chrome, hiện là phiên bản duy nhất hỗ trợ Flash. -
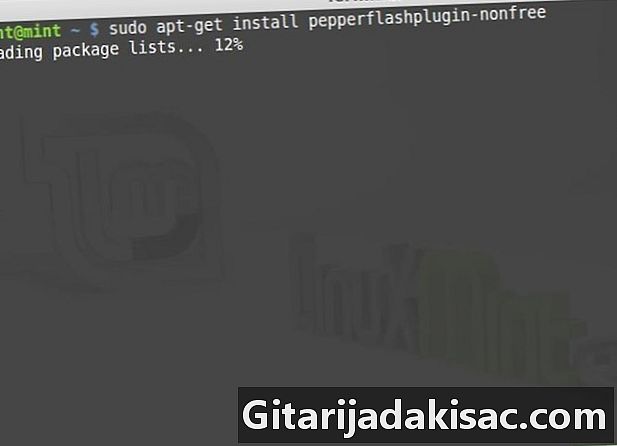
mời vào sudo apt-get cài đặt pepperflashplugin-nonfree và nhấn lối vào. Bạn sẽ được yêu cầu nhập mật khẩu quản trị viên. Linux Mint sẽ tải xuống và cài đặt tiện ích bổ sung cho Chromium. -
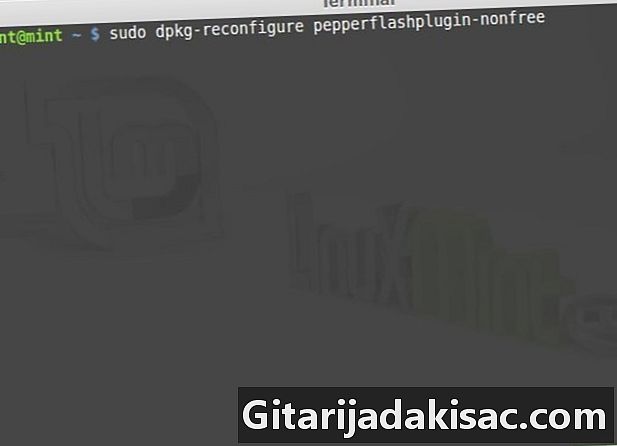
Nếu điều đó không làm việc, hãy nhập sudo dpkg-cấu hình lại pepperflashplugin-nonfree. Đây là một lệnh cài đặt thay thế. -

Luôn cập nhật Flash. Khi bạn cài đặt Flash cho Chromium, nó sẽ không tự động cập nhật. Bạn sẽ cần định kỳ khởi chạy lệnh cập nhật để kiểm tra tính khả dụng của các phiên bản mới.- mời vào sudo update-pepperflashplugin-nonfree -status và nhấn lối vào để kiểm tra cập nhật.
- mời vào sudo update-pepperflashplugin-nonfree -install và nhấn lối vào để tải về và cài đặt bất kỳ bản cập nhật nào.
- Khi bạn đã cài đặt các bản cập nhật, hãy khởi động lại Chromium.
Phương pháp 2 Chrome
-
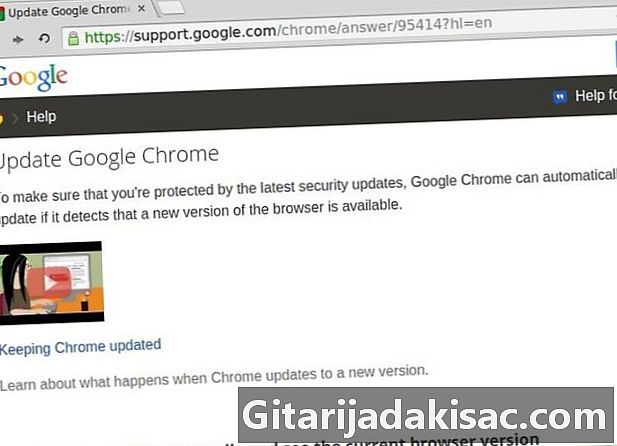
Luôn cập nhật Google Chrome. Flash được tích hợp với Google Chrome cho Linux và hiện là phiên bản duy nhất được hỗ trợ chính thức trên Linux. Các bản cập nhật sẽ được cài đặt tự động khi Google Chrome được cập nhật. -

Mở trình duyệt Chrome. Chrome thường sẽ tự động cập nhật, nhưng bạn cũng có thể buộc nó kiểm tra các bản cập nhật. -

Nhấp vào nút Menu Chrome (☰). Chọn "Giới thiệu về Google Chrome." -
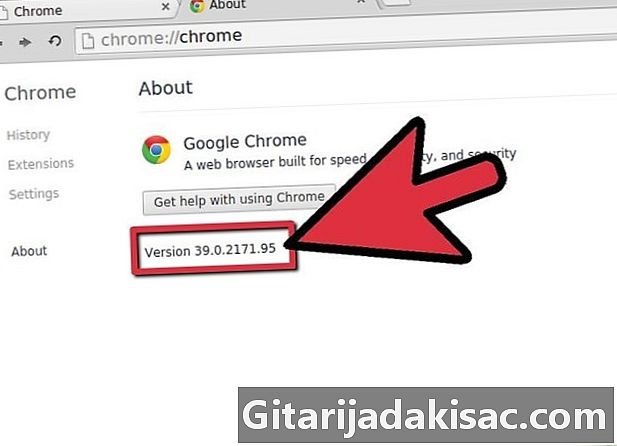
Đợi cập nhật Google Chrome hoàn tất. Chrome sẽ kiểm tra tất cả các bản cập nhật và cài đặt chúng. Bạn có thể được yêu cầu khởi động lại Chrome sau khi cài đặt cập nhật hoàn tất.
Phương pháp 3 Firefox
-
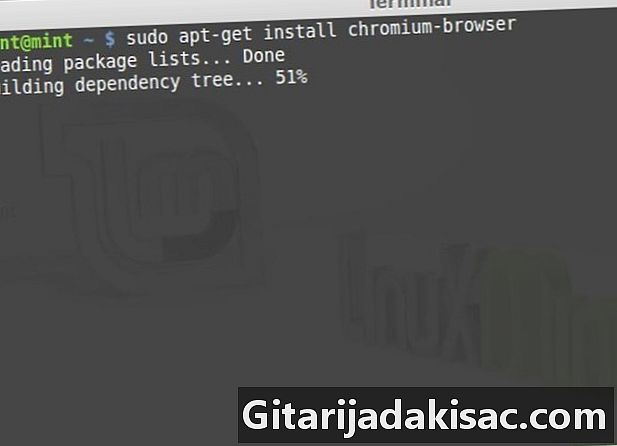
Cân nhắc chuyển sang Chromium hoặc Chrome. Tiện ích Adobe Flash cho Firefox không còn được cập nhật, vì vậy nếu bạn muốn truy cập các tính năng mới nhất, bạn cần nâng cấp lên Chrome hoặc Chromium. Nếu bạn cần cài đặt phiên bản Flash mới nhất cho Firefox, hãy tiếp tục đọc. -
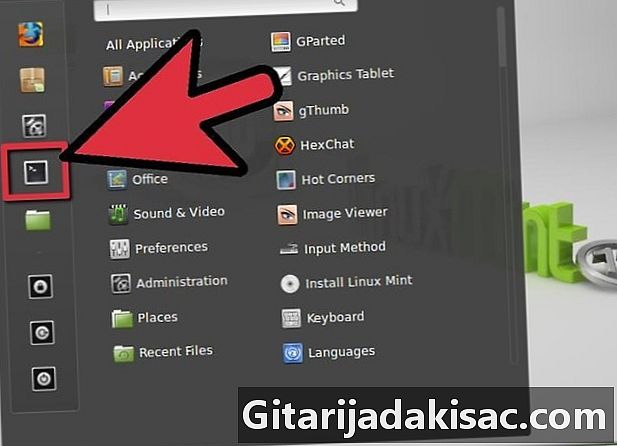
Mở Terminal. -

mời vào sudo apt-get cài đặt flashplugin-nonfree và nhấn lối vào. Bạn sẽ được hỏi mật khẩu quản trị viên của bạn. Điều này sẽ tải xuống phiên bản Flash mới nhất có sẵn cho Firefox (11.2). -
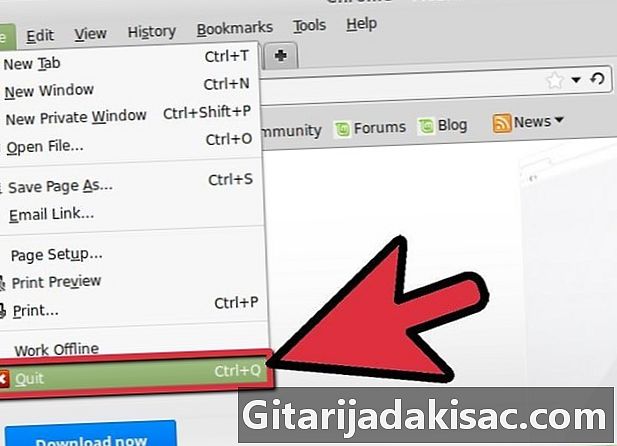
Khởi động lại Firefox. Sau khi tiện ích được cài đặt, bạn có thể khởi động lại Firefox. Nó sẽ nhận ra tiện ích mới được cài đặt và sẽ có thể chạy Flash.