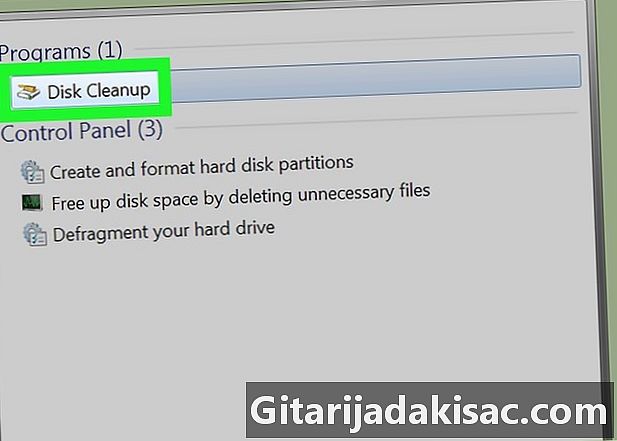
NộI Dung
Trong bài viết này: Sử dụng chương trình Dọn ổ đĩa
Bạn muốn biết cách giải phóng không gian lưu trữ trên máy tính của mình trong Windows 7? Bạn có thể sử dụng công cụ Dọn ổ đĩa tích hợp để xóa các tệp tạm thời và các mục không cần thiết khác, nhưng bạn cũng có thể xóa các chương trình không sử dụng khỏi Bảng điều khiển.
giai đoạn
Phần 1 Sử dụng chức năng Vệ sinh đĩa
- Mở menu bắt đầu

. Nhấp vào biểu tượng Windows ở phía dưới bên trái màn hình để mở menu conuel. -
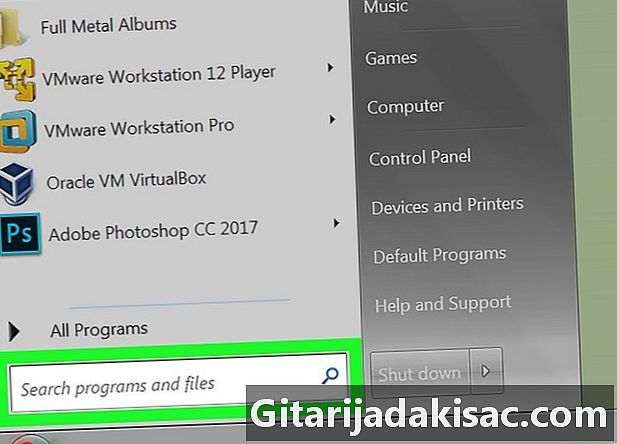
Bấm vào thanh tìm kiếm. Thanh tìm kiếm ở dưới cùng của menu bắt đầu. -
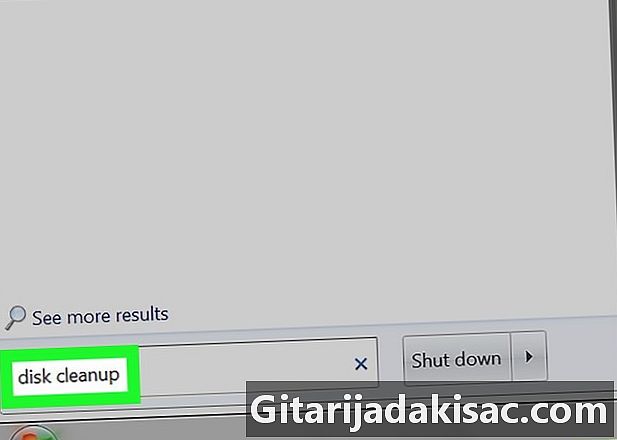
kiểu làm sạch đĩa. Windows sẽ tìm kiếm Disk Cleanup trên máy tính của bạn. Chương trình này được bao gồm trong tất cả các phiên bản Windows 7. -
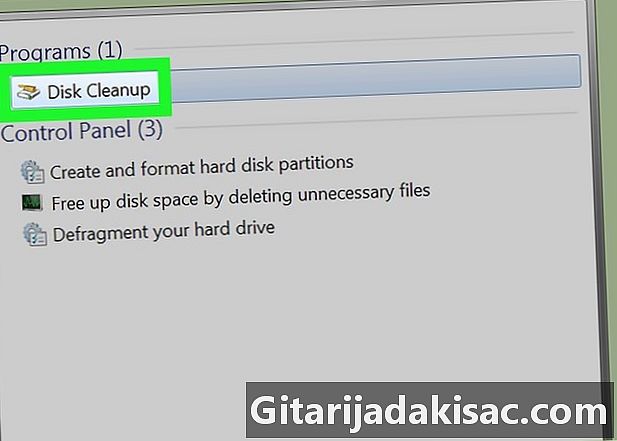
lựa chọn Vệ sinh đĩa. Vệ sinh đĩa ở trên cùng của menu bắt đầu. Nhấn vào nó để mở cửa sổ ứng dụng. -
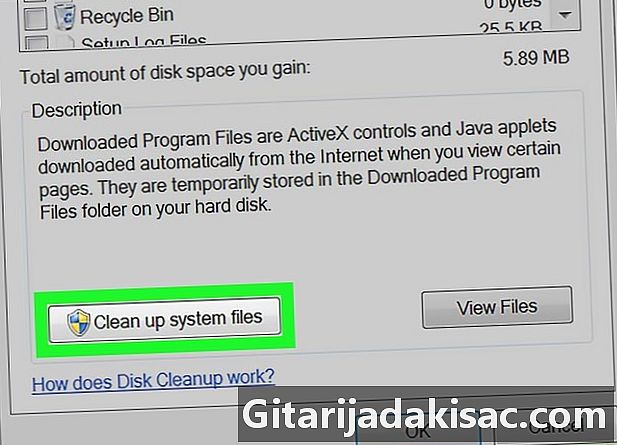
Bấm vào Làm sạch các tập tin hệ thống. Tùy chọn này nằm ở phía dưới bên trái của cửa sổ.- Nếu bạn không phải là quản trị viên tài khoản, bạn sẽ không thể xóa các tệp hệ thống. Bỏ qua bước này và bước tiếp theo.
-
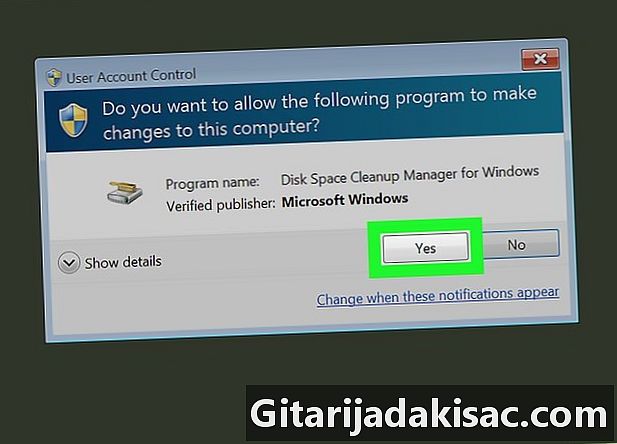
chọn vâng khi nào bạn sẽ được mời Điều này sẽ cho phép Disk Cleanup khởi động lại với các tùy chọn bổ sung. -
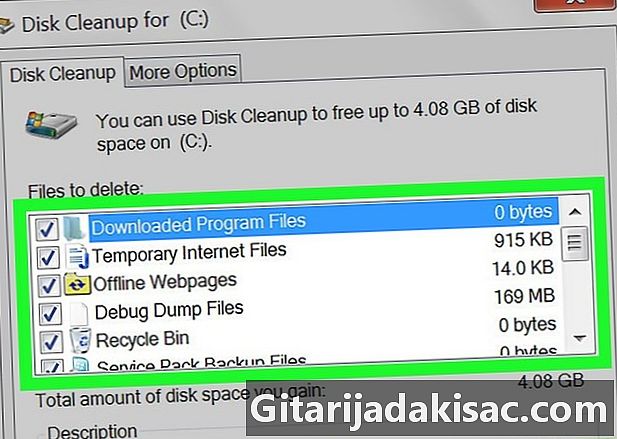
Chọn các mục để xóa. Chọn hộp bên cạnh danh mục tệp hoặc mục bạn muốn xóa khỏi máy tính của mình. Bỏ chọn các hộp bên cạnh những cái bạn muốn giữ. Một số loại có sẵn trong danh sách.- Dọn dẹp Windows Update : Xóa các tệp Windows Update mới nhất khỏi máy tính của bạn (không gỡ cài đặt bản cập nhật).
- Các tập tin chương trình đã tải xuống : loại bỏ các tập tin không cần thiết khỏi chương trình.
- Tệp Internet tạm thời : xóa các tập tin Internet đã lưu.
- Windows lưu trữ báo cáo lỗi tập tin : Xóa các tệp báo cáo lỗi.
- cái giỏ : Xóa tất cả các tệp được lưu trữ trong Thùng rác.
- Tập tin tạm thời : xóa các tệp tạm thời khác được tạo bởi chương trình hoặc sử dụng web.
- Lịch sử tập tin người dùng : xóa lịch sử duyệt web (ví dụ: tìm kiếm Windows explorer).
- Mọi thứ trong menu này có thể được gỡ bỏ một cách an toàn, nhưng xóa những thứ như bộ đệm Windows Update sẽ ngăn bạn quay lại phiên bản cập nhật Windows trước đó.
-
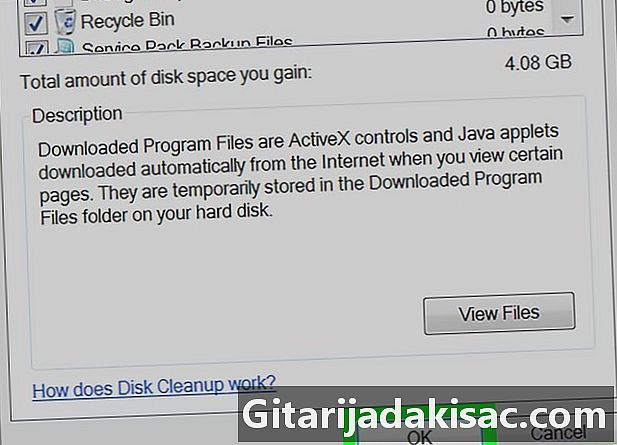
Bấm vào tốt ở dưới cùng của cửa sổ. -
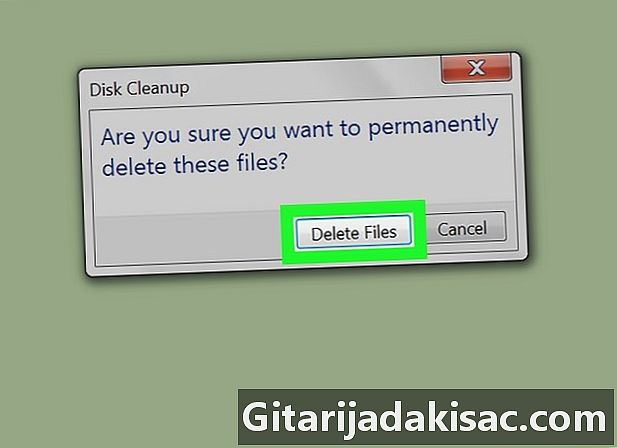
lựa chọn Xóa tập tin tại dấu nhắc lệnh. Dọn đĩa sẽ xóa các mục đã chọn khỏi ổ cứng máy tính của bạn. Nó sẽ tự động đóng vào cuối quá trình.- Quá trình làm sạch có thể mất vài phút đến khoảng một giờ.
Phần 2 Xóa chương trình
-
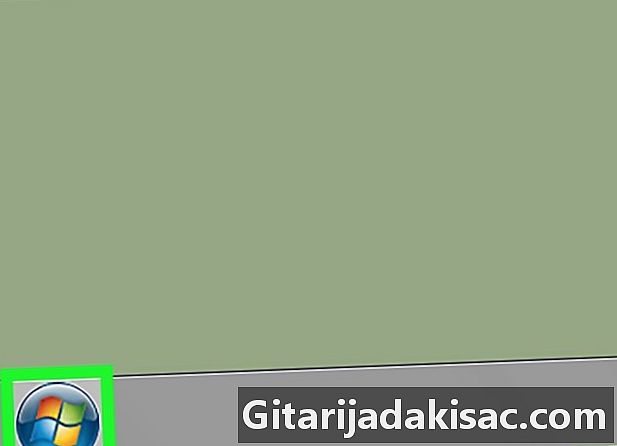
Bấm vào bắt đầu
. Ở phía dưới bên trái màn hình, nhấp vào biểu tượng màu Windows để mở menu bắt đầu. -
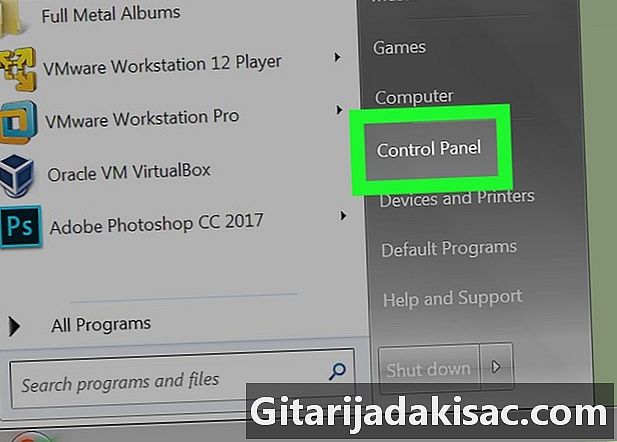
lựa chọn Bảng điều khiển. tùy chọn Bảng điều khiển là ở bên phải của menu bắt đầu. Nhấn vào nó để mở cửa sổ bảng điều khiển.- Nếu vì lý do này hay lý do khác, bạn không thấy tùy chọn Bảng điều khiển, loại bảng điều khiển trong trường ở dưới cùng của menu bắt đầu và nhấp vào nó trong kết quả tìm kiếm.
-
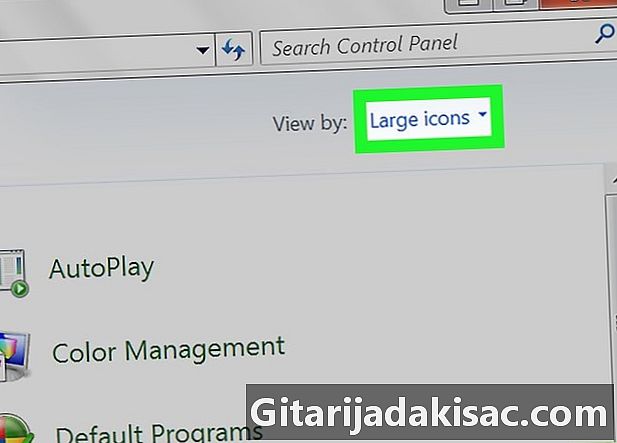
Tháo hộp Xem bởi. Hộp này ở phía trên bên phải của bảng điều khiển. Nhấn vào nó để mở menu thả xuống. -
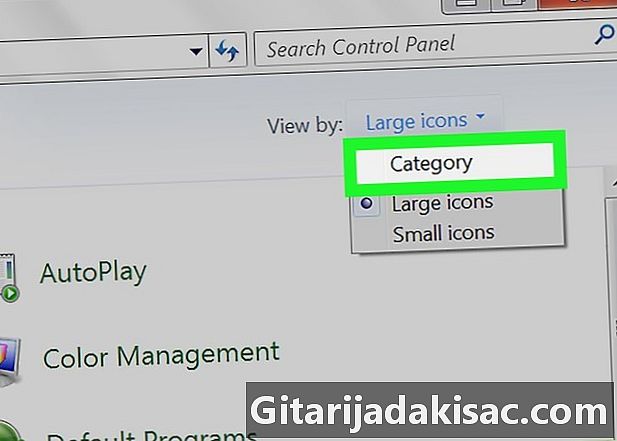
Bấm vào loại. Tùy chọn này nằm trong menu thả xuống. -
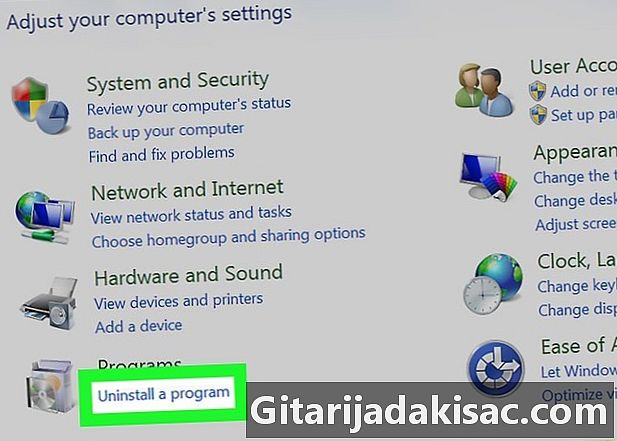
lựa chọn Gỡ cài đặt chương trình. Gỡ cài đặt chương trình nằm dưới tiêu đề chương trình dưới cùng bên trái của danh sách các tùy chọn. -
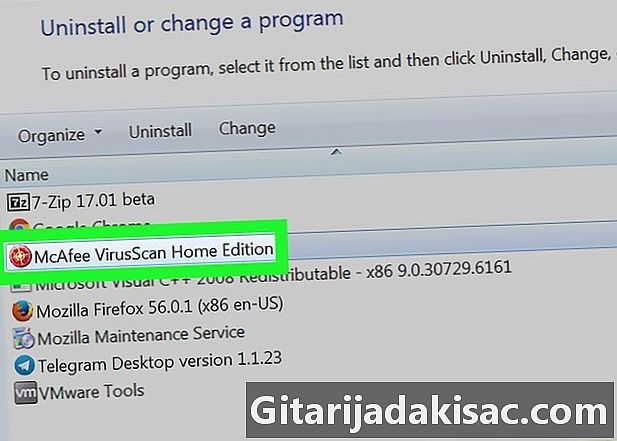
Chọn một chương trình. Cuộn xuống tên của chương trình bạn muốn gỡ cài đặt và nhấp để chọn nó. -
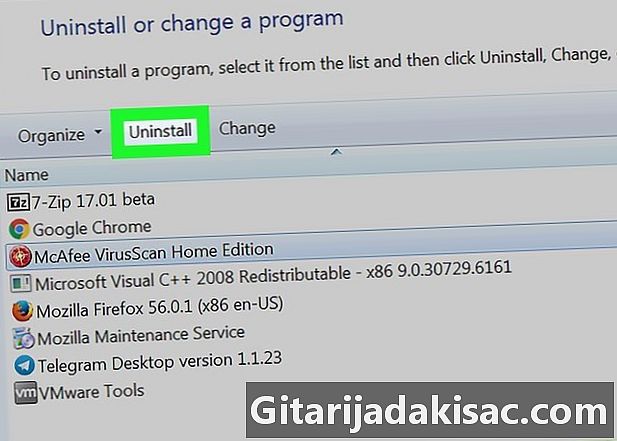
Bấm vào gỡ bỏ cài đặt. Tùy chọn này ở trên cùng của cửa sổ.- Với một số chương trình, bạn sẽ cần phải nhấp vào Uninstall / Change.
-
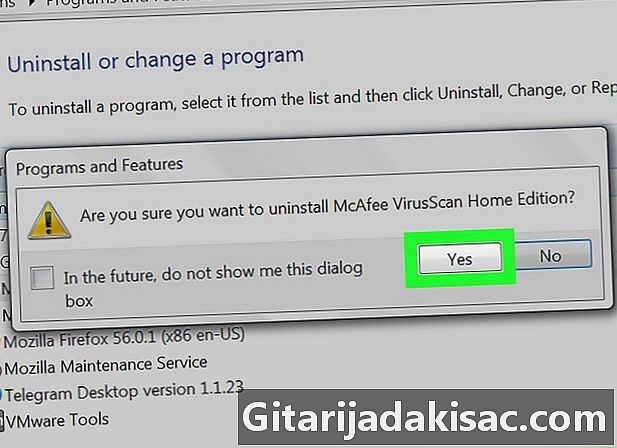
Thực hiện theo các hướng dẫn trên màn hình. Nói chung, bạn sẽ cần xác nhận loại bỏ chương trình và sau đó làm theo hướng dẫn để gỡ cài đặt chương trình.- Trong một số trường hợp, bạn sẽ cần phải khởi động lại máy tính để chương trình được gỡ cài đặt hoàn toàn.
- Một số chương trình sẽ được gỡ cài đặt ngay lập tức sau khi bạn nhấp gỡ bỏ cài đặt.
-
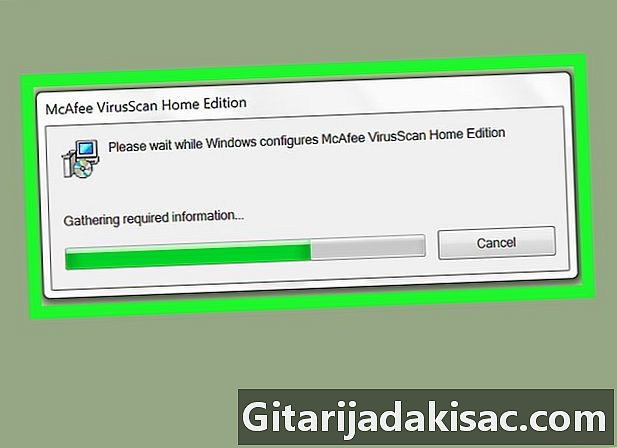
Đợi quá trình gỡ cài đặt hoàn tất. Khi quá trình hoàn tất, bạn sẽ có thể tiếp tục gỡ cài đặt các chương trình khác nếu cần.
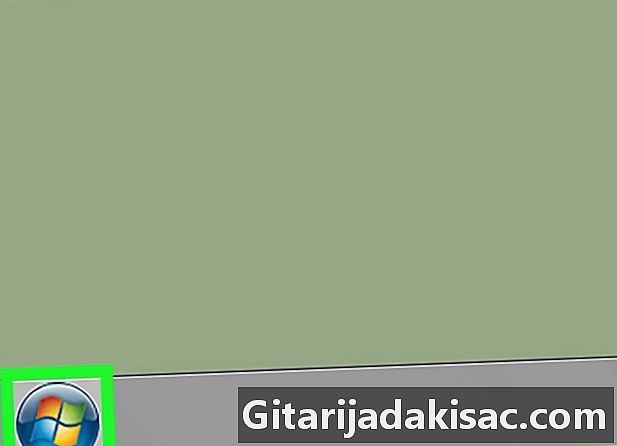
- Bạn có thể chuyển các tập tin của mình sang ổ cứng ngoài để giải phóng không gian lưu trữ trên máy tính.
- Hãy suy nghĩ hai lần về việc loại bỏ các chương trình từ máy tính của bạn. Nếu bạn thấy nhà xuất bản chương trình từ nhà sản xuất máy của bạn hoặc từ Microsoft, chỉ chạm vào nó nếu bạn biết bạn đang làm gì.