
NộI Dung
Trong bài viết này: Mở các chương trình cơ bản Mở các chương trình cụ thể
Tìm hiểu cách mở chương trình trên Windows bằng dấu nhắc lệnh. Bạn chỉ có thể khởi chạy các chương trình được cài đặt trong các thư mục được tạo bởi hệ điều hành (chẳng hạn như máy tính để bàn), nhưng bạn có thể thêm một thư mục vào danh sách nhắc lệnh để mở nó bằng phương thức này.
giai đoạn
Phương pháp 1 Mở các chương trình cơ bản
- Mở menu bắt đầu

. Bấm vào logo cửa sổ dưới cùng bên trái của màn hình hoặc bấm phím cửa sổ của bàn phím máy tính của bạn.- Nếu bạn đang sử dụng Windows 8, đặt con trỏ của bạn ở phía trên bên phải màn hình và nhấp vào biểu tượng kính lúp trong cửa sổ hình nón.
-
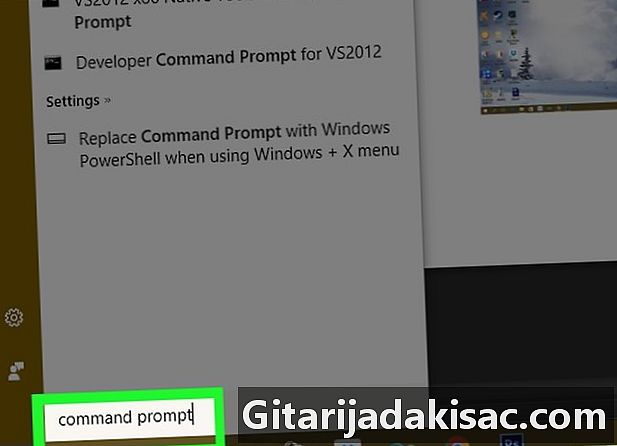
kiểu nhắc lệnh trong bắt đầu. Máy tính của bạn sẽ tìm kiếm chương trình "Nhắc đặt hàng". -
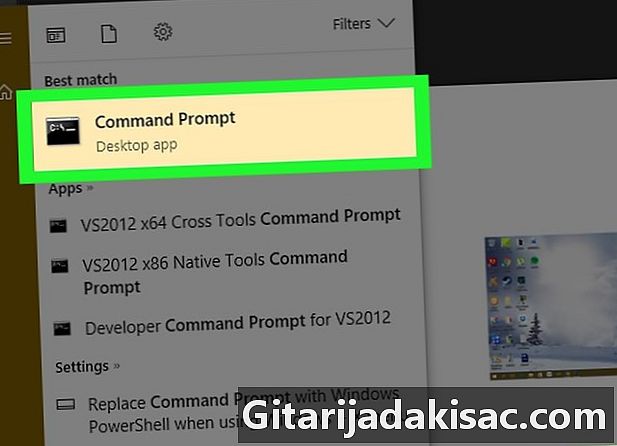
Nhấp vào Dấu nhắc lệnh
. Đây là hộp đen ở đầu cửa sổ bắt đầu. Dấu nhắc lệnh sẽ mở ra.- Nếu bạn sử dụng máy tính có các đặc quyền bị hạn chế, có thể bạn sẽ không thể mở dấu nhắc lệnh.
-

kiểu bắt đầu trong dấu nhắc lệnh. Đặt một không gian sau bắt đầu. -
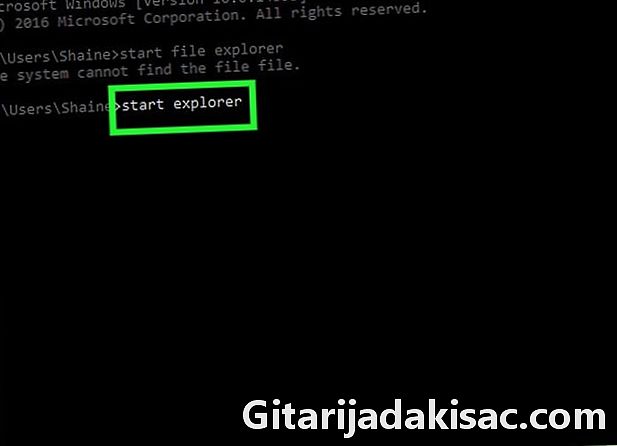
Nhập tên của chương trình trong dấu nhắc lệnh. Đây phải là tên hệ thống của tệp chứ không phải tên phím tắt của nó (ví dụ: tên hệ thống của dấu nhắc lệnh là cmd). Dưới đây là tên của các chương trình hiện tại.- Trình thám hiểm tập tin : khám phá.
- Notepad : notepad.
- Bảng nhân vật : charmap.
- sơn : mspaint.
- Dấu nhắc lệnh (một cửa sổ mới) : cmd.
- Trình phát Windows Media : wmplayer.
- Người quản lý công việc : taskmgr.
-

Nhấn lối vào. Khi bạn nhận được một đơn đặt hàng như bắt đầu chương trình, nhấn phím Enter để mở chương trình đã chọn. Nó sẽ mở sau vài giây.- Nếu chương trình đã chọn không mở, rất có thể nó nằm trong một thư mục không được bao gồm trong đường dẫn nhắc lệnh. Chuyển đến bước tiếp theo để giải quyết vấn đề.
Phương pháp 2 Mở các chương trình cụ thể
-
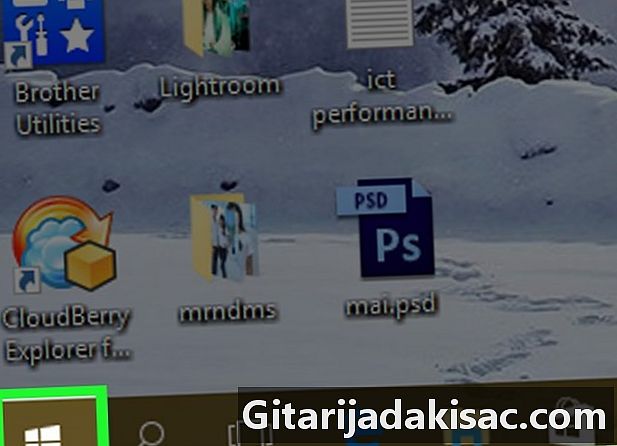
Mở menu bắt đầu
. Bấm vào logo cửa sổ dưới cùng bên trái của màn hình hoặc bấm phím cửa sổ của bàn phím máy tính của bạn. -
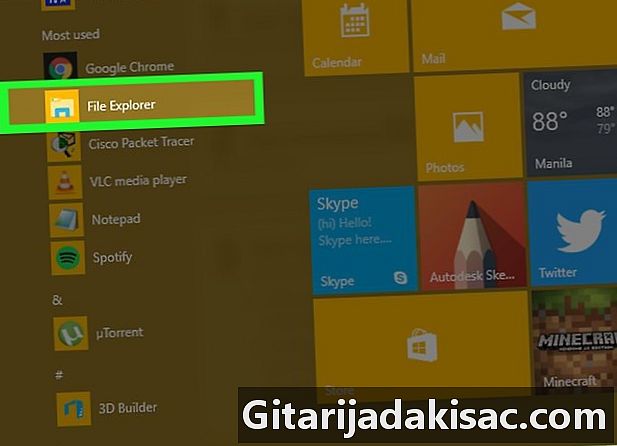
Mở trình thám hiểm tệp
. Nhấp vào biểu tượng thư mục ở phía dưới bên trái của cửa sổ bắt đầu. -
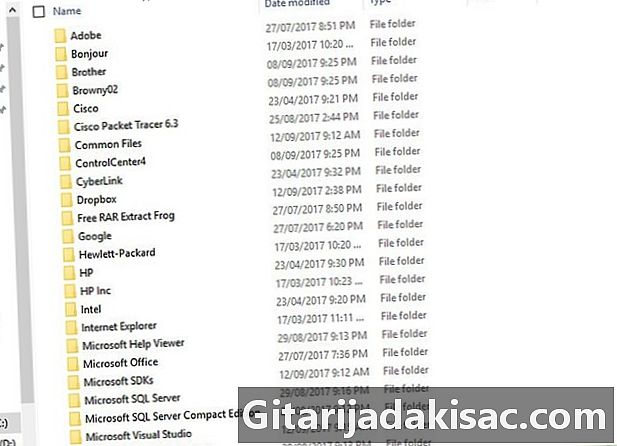
Mở thư mục nơi chương trình của bạn được đặt. Điều hướng đến thư mục chứa chương trình bạn muốn mở bằng cách nhấp vào các thư mục sẽ cho phép bạn thực hiện.- Khi biểu tượng chương trình bạn muốn mở trong dấu nhắc lệnh sẽ xuất hiện ở giữa trình duyệt tệp, bạn sẽ biết rằng bạn đang ở đúng thư mục.
- Nếu bạn không biết chương trình ở đâu, hãy biết rằng hầu hết đều nằm trong thư mục Tệp chương trình ổ cứng. Bạn cũng có thể tìm kiếm trên thanh tìm kiếm ở trên cùng.
-
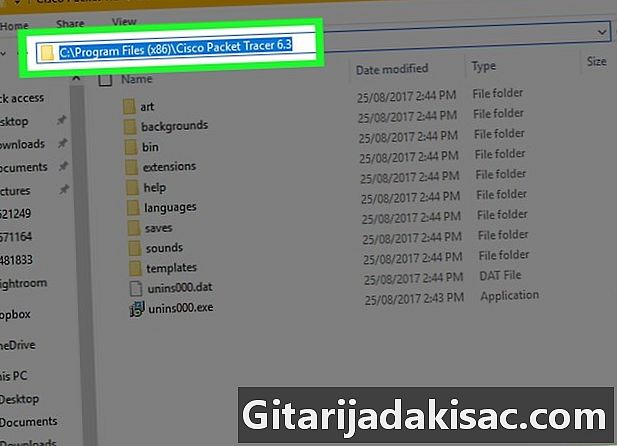
Chọn đường dẫn của thư mục. Nhấp vào bên phải của thanh địa chỉ ở đầu trình duyệt tệp. Bạn sẽ cần phải thấy một hộp màu xanh làm nổi bật nội dung của thanh địa chỉ. -
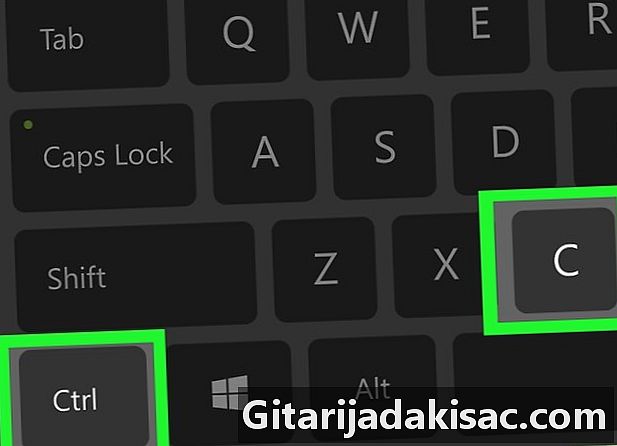
Sao chép đường dẫn. Nhấn cùng một lúc Ctrl và C. -
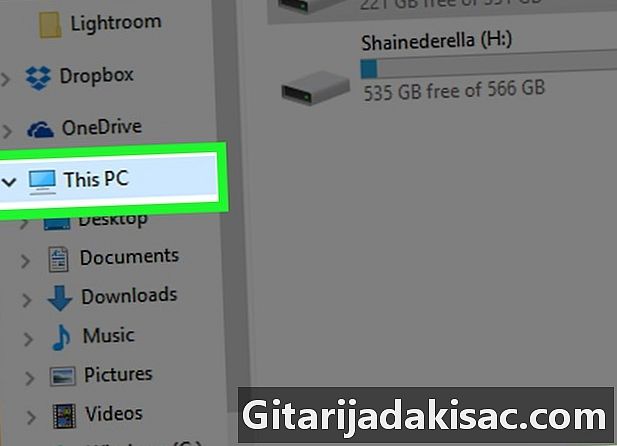
Bấm vào PC này. Thư mục này nằm ở bên trái của trình duyệt tệp. -
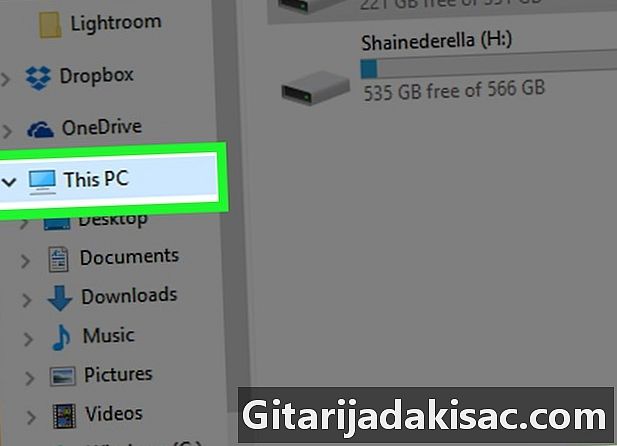
Nhấp lại vào PC này. Tất cả các thư mục trong cửa sổ sẽ được bỏ chọn và bạn sẽ có thể mở các thuộc tính thư mục PC này. -
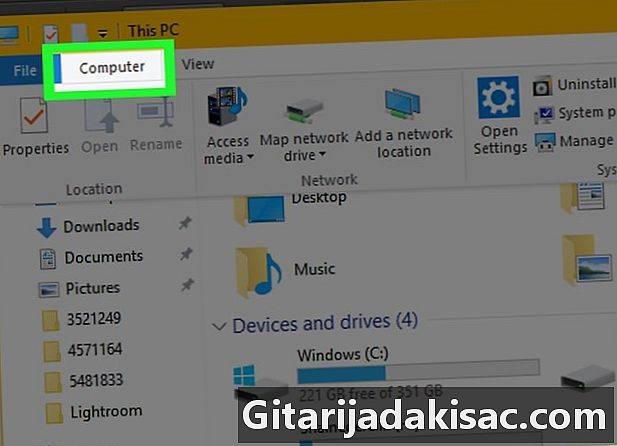
Bấm vào máy tính. Đây là một tab ở trên cùng bên trái của trang. Một thanh công cụ sẽ xuất hiện. -
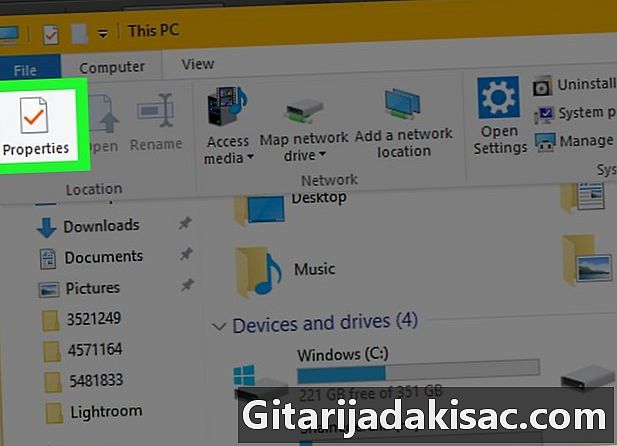
Bấm vào tính. Biểu tượng này trông giống như một hộp màu trắng với dấu kiểm màu đỏ bên trong. Nhấn vào nó để hiển thị một cửa sổ hình nón. -
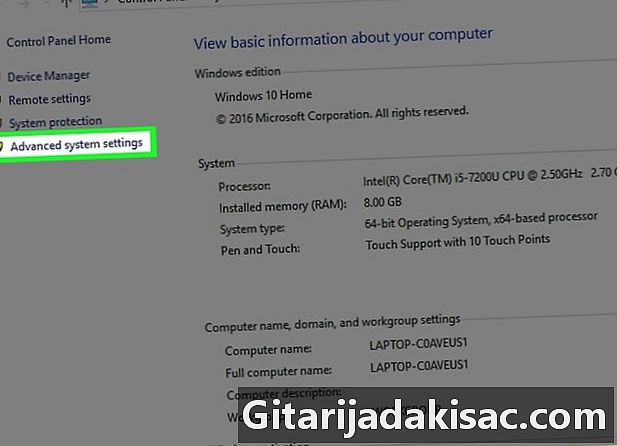
Bấm vào Cài đặt hệ thống nâng cao. Đây là một liên kết ở phía trên bên trái của cửa sổ. Một cửa sổ conuelle mới sẽ mở ra. -
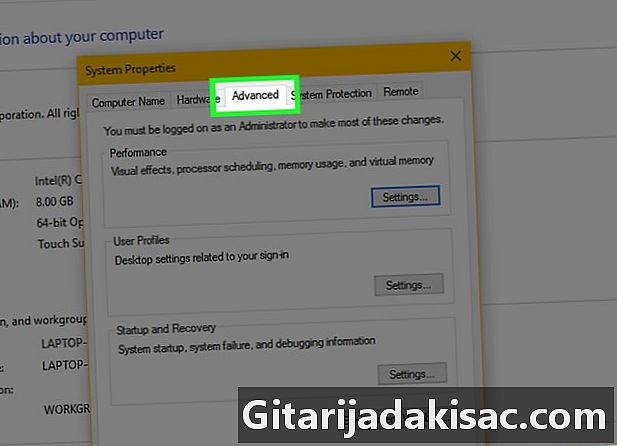
Bấm vào tab tiên tiến. Nó ở trên cùng của cửa sổ. -
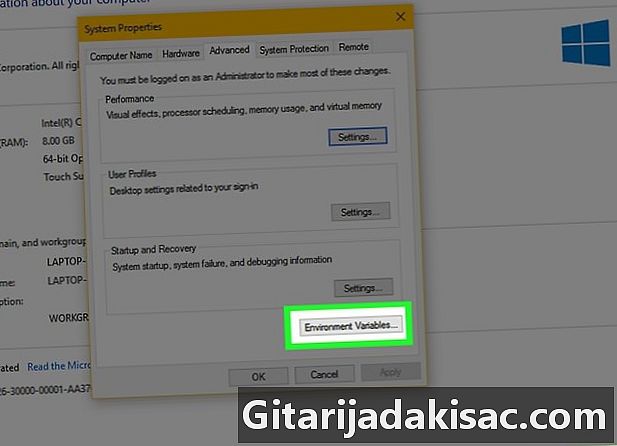
Bấm vào Biến môi trường .... Tùy chọn này ở dưới cùng của cửa sổ và hiển thị một cửa sổ mới. -
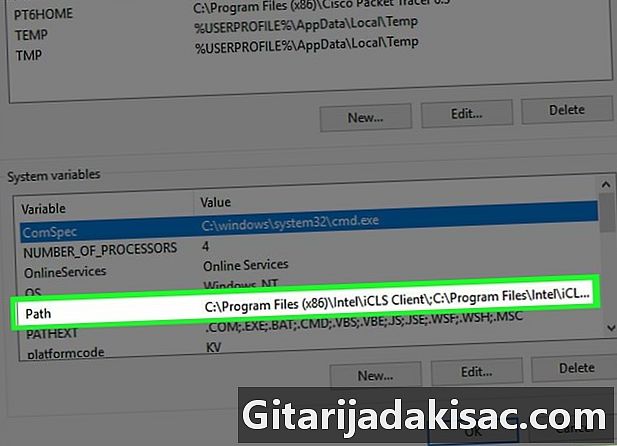
Bấm vào đường dẫn. Tùy chọn này nằm trong cửa sổ Biến hệ thống ở dưới cùng của trang. -
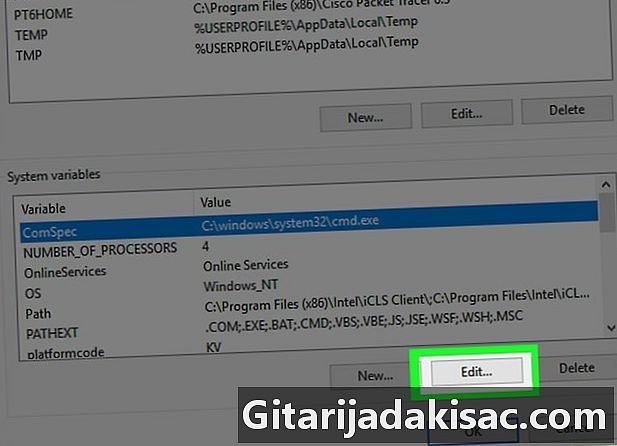
Bấm vào Chỉnh sửa .... Tùy chọn này ở dưới cùng của trang. -
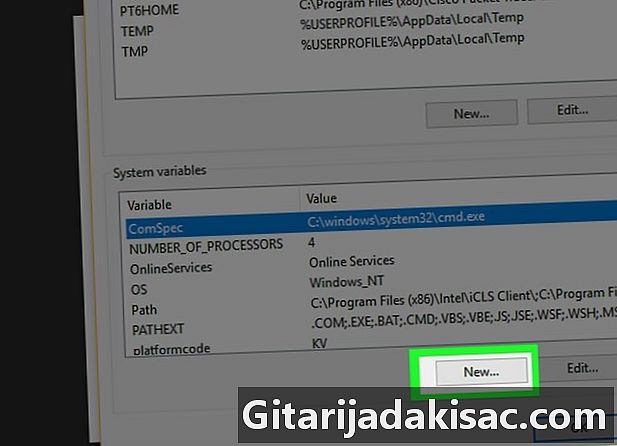
Bấm vào tin tức. Tùy chọn này nằm ở trên cùng bên phải của trang thay đổi. -

Dán đường dẫn đến chương trình của bạn. Nhấn cùng một lúc Ctrl và V để dán đường dẫn vào cửa sổ. -
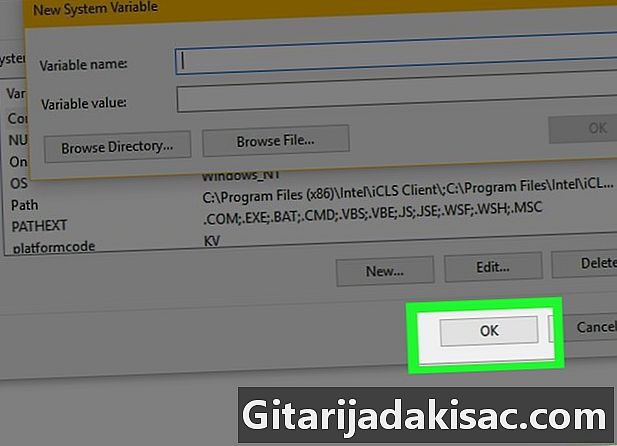
Bấm vào tốt. Con đường của bạn sẽ được lưu lại. -
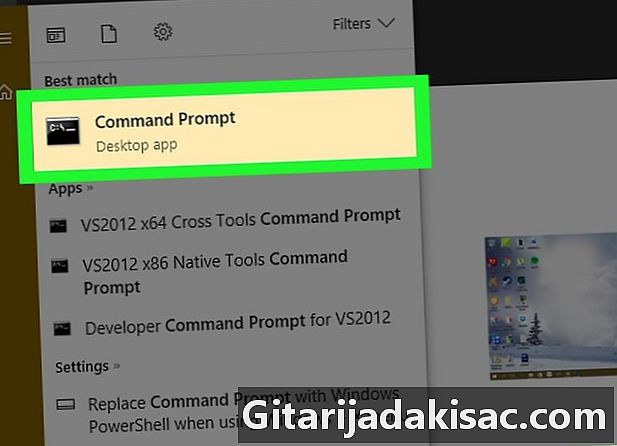
Mở dấu nhắc lệnh. -
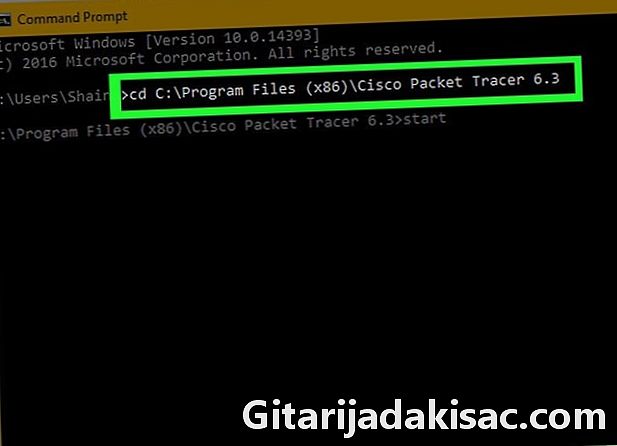
Nhập đường dẫn. kiểu CD trong dấu nhắc lệnh, chèn một khoảng trắng, nhấn Ctrl+V để vào đường dẫn đến chương trình của bạn, sau đó nhấn lối vào. -
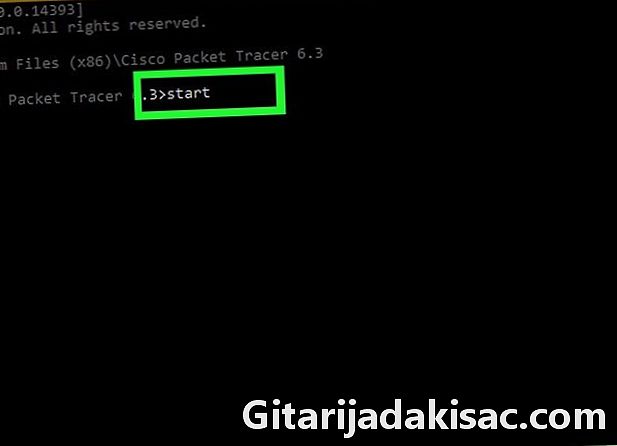
kiểu bắt đầu trong dấu nhắc lệnh. Đừng quên để lại một khoảng trống sau bắt đầu. -
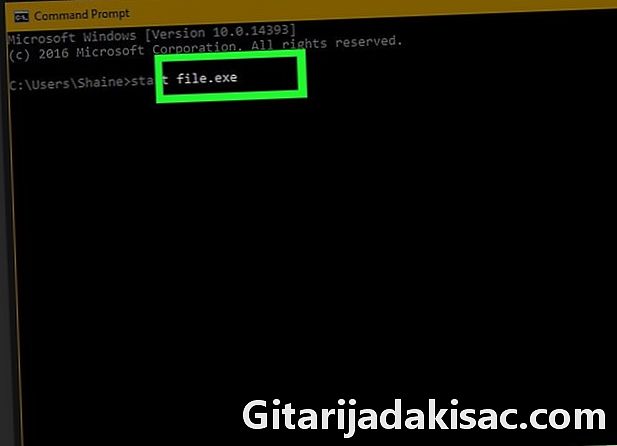
Nhập tên chương trình của bạn. Nhập tên của chương trình chính xác như nó xuất hiện trong thư mục và nhấn lối vào. Chương trình sẽ bắt đầu.- Nếu có khoảng trắng trong tên chương trình, hãy thay thế chúng bằng dấu gạch nối thấp hơn (ví dụ: system_shock thay vì sốc hệ thống).
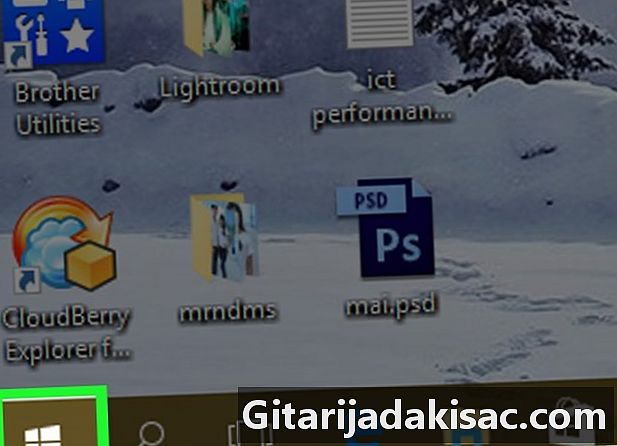
- Để đảm bảo bạn có thể mở tất cả các chương trình bằng dấu nhắc lệnh, hãy cài đặt chúng trong thư mục "Tài liệu".
- Nếu bạn không có tài khoản quản trị viên trên máy, bạn không thể mở dấu nhắc lệnh hoặc thay đổi đường dẫn mặc định.