
NộI Dung
- giai đoạn
- Phương pháp 1 Sử dụng App Store trên iPhone
- Phương pháp 2 Đồng bộ hóa các ứng dụng đã tải xuống với iTunes
- Phương pháp 3 Cài đặt lại ứng dụng iPhone đã bị xóa
- Phương pháp 4 Cài đặt ứng dụng trái phép với Mojo
Bạn có thể cài đặt các ứng dụng trên iPhone trực tiếp từ App Store hoặc bằng cách đồng bộ hóa chúng từ iTunes hoặc sử dụng Mojo Assistant (đối với các ứng dụng không được Apple chấp thuận). Để sử dụng App Store hoặc iTunes, bạn cần có ID Apple. Tìm hiểu cách tìm và cài đặt ứng dụng trên iPhone của bạn, cũng như cài đặt lại các ứng dụng bạn đã xóa trong quá khứ.
giai đoạn
Phương pháp 1 Sử dụng App Store trên iPhone
-
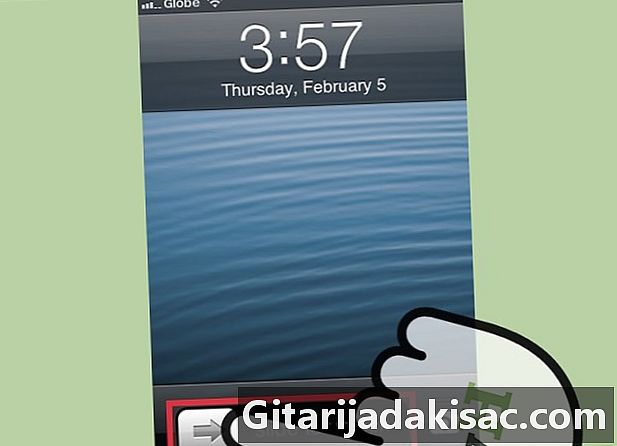
Trượt ngón tay trên màn hình để mở khóa màn hình chính. Nếu bạn không ở trên Màn hình chính, bạn phải trượt màn hình để mở khóa điện thoại. -

Nhập mật khẩu của bạn hoặc sử dụng Touch ID. Nếu điện thoại của bạn bị khóa bằng mã pin hoặc mật khẩu, hãy nhập nó. Nếu bạn sử dụng Touch ID, nhấn nút hoan nghênh với ngón tay của bạn. -

Nhấn biểu tượng Cửa hàng ứng dụng trên màn hình của bạn hoan nghênh. Biểu tượng này có màu xanh với một Một màu trắng ở trung tâm của một vòng tròn. -
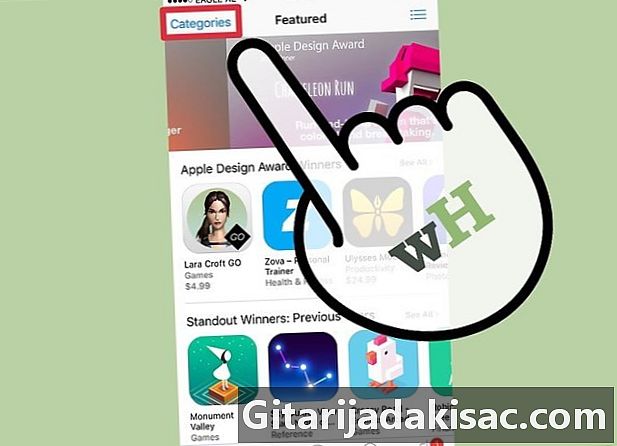
Chọn một danh mục các ứng dụng để duyệt. Có hai cách để tìm một ứng dụng, đầu tiên là duyệt các danh mục. Bạn sẽ thấy danh mục Nổi bật, Bảng xếp hạng và tìm kiếm ở dưới cùng của màn hình.- Nổi bật: Nhấn vào danh mục này để xem danh sách ứng dụng có thể mở rộng với các tính năng sáng tạo, ngoại hình đẹp và tiềm năng trở thành thời trang.
- Xếp hạng: Chọn tùy chọn này để xem các ứng dụng miễn phí và trả phí tốt nhất, được xếp hạng theo mức độ phổ biến. Nếu bạn chưa quen với ứng dụng, hãy thử duyệt qua Ứng dụng miễn phí tốt nhất để có được ý tưởng về những gì người dùng khác muốn tải xuống.
- Tìm kiếm: đó là một cách tuyệt vời để tìm các ứng dụng được sắp xếp theo chủ đề hoặc chức năng, như thể thao hoặc thời tiết.
-

Nhấn nút tìm kiếm ở dưới cùng của màn hình. Cách khác để tìm một ứng dụng là tìm kiếm nó theo tên hoặc từ khóa. -
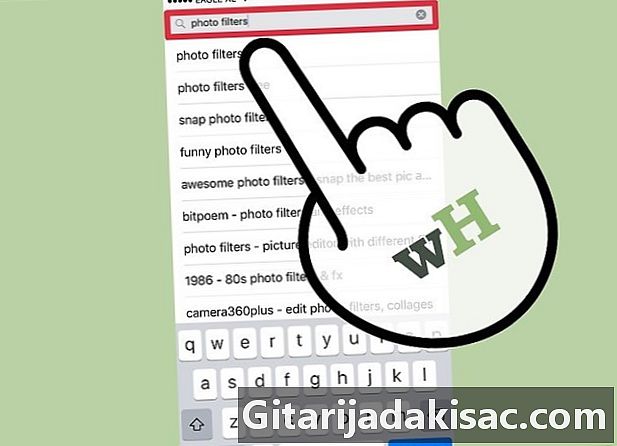
Nhập tên của một ứng dụng, nhà phát triển của nó hoặc một từ khóa. Khi bạn nhập các chữ cái, tên của ứng dụng sẽ xuất hiện theo thời gian thực trong kết quả tìm kiếm.- Ví dụ: nếu bạn đang tìm kiếm một ứng dụng cung cấp các bộ lọc ảnh, hãy thử tìm kiếm trên bộ lọc ảnh.
- Nếu bạn biết rằng một ứng dụng đã được Zynga phát triển, nhưng bạn không nhớ tên chính xác của nó, hãy gõ Zyngabởi vì App Store cũng cho phép tìm kiếm bởi nhà phát triển.
- Hãy chú ý đến cách bạn viết tên của các ứng dụng khi thực hiện nghiên cứu của mình, vì lỗi chính tả có thể ngăn bạn tìm thấy những gì bạn đang tìm kiếm.
-
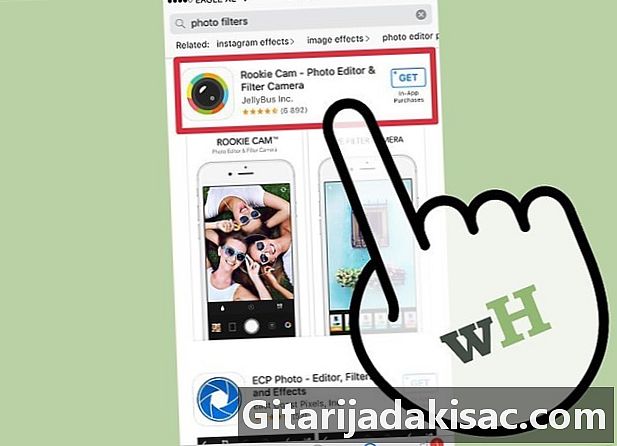
Nhấn vào tên hoặc biểu tượng của ứng dụng bạn muốn tải xuống (hoặc tìm hiểu thêm về nó). Cho dù bạn đã tìm thấy ứng dụng bằng cách duyệt các danh mục hoặc thực hiện tìm kiếm, hãy lưu ý rằng bạn có thể xem thông tin của ứng dụng bằng cách nhấn vào tên hoặc biểu tượng của ứng dụng. Bạn sẽ được chuyển đến trang chi tiết từ ứng dụng này, nơi bạn có thể đọc mô tả của mình.- Bạn có thể bắt gặp các phiên bản giả của các ứng dụng phổ biến. Không bao giờ tải xuống ứng dụng mà không đọc trang chi tiết và đánh giá người dùng.
-
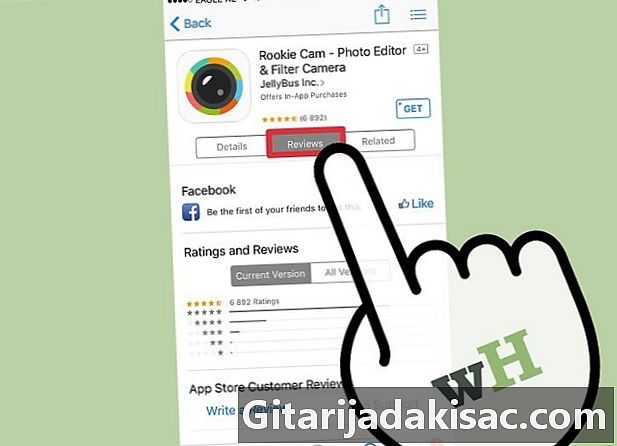
Nhấn xếp hạng để tìm hiểu về trải nghiệm của những người dùng khác với ứng dụng này. Đọc một số đánh giá trước khi tải xuống một ứng dụng. Đây là một cách tốt để đánh giá nếu một ứng dụng làm tốt những gì nó thể hiện.- Tùy chọn menu liên quan sẽ hiển thị danh sách các ứng dụng tương tự như ứng dụng bạn đang xem.
-

Chạm vào giá của ứng dụng ở trên cùng bên phải để cài đặt ứng dụng. Nếu ứng dụng được thanh toán, giá của nó sẽ được hiển thị ở trên cùng bên phải của trang chi tiết. Nếu nó miễn phí, bạn sẽ thấy một nút get hoặc tự do, tùy thuộc vào phiên bản diOS bạn đang sử dụng. -

Nhấn Sử dụng ID hiện có để kết nối với App Store. Nhập tên người dùng Apple ID (địa chỉ email của bạn) và / hoặc mật khẩu khi được nhắc, sau đó nhấn tốt để bắt đầu cài đặt.- Nếu bạn đã quên ID Apple hoặc mật khẩu của mình, hãy truy cập trang web Apple ID trong trình duyệt web, sau đó nhấp vào Tôi quên ID Apple hoặc mật khẩu. Thực hiện theo các hướng dẫn để khôi phục mật khẩu của bạn.
- Nếu bạn không có ID Apple, bạn sẽ cần tạo một ID trước khi có thể tải xuống ứng dụng.
-
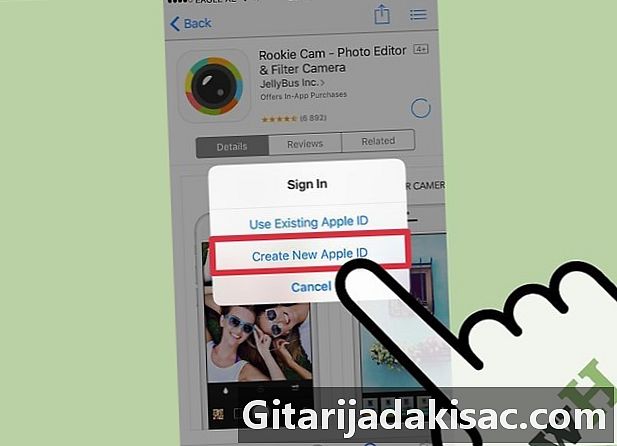
Nhấn Tạo ID Apple mới nếu bạn chưa có. Bước này chỉ cần thiết cho những người khám phá iPhone hoặc những người không còn tìm thấy mật khẩu Apple ID của họ. Nếu bạn đã đăng nhập bằng ID Apple của mình, bạn có thể bỏ qua bước này. -
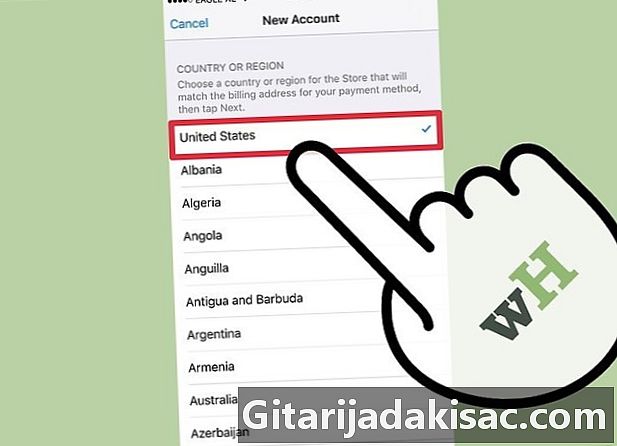
Nhập thông tin của bạn vào các trường Tài khoản mới. Bạn có thể bỏ qua bước này nếu bạn đã có ID Apple. Ngoài tên và địa chỉ email của bạn, bạn cũng sẽ cần cung cấp chi tiết ngân hàng của mình. Nhập chúng (hoặc chọn không nếu bạn dự định chỉ tải xuống các ứng dụng miễn phí), sau đó nhấn tiếp theo. -
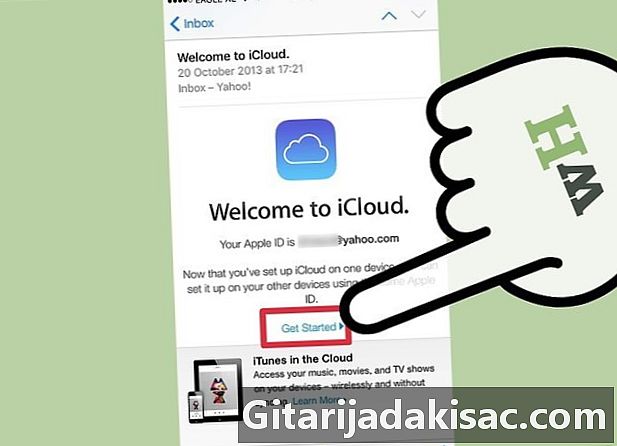
Nhấp vào liên kết xác minh trong thiết bị điện tử của bạn. Apple sẽ gửi cho bạn một liên kết mà bạn phải nhấp để xác nhận tài khoản của mình. Mở hộp thư đến của bạn trên điện thoại hoặc máy tính của bạn để nhấp vào liên kết này. Khi bạn nhấp vào nó, bạn sẽ thấy một câu nói Địa chỉ email được xác minh. -

Quay trở lại App Store và đăng nhập bằng ID Apple của bạn. Khi bạn đăng nhập, ứng dụng sẽ tự động bắt đầu tải xuống và cài đặt. Bạn có thể cần phải nhấn giá hoặc nút get được yêu cầu đăng nhập bằng ID Apple hiện có. -
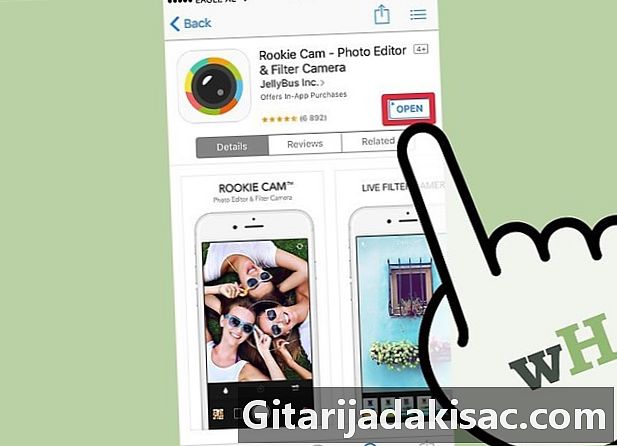
Nhấn mở khi ứng dụng đã gỡ cài đặt xong. Khi ứng dụng được cài đặt, giá (hoặc từ get) thay đổi thành mở. Nhấn vào đó để khởi chạy ứng dụng mới của bạn. Quá trình cài đặt cũng đặt một biểu tượng ứng dụng trên màn hình chính của bạn để bạn có thể dễ dàng truy cập nó trong tương lai.
Phương pháp 2 Đồng bộ hóa các ứng dụng đã tải xuống với iTunes
-
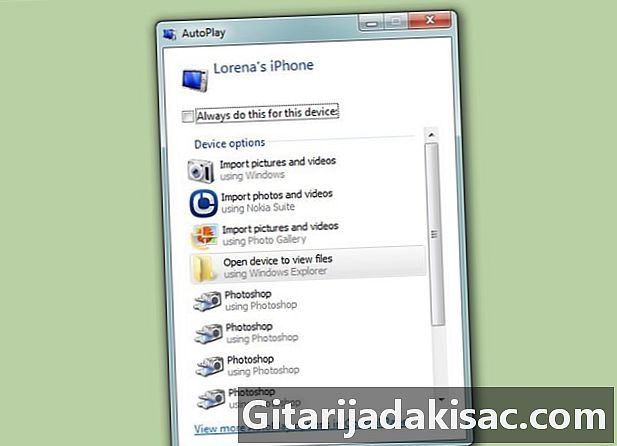
Kết nối iPhone của bạn với máy tính bằng cáp USB. Phương pháp này sẽ giúp bạn đồng bộ hóa các ứng dụng iPhone mà bạn đã tải xuống máy tính với iPhone. iTunes sẽ tự động khởi chạy khi điện thoại được kết nối.- Bạn phải có ID Apple để sử dụng phương pháp này. Nếu bạn chưa có ID Apple, hãy xem bài viết này để tìm hiểu thêm.
-

Đi vào iTunes> Kiểm tra cập nhật . Nếu bạn được yêu cầu cài đặt phiên bản diTunes mới, hãy làm theo hướng dẫn. Nếu bạn thấy một người nói rằng bạn đã sử dụng phiên bản diTunes mới nhất, bạn có thể tiếp tục. -

Nhấp vào biểu tượng ba điểm và chọn ứng dụng. Điều này sẽ khởi chạy App Store trong iTunes. -

lựa chọn iPhone ở phía trên màn hình để chỉ xem các ứng dụng cho iPhone. Điều này sẽ đảm bảo rằng bạn chỉ tải xuống các ứng dụng có thể chạy trên điện thoại của mình. -
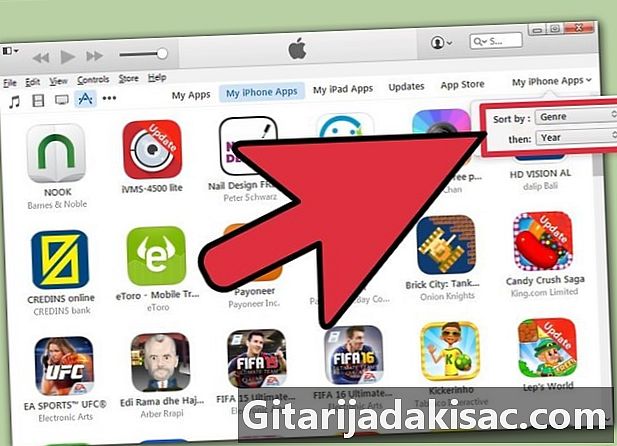
Chọn một danh mục từ menu thả xuống Tất cả các loại. Đây là một trong hai cách để tìm một ứng dụng để tải xuống. Bạn sẽ tìm thấy danh sách các danh mục phân loại các ứng dụng theo chủ đề hoặc chức năng. Nhấp vào loại ứng dụng mong muốn để duyệt những gì có sẵn.- Nếu bạn đang tìm kiếm ứng dụng để ghi chú, lập danh sách và tiết kiệm thời gian, hãy nhấp vào năng suất.
- Tham khảo danh mục mới nếu bạn đang tìm kiếm một ứng dụng trên một trong những trang web yêu thích của bạn.
- Xem phần nhiếp ảnh nếu bạn đang tìm kiếm các ứng dụng chỉnh sửa máy ảnh và ảnh.
-

Nhập tên ứng dụng hoặc từ khóa trong trường tìm kiếm ở phía trên bên phải màn hình. Đây là phương pháp thứ hai để định vị một ứng dụng trong cửa hàng iTunes. báo chí trả lại khi bạn hoàn thành- Nếu bạn đang tìm kiếm một trò chơi có các từ, nhưng bạn không biết tên ứng dụng tương ứng, hãy thử gõ Trò chơi chữ.
- Nhập tên của nhà phát triển ứng dụng (như Zynga hoặc Google) để xem các lựa chọn ứng dụng của họ.
- Hãy chắc chắn rằng bạn viết tên chính xác nếu bạn không thấy kết quả trong tìm kiếm.
-

Nhấp vào tên của một ứng dụng để đọc chi tiết. Cho dù bạn tìm thấy một ứng dụng bằng cách duyệt các danh mục hoặc thực hiện tìm kiếm, hãy nhấp vào tên của ứng dụng để đọc mô tả ngắn gọn (được viết bởi nhà phát triển) về những gì nó làm. -

Bấm vào Xếp hạng và đánh giá. Người dùng tải xuống ứng dụng thường viết bình luận để nói những điều tốt về nó hoặc cảnh báo những người dùng tiềm năng khác về sự tồn tại của các vấn đề. Đọc một số đánh giá của người dùng để có ý tưởng về khả năng đáp ứng hoặc không đáp ứng nhu cầu của ứng dụng. -

Bấm vào giá (hoặc trên từ get) để bắt đầu tải xuống ứng dụng. Nếu bạn được yêu cầu nhập mật khẩu Apple ID của mình, hãy nhập nó ngay bây giờ. -
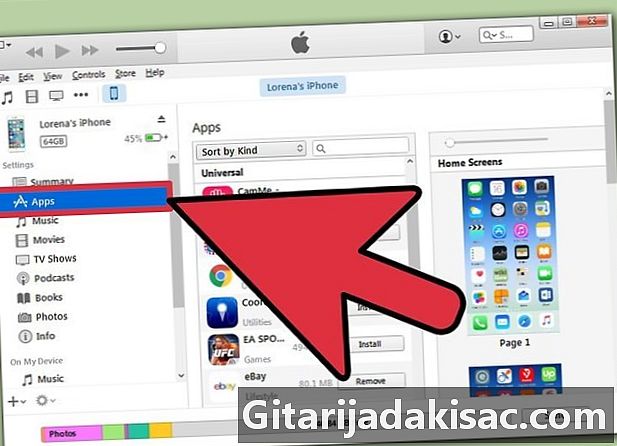
Nhấp vào biểu tượng iPhone ở đầu màn hình và chọn ứng dụng . Thư mục ứng dụng của iPhone của bạn sẽ mở. -

Bấm vào nút đặt bên cạnh ứng dụng bạn muốn sao chép vào iPhone. Bạn cũng có thể kéo biểu tượng ứng dụng trên màn hình chính ảo của cửa sổ chính của chương trình. -

Bấm vào ứng dụng. Điều này cho phép bạn trực tiếp cài đặt ứng dụng trên iPhone của bạn.
Phương pháp 3 Cài đặt lại ứng dụng iPhone đã bị xóa
-
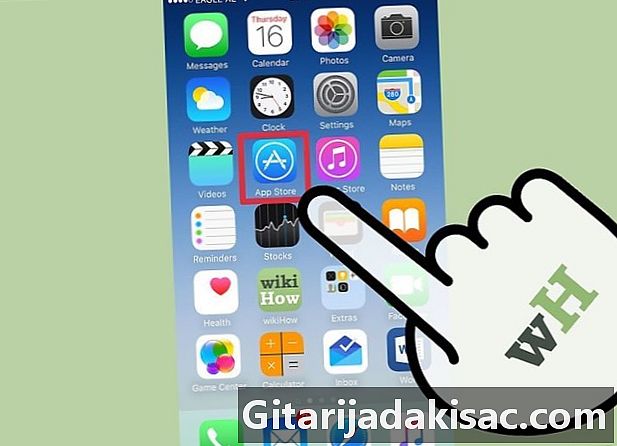
Khởi chạy App Store từ màn hình chính. Nếu bạn muốn cài đặt lại một ứng dụng mà bạn đã gỡ bỏ, bạn có thể thực hiện nó trực tiếp từ iPhone của mình.- Nếu bạn đã xóa một ứng dụng mà bạn đã trả tiền, bạn sẽ không cần phải trả lại.
- Cài đặt lại một ứng dụng đã xóa thường không phục hồi các ưu tiên và dữ liệu cũ của bạn, mà chỉ đơn giản là chính ứng dụng đó.
-

Nhấn Cập nhật ở dưới cùng của màn hình App Store. Thao tác này sẽ khởi chạy danh sách các ứng dụng hiện được cài đặt cung cấp tải xuống các bản cập nhật. -

Nhấn vào menu mua ở trên cùng của màn hình Cập nhật. Bạn sẽ thấy một danh sách tất cả các ứng dụng bạn đã tải xuống trong quá khứ (miễn phí và trả phí). -

lựa chọn Không có trên điện thoại này. Danh sách ứng dụng sẽ được lọc để chỉ hiển thị các ứng dụng đã được tải xuống trong quá khứ, nhưng không còn trên điện thoại. -

Xác định vị trí trong danh sách ứng dụng bạn muốn cài đặt lại. Bạn có thể phải cuộn qua danh sách để tìm nó hoặc gõ vào hộp tìm kiếm. -
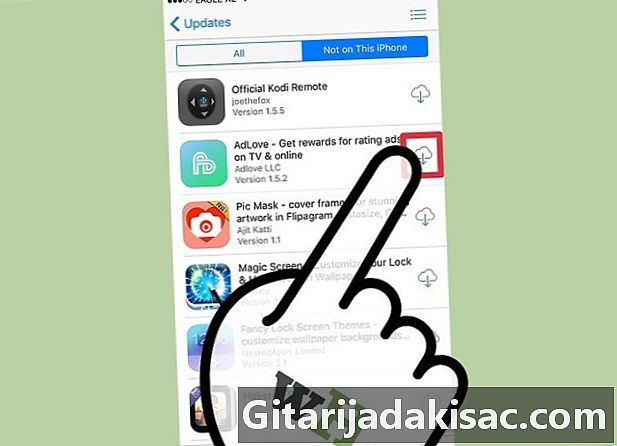
Nhấn vào biểu tượng đám mây bên cạnh tên ứng dụng. Quá trình cài đặt sẽ bắt đầu và bạn sẽ không được yêu cầu nhập chi tiết thanh toán. Khi ứng dụng đã được cài đặt, một biểu tượng sẽ được thêm vào màn hình chính của bạn để truy cập nhanh.
Phương pháp 4 Cài đặt ứng dụng trái phép với Mojo
-

Nhấn nút đặt của mojoinstaller.co từ trình duyệt web của iPhone của bạn. Mojo là một giải pháp thay thế cho jailbreak, nó sẽ cho phép bạn cài đặt các ứng dụng không có trong App Store, ví dụ như trình giả lập trò chơi video hoặc các ứng dụng cấu hình hệ thống thường yêu cầu bẻ khóa điện thoại của bạn.- Mojo được biết là có lỗi, nhưng hiện tại đây là giải pháp duy nhất hoạt động trên các phiên bản diOS hiện tại, ngoài giải pháp liên quan đến bẻ khóa điện thoại.
- Phương pháp này chỉ nên được sử dụng bởi người dùng cao cấp.
-
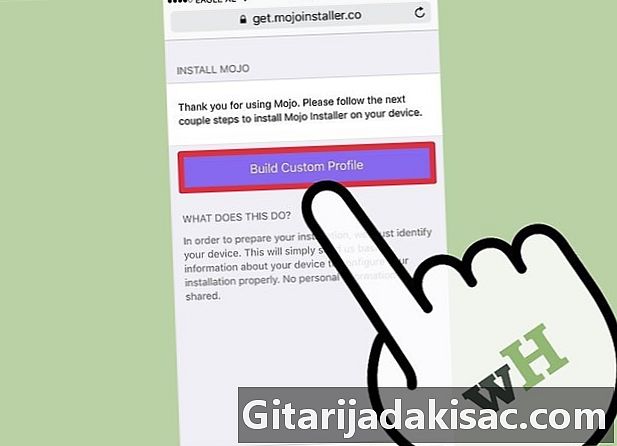
lựa chọn Xây dựng một hồ sơ tùy chỉnh . Điều này cho phép thông báo cho Mojo về loại iPhone của bạn mà bạn có, sau đó gửi cho bạn trên màn hình Cài đặt hồ sơ trong ứng dụng cài đặt iPhone. -
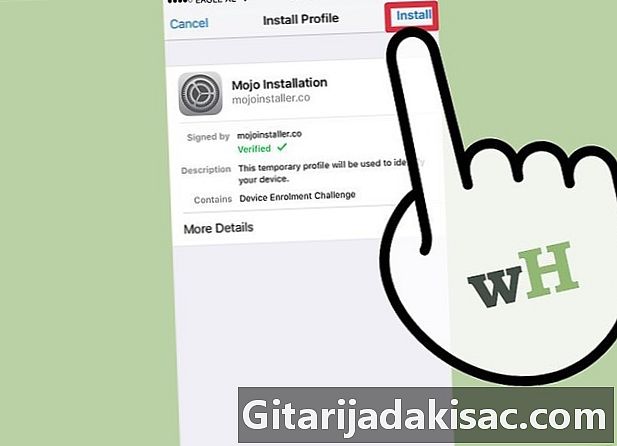
Nhấn đặt ở góc trên bên phải màn hình Cài đặt hồ sơ. Nếu điện thoại của bạn bị khóa bởi một mã, bạn sẽ được yêu cầu nhập nó. Một khi bạn đã nhấn đặt, màn hình sẽ trở về trình duyệt web. -

Nhấn Cài đặt Mojo trong trình duyệt web. Điều này sẽ khởi chạy một bản sao khác của ứng dụng thiết lập, với một màn hình khác Cài đặt hồ sơ. Điều này có vẻ dư thừa, nhưng nó là cần thiết để cài đặt. -
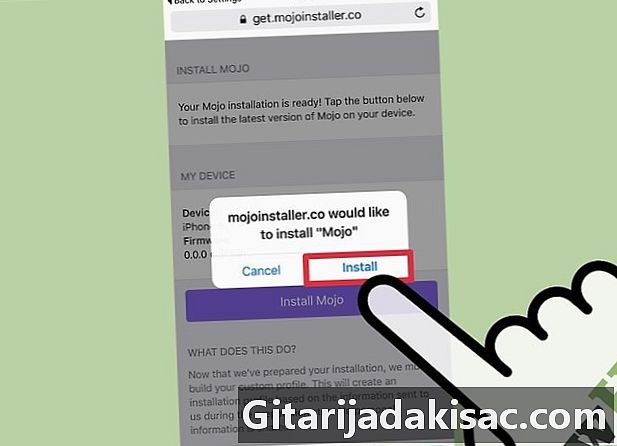
Nhấn lại đặt. Nếu bạn được yêu cầu nhập mã, hãy nhập nó vào trường tương ứng. Nếu bạn thấy một màn hình cảnh báo nói rằng Hồ sơ không được xác định, nhấn lại đặt. -

Nhấn làm xong. Quá trình cài đặt đã hoàn tất và bạn có biểu tượng Mojo trên màn hình nền. -
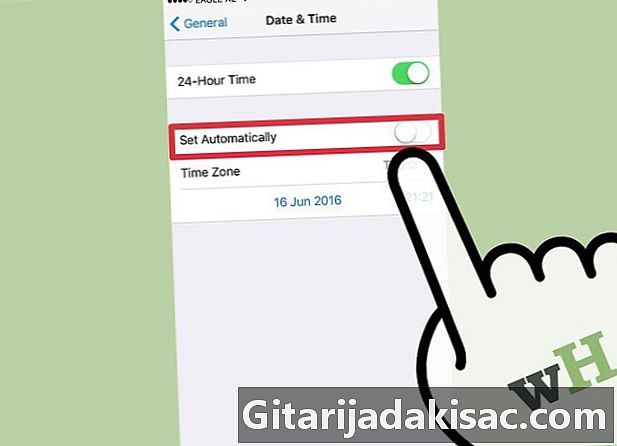
Đi vào Cài đặt> Chung> Ngày & Giờ để vô hiệu hóa Tự động đặt . Chuyển nút radio sang vị trí Tắt để ngăn điện thoại tự động cài đặt ngày và giờ. Trong một vài khoảnh khắc, ngày sẽ thay đổi hoàn toàn. -

Khởi chạy ứng dụng Mojo từ màn hình chính. Quay trở lại màn hình chính của bạn và nhấn biểu tượng Mojo để khởi chạy chương trình. -

lựa chọn nguồn trong menu ở dưới cùng của màn hình. Mojo có cửa hàng ứng dụng riêng, bạn có thể duyệt theo cách tương tự như App Store chính thức. -
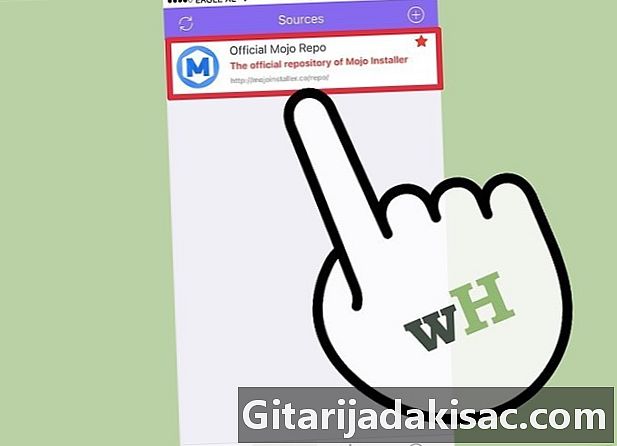
chọn Thư mục chính thức của Mojo để duyệt các ứng dụng. Bạn cũng có thể cuộn qua danh sách các ứng dụng có sẵn để tải xuống hoặc tìm kiếm bằng cách nhập tên ứng dụng vào trường tìm kiếm ở đầu màn hình. -

Nhấn vào tên của một ứng dụng để xem chi tiết. Bạn có thể xem chi tiết bổ sung của ứng dụng bằng cách chạm vào màn hình, như trong App Store. -

Nhấn đặt trên màn hình chi tiết để cài đặt ứng dụng. Điều này sẽ khởi chạy hộp thoại xác nhận, sẽ hỏi bạn nếu bạn muốn cài đặt ứng dụng. -
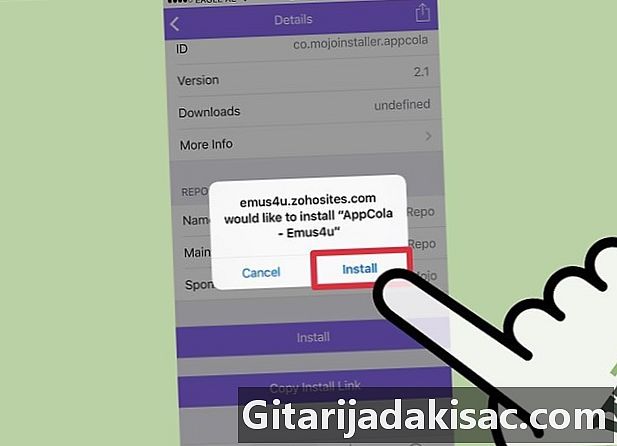
Nhấn một lần cuối cùng vào đặt. Lần này, việc tải xuống và cài đặt ứng dụng sẽ bắt đầu trên iPhone của bạn. Xin lưu ý rằng lần thử đầu tiên khi cài đặt thường không thành công. Bấm vào Thử lại nếu bạn thấy lỗi Bạn có thể phải nhấn nút này nhiều lần để cài đặt thành công ứng dụng. -
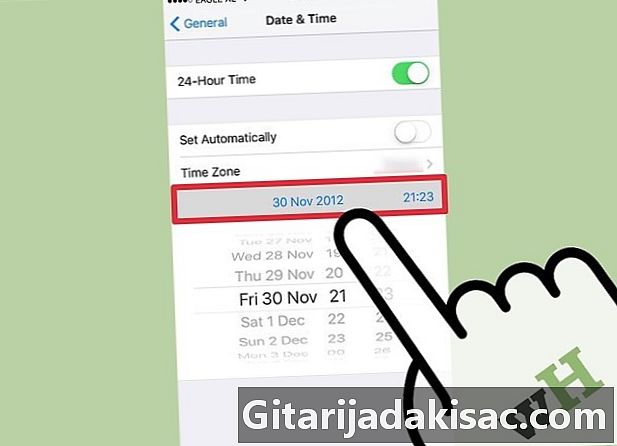
Tiếp tục đi Cài đặt> Chung> Ngày & Giờ> Đặt Ngày & Giờ để thay đổi năm hiện tại vào năm 2012. Điều này là cần thiết để chạy các ứng dụng được cài đặt bởi Mojo. Kiểm tra trang web của nhà phát triển thường xuyên để cập nhật.