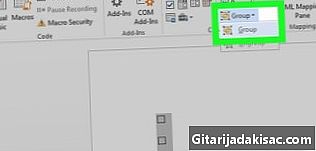
NộI Dung
là một wiki, có nghĩa là nhiều bài viết được viết bởi một số tác giả. Để tạo ra bài viết này, 12 người, một số người ẩn danh, đã tham gia vào phiên bản của nó và cải tiến theo thời gian.Bằng cách chèn một bảng thích hợp vào tài liệu Word của bạn, bạn có thể hiển thị dữ liệu của mình cho người đọc tốt hơn và có thể làm điều đó rất nhanh chóng. Bạn có một số tùy chọn để tùy chỉnh bảng của mình cho phù hợp với nhu cầu của bạn và thậm chí bạn có thể chọn từ các mẫu có sẵn được thiết kế để hoàn toàn thuận tiện cho việc chèn bảng. Thực hiện theo các hướng dẫn bên dưới để tìm hiểu cách chèn bảng vào tài liệu Word.
giai đoạn
-

Mở ứng dụng Word hoặc tài liệu mà bạn muốn chèn bảng. Có thể chèn các bảng vào bất kỳ phiên bản Word nào tồn tại. -

Đặt con trỏ vào khu vực bạn muốn chèn bảng. Nhấp vào tab "Bảng". Trong trường hợp bạn đang làm việc trong phiên bản Word 2003, hãy nhấp vào menu "Chèn" và sau đó "Bảng".- Để có kết quả tốt nhất cho định dạng bảng, đặt nó giữa các đoạn hoặc nơi bạn muốn giới hạn dừng lại.
-

Chọn phương pháp chèn bảng của bạn. Nếu bạn đang làm việc trong các phiên bản Word 2007, 2010 và 2013, bạn có các tùy chọn khác nhau một chút về cách chèn bảng vào tài liệu. Một hộp thoại xuất hiện khi bạn nhấp vào nút "Chèn", hiển thị các tùy chọn sau.- Sử dụng lưới để xây dựng một bảng. Bạn có thể chèn bảng bằng cách sử dụng lưới trong đó các ô vuông đại diện cho số lượng hàng hoặc cột bạn có thể gán cho bảng của mình. Chỉ cần kéo chuột trên lưới và nhấp vào nó sau khi chọn số lượng hình vuông bạn cần.
- Nhấp vào menu "Chèn Bảng". Menu này cho phép bạn chỉ định số lượng hàng và cột bạn muốn gán cho bảng của mình, cũng như chiều rộng của các cột. Bạn có thể "Khớp" chiều rộng của các ô với nội dung của chúng hoặc xác định chiều rộng cố định. Nhấp vào "OK" để chèn bảng.
- Chèn một bảng tính Excel. Bấm vào bảng tính Excel nếu bạn muốn chèn một bảng trong đó bạn có thể quản lý dữ liệu như trong Excel (ví dụ: công thức và các hàm lọc). Nhấp vào bên ngoài bảng nếu bạn muốn quay lại làm việc trong tài liệu Word một lần nữa.
- Sử dụng các mẫu bảng đặt trước. Trong các phiên bản gần đây của Word, bạn có thể nhấp vào "Bảng nhanh" nếu bạn muốn sử dụng các mẫu bảng được thiết lập sẵn. Chỉ cần thay thế dữ liệu được sử dụng làm ví dụ với dữ liệu của riêng bạn.
- Ngoài tất cả những điều này, bạn có thể vẽ một bảng bằng cách nhấp vào "Bảng" trong tab "Chèn" và sau đó vào lệnh "Vẽ bảng".