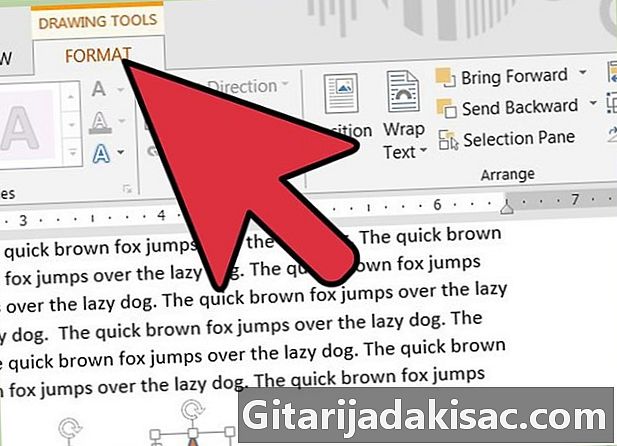
NộI Dung
Trong bài viết này: Mở một tài liệu Word Các đối tượng nhóm thanh công cụ vẽ có thể vẽ
Nhóm các đối tượng trong Microsoft Word là một cách hiệu quả để thao tác các đối tượng bằng cách yêu cầu Word coi chúng như một bộ. Bạn có thể nhóm các hình dạng để nếu bạn muốn di chuyển chúng mà không thay đổi khoảng cách giữa chúng, chúng sẽ di chuyển như thể chúng chỉ là một nhóm.
giai đoạn
Phần 1 Mở tài liệu Word
- Bắt đầu MS Word. Để khởi chạy nó, nhấp đúp chuột vào biểu tượng của chương trình nằm trên màn hình của bạn. Sau khi ra mắt, chương trình sẽ mở dưới dạng tài liệu Word mới.
-
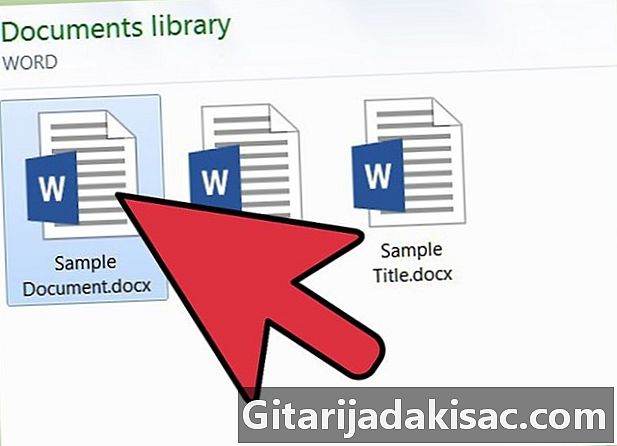
Mở tệp Word. Bấm vào hồ sơ trong thanh menu trên cùng, chọn mở và sử dụng trình thám hiểm tệp xuất hiện để tìm tệp Word bạn muốn sử dụng. Khi bạn đã tìm thấy nó, nhấp vào tệp và sau đó trên tab mở nằm ở dưới cùng bên phải của cửa sổ trình duyệt tập tin. -

Tìm các đối tượng bạn muốn nhóm trong tài liệu. Cuộn qua các trang của tài liệu của bạn cho đến khi bạn tìm thấy tất cả các hình dạng hoặc đối tượng mà bạn muốn nhóm.
Phần 2 Kích hoạt thanh công cụ thiết kế
-
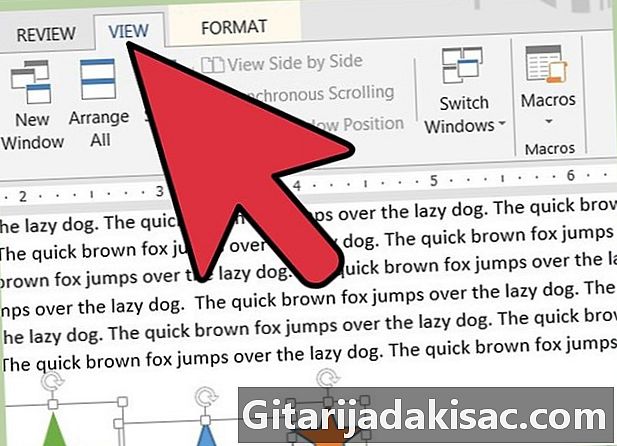
Bấm vào menu xem. Thanh menu nằm ở đầu cửa sổ tài liệu của bạn. -
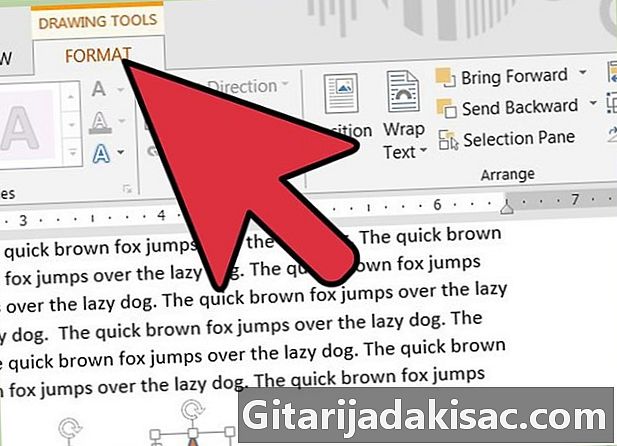
Cuộn chuột của bạn Thanh công cụ sau đó chọn thiết kế. Thanh công cụ sẽ xuất hiện ở góc dưới bên trái của tài liệu của bạn. Điều này áp dụng cho Microsoft Word 2003. Đối với phiên bản MS Word 2010 và 2013, thanh công cụ vẽ xuất hiện dưới dạng tab mới, dưới tên "Định dạng" bên cạnh "Xem" khi bạn nhấp vào một đối tượng.
Phần 3 Nhóm các đối tượng
-

Chọn các đối tượng hoặc hình dạng bạn muốn nhóm. Thực hiện việc này bằng cách giữ phím CTRL và nhấp chuột trái vào từng đối tượng bạn muốn nhóm.- Hãy chắc chắn rằng các đối tượng được đặt riêng lẻ tại vị trí bạn muốn.
-

lựa chọn thiết kế để hiển thị danh sách đầy đủ. Nút "Vẽ" nằm trên thanh công cụ thiết kế. Đối với các phiên bản Word cao hơn, hãy tìm hiểu cách tổ chức nhóm trong ruy-băng công cụ vẽ. -
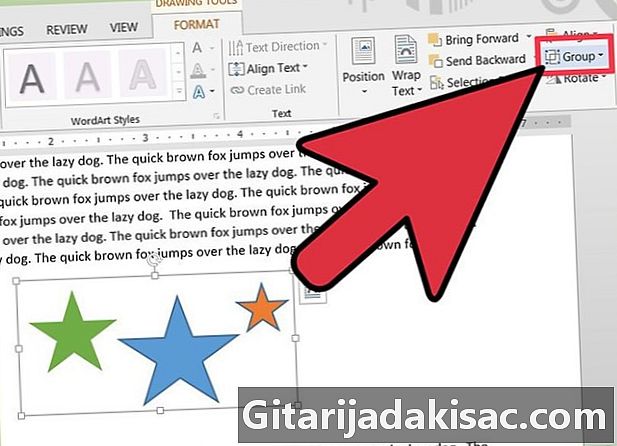
lựa chọn nhóm. Các đối tượng hoặc hình dạng bạn đã chọn sau đó sẽ được nhóm lại và sẽ di chuyển thành một nhóm nếu bạn di chuyển chúng.
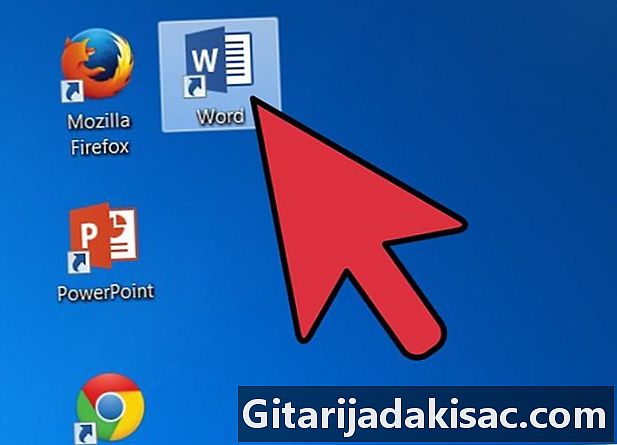
- Bạn cũng có thể mở tài liệu Word mà không cần mở chương trình Word trước, sử dụng File Explorer để xác định vị trí tệp Word có chứa các đối tượng bạn muốn nhóm và sau đó bấm đúp để mở nó trong MS Word.