
NộI Dung
- giai đoạn
- Phương pháp 1 Tách một ô duy nhất
- Phương pháp 2 Phân phối nội dung của một ô vào bảng tính
Một trong nhiều tính năng của Microsoft Excel là khả năng hợp nhất và phân chia các ô trong bảng tính. Khi làm việc trong Excel, bạn có thể sử dụng công cụ này để phân chia dữ liệu thành hai hoặc nhiều ô trong biểu đồ hoặc trang tính. Nội dung của các ô phải được hợp nhất trước đó trước khi chúng có thể được phân tách hoặc phân phối. Làm theo các bước trong bài viết này để phân chia các ô trong Excel hoặc chia nội dung thành nhiều ô.
giai đoạn
Phương pháp 1 Tách một ô duy nhất
-
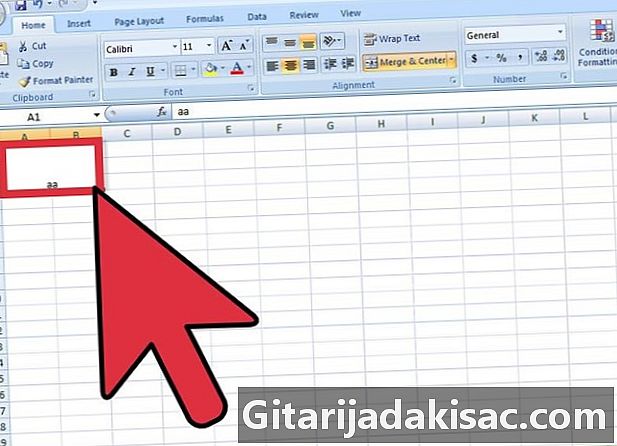
Chọn ô đã hợp nhất. -

Tìm nút Hợp nhất và trung tâm trên thanh công cụ Định dạng ở đầu tệp Excel của bạn.- Nút sẽ hiển thị một cạnh để hiển thị rằng nó đã được chọn.
-

Bấm vào nút Hợp nhất và trung tâm để tách hoặc hủy hợp nhất của ô.- Nội dung của ô được hợp nhất sẽ được chia thành ô trên cùng bên trái của ô được tách kết quả khi bạn bỏ chọn nút Hợp nhất và trung tâm.
Phương pháp 2 Phân phối nội dung của một ô vào bảng tính
-
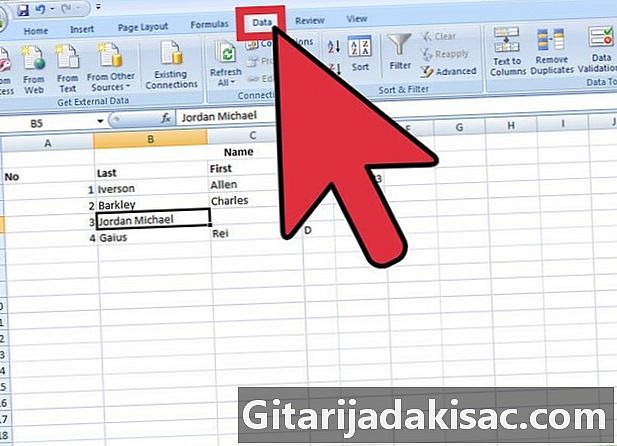
Tìm dữ liệu trong bảng tính của bạn mà bạn muốn phục hồi. Chọn các ô, một phạm vi ô hoặc một cột.- Nếu bạn chọn một phạm vi ô, nó không thể vượt quá chiều rộng của cột. Tuy nhiên, số lượng hàng của các ô này có thể khác nhau.
- Tất cả dữ liệu ở bên phải của bất kỳ cột được chọn có thể được ghi đè trừ khi không gian này trống.
-
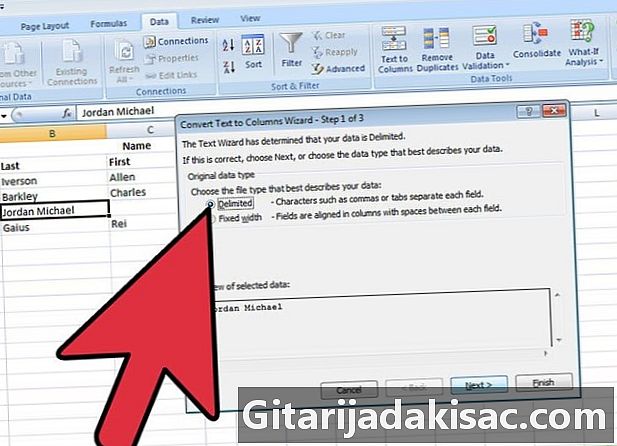
Tìm menu dữ liệu ở đầu tài liệu Excel. Trong menu dữ liệubấm vào Chuyển đổi e thành Cột để phân chia nội dung của các ô trên một số ô. -

Chọn ô, phạm vi ô hoặc cột mà bạn muốn chuyển đổi. -
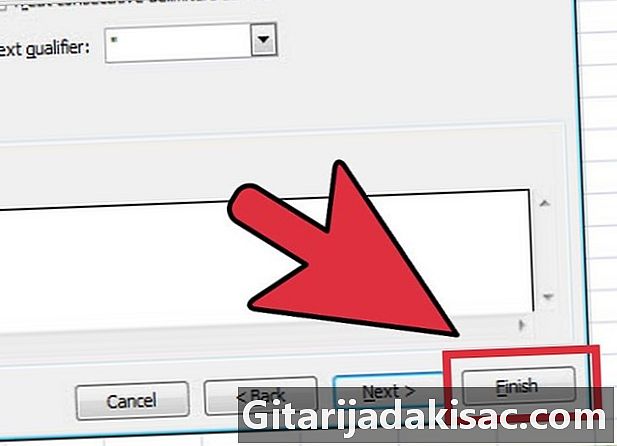
phóng Thuật sĩ chuyển đổi. Khi một cửa sổ mới mở ra, chọn loại dữ liệu gốc, cho dù nó có chiều rộng cố định hoặc được phân định.- các chiều rộng cố định cho biết các trường trong bảng tính được căn chỉnh trong các cột. Không gian có thể nhìn thấy giữa mỗi lĩnh vực.
- các loại trường giới hạn cho biết tất cả các ký tự phân tách từng trường, chẳng hạn như tab hoặc dấu phẩy.
-

Bấm vào tiếp theo để được hướng dẫn thêm.- Nếu bạn chọn xác định dữ liệu dưới dạng kiểu dữ liệu được phân tách, hãy chuyển sang bước tiếp theo cho phép bạn xác định dấu phân cách dựa trên dấu cách, dấu phẩy, dấu chấm phẩy hoặc tab.
- Nếu bạn quyết định sử dụng độ rộng cố định hoặc ngắt cột, hãy làm theo các hướng dẫn để tạo một dòng ngắt cột hoặc di chuyển hoặc xóa một dòng ngắt cột.
-

Chọn định dạng dữ liệu cho mỗi cột hoặc ô mà bạn muốn tách. Trong giai đoạn thứ ba của Thuật sĩ chuyển đổi, chọn định dạng của dữ liệu trong các cột: tiêu chuẩn, e hoặc ngày. Định dạng e chuyển đổi thông tin thành e, định dạng ngày chuyển đổi thành định dạng tháng / ngày / năm và định dạng chung chuyển đổi giá trị ngày thành ngày, giá trị số thành số và bất kỳ thông tin nào khác thành e.- Trong định dạng ngày, bạn cũng có thể chọn định dạng ngày / tháng / năm, năm / tháng / ngày, tháng / năm / ngày, v.v.
- Định dạng dữ liệu sẽ được áp dụng cho dù bạn đang làm việc với các loại dữ liệu được phân tách hoặc cố định.
-
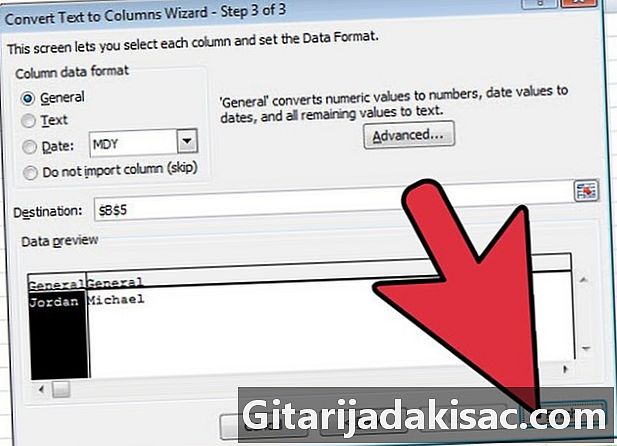
Tách các ô và dữ liệu. Bấm vào hoàn thành để xem kết quả công việc của bạn và lặp lại các bước để phân chia các ô khác trong bảng tính của bạn.