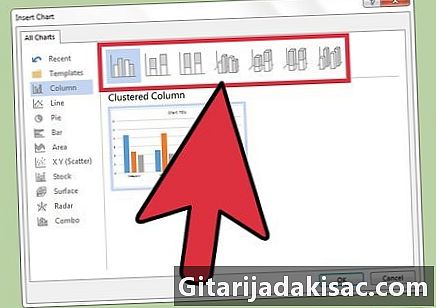
NộI Dung
Bài viết này được viết với sự cộng tác của các biên tập viên của chúng tôi và các nhà nghiên cứu có trình độ để đảm bảo tính chính xác và đầy đủ của nội dung.Nhóm quản lý nội dung của kiểm tra cẩn thận công việc của nhóm biên tập để đảm bảo mỗi mục tuân thủ các tiêu chuẩn chất lượng cao của chúng tôi.
Khi chúng tôi nói về việc theo dõi dữ liệu và trình bày nó dưới dạng biểu đồ, chúng tôi nghĩ đến Microsoft Excel trước tiên. Tuy nhiên, đồ thị cũng được sử dụng trong các báo cáo bằng văn bản để minh họa những gì đã được nói. Microsoft Word cho phép bạn làm điều này mà không phải tung hứng hai chương trình. Tùy thuộc vào phiên bản của phần mềm, có một số khác biệt nhỏ để tạo biểu đồ, nhưng kết quả cuối cùng là như nhau.
giai đoạn
Phương pháp 1 trên 2:
Tạo biểu đồ trong Word 2013 trở lên
- 8 Đóng tệp Excel. Khi dữ liệu được nhập vào bảng Excel, bạn có thể đóng bảng Excel và do đó biểu đồ trong Word sẽ hiển thị dữ liệu bằng đồ họa. quảng cáo
lời khuyên
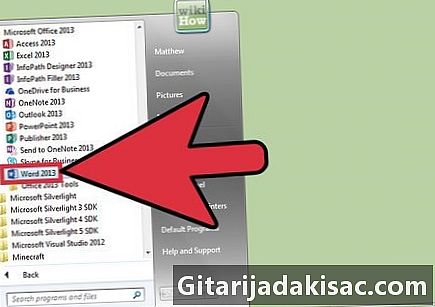
- Để thay đổi tên của các mục được hiển thị trong biểu đồ bằng Word 2007 trở lên, bạn chỉ cần đổi tên trong các ô thích hợp của bảng dữ liệu của mình. Đối với các phiên bản trước, nhấp đúp vào thành phần cần sửa đổi và trong hộp thoại mở ra sửa đổi.
- Bạn có thể thêm một tiêu đề vào biểu đồ của bạn. Bằng cách chọn cung cấpsau đó Biểu đồ tiêu đề trong Word 2007 và 2010, bạn có thể đặt tiêu đề cho biểu đồ của mình. Trong các phiên bản trước, nhấp chuột phải vào biểu đồ, chọn Tùy chọn biểu đồ, sau đó bấm vào tab chứng khoán.
- Có các mô hình khác nhau để biểu thị dữ liệu đồ họa. Kiểm tra, sau đó chọn một cái mà bạn nghĩ sẽ phù hợp nhất để giới thiệu công việc của bạn.
- Nếu bạn chưa nghĩ đến việc lưu công việc của mình, hãy mở lại Word và truy cập hồ sơ, sau đó nhấp mới đây để khôi phục tập tin của bạn tạm thời có thể phục hồi.
cảnh báo
- Hãy nhớ để lưu công việc của bạn. Bạn có thể sử dụng phím tắt Ctrl hoặc Lệnh + S) để lưu công việc của bạn trước khi đóng Microsoft Word.