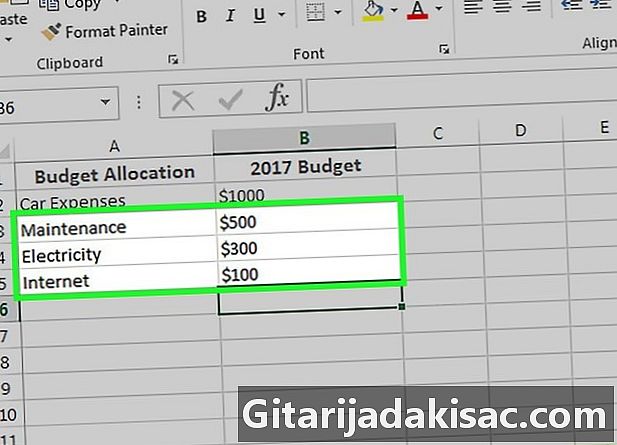
NộI Dung
Trong bài viết này: Thêm dữ liệu Tạo sơ đồSummary của bài viết
Khác với việc bị giới hạn ở chức năng bảng tính, Excel có nhiều tính năng hữu ích khác. Ví dụ: bạn có thể sử dụng nó để tạo biểu thị trực quan cho dữ liệu của mình bằng biểu đồ hình tròn.
giai đoạn
Phần 1 Thêm dữ liệu
- Mở Microsoft Excel. Biểu tượng ứng dụng trông giống như chữ "E" trên nền màu xanh lá cây.
- Nếu bạn muốn tạo sơ đồ từ dữ liệu hiện có, bấm đúp vào tài liệu Excel có chứa dữ liệu và chuyển đến phần tiếp theo.
-

Bấm vào Sổ làm việc Excel mới (trên PC). Nếu bạn sử dụng máy Mac, hãy nhấp vào Excel Workbook. Tùy chọn này nằm ở trên cùng bên trái của cửa sổ "Mẫu". -

Đặt tên cho sơ đồ của bạn. Bấm vào ô B1 sau đó nhập tên của tế bào của bạn.- Ví dụ: nếu bạn tạo biểu đồ hình tròn cho ngân sách của mình, ô B1 nên nói một cái gì đó như "Ngân sách 2018".
- Bạn cũng có thể nhập nhãn rõ ràng, chẳng hạn như "Phân bổ ngân sách" trong ô A1.
-

Chèn dữ liệu của bạn vào sơ đồ. Bạn sẽ đặt nhãn của biểu đồ hình tròn trong cột Một và các giá trị của các phần này trong cột B.- Ví dụ về ngân sách ở trên, bạn có thể viết "Chi phí cho xe hơi" trong A2 và đặt "1.000 euro" vào B2.
- Mẫu biểu đồ hình tròn sẽ tự động xác định tỷ lệ phần trăm cho bạn.
-
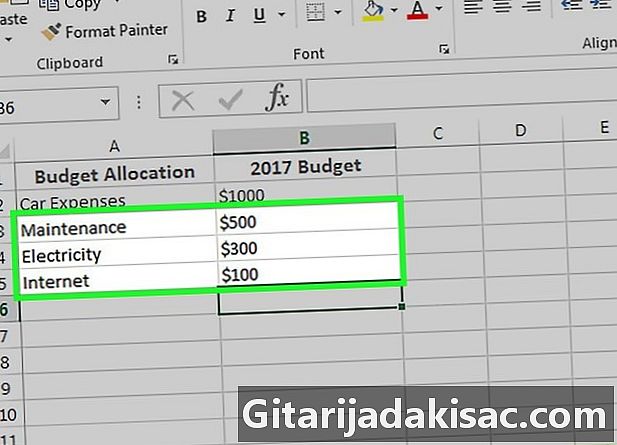
Kết thúc việc thêm dữ liệu. Khi quá trình này hoàn tất, bạn sẽ có thể tạo biểu đồ hình tròn với dữ liệu của mình.
Phần 2 Tạo sơ đồ
-

Chọn tất cả dữ liệu của bạn. Bấm vào ô A1, giữ phím Ca sau đó bấm vào giá trị dưới cùng trong cột B. Điều này sẽ chọn tất cả dữ liệu của bạn.- Nếu sơ đồ của bạn sử dụng các chữ cái cột khác nhau hoặc các số khác nhau, tất cả những gì bạn phải làm là nhấp vào ô ở đầu nhóm dữ liệu của bạn và sau đó ở dưới cùng bằng cách nhấn Ca.
-

Nhấp vào tab Chèn. Nó nằm ở trên cùng của cửa sổ Excel, ngay bên phải của tab hoan nghênh. -

Nhấp vào biểu tượng biểu đồ hình tròn. Đây là nút tròn trong nhóm tùy chọn "Đồ họa" ở dưới cùng bên phải của tab chèn. Bạn sẽ thấy một số tùy chọn xuất hiện trong menu thả xuống.- Lĩnh vực 2D : Tạo biểu đồ hình tròn đơn giản hiển thị các phần được mã hóa màu của dữ liệu của bạn.
- Ngành 3D : sử dụng biểu đồ hình tròn 3 chiều hiển thị dữ liệu được mã hóa màu của bạn.
-

Bấm vào một tùy chọn. Điều này sẽ tạo ra một biểu đồ hình tròn với dữ liệu của bạn bên trong. Bạn sẽ thấy các tab được mã hóa màu ở phía dưới. Các tab này tương ứng với các phần màu của sơ đồ.- Bạn có thể xem trước các tùy chọn có sẵn bằng cách di chuột qua các mẫu biểu đồ khác nhau bằng chuột.
-

Tùy chỉnh sự xuất hiện của biểu đồ của bạn. Bấm vào tab sự sáng tạo ở đầu cửa sổ Excel và sau đó là một tùy chọn trong nhóm Biểu đồ kiểu. Điều này sẽ thay đổi giao diện của biểu đồ của bạn, cho dù đó là kết hợp màu được sử dụng, gán điện tử và hiển thị hay không theo tỷ lệ phần trăm.- Để xem tab sự sáng tạo, sơ đồ của bạn phải được chọn. Bạn có thể chọn nó bằng cách nhấp vào nó.

- Bạn có thể sao chép biểu đồ hình tròn của mình và dán nó vào các công cụ Microsoft Office khác (ví dụ: Word hoặc PowerPoint).
- Nếu bạn muốn tạo sơ đồ cho nhiều bộ dữ liệu, hãy lặp lại quy trình cho mỗi bộ.Khi sơ đồ xuất hiện, nhấp vào nó và kéo nó ra khỏi trung tâm của tài liệu Excel để ngăn nó che đi cái đầu tiên.